Textbooks (double-sided) use a highly effective and systematic page numbering approach. Odd pages 1, 3, 5 are placed on the right margin, while even pages 2, 4, 6.. are placed on the left. This symmetric page numbering method is visually appealing and easy to implement. This article provides guidance on formatting page numbers in Word to achieve symmetrical odd and even styles resembling printed books.

Numbering Odd Pages
Step 1: Open the document you want to format page numbers like printed books -> go to the Home tab -> click the arrow in Page Setup:
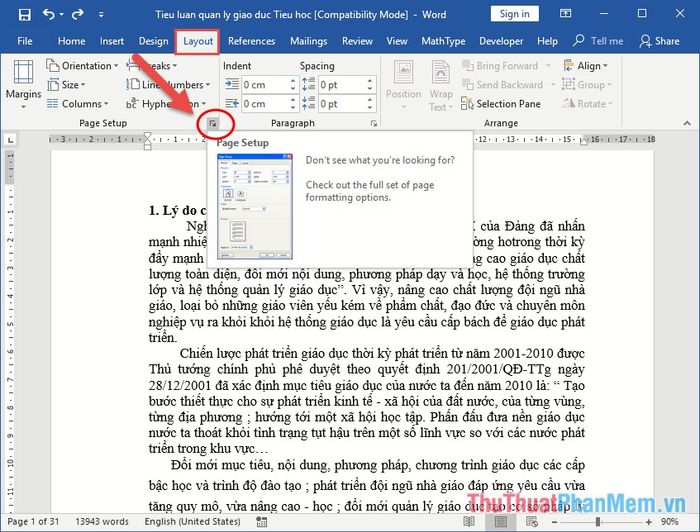
Step 2: When the dialog appears, select the Layout tab -> check the box for Different odd and even (choose different layouts for odd and even pages) -> click OK:
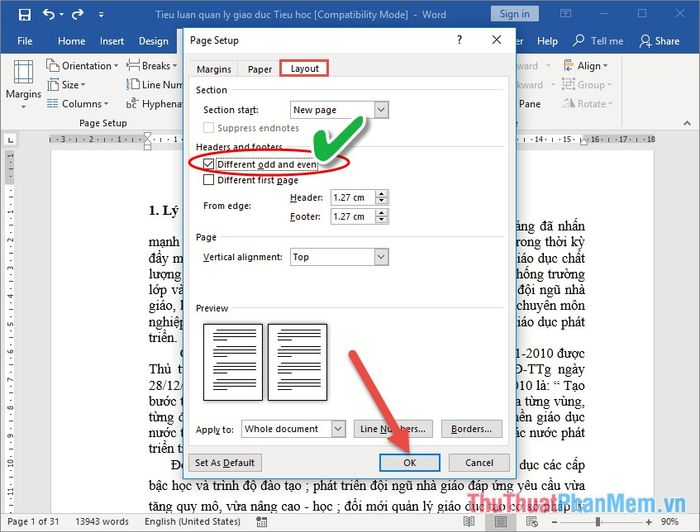
Step 3: Go to Insert -> Footer -> choose any footer style:
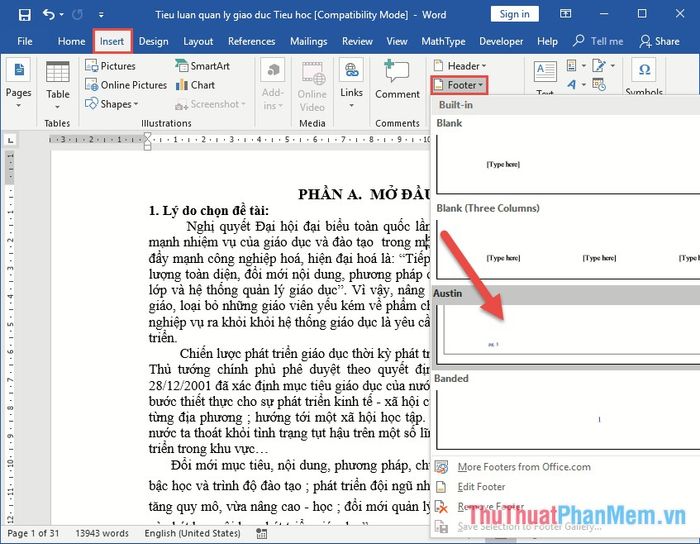
Step 4: Enter text from Page to add a description to page numbering:
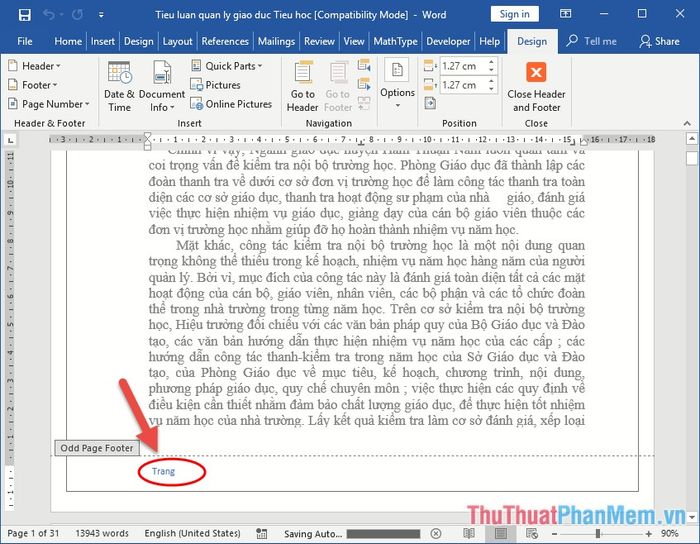
Step 5: Go to Insert tab -> Page Number -> Current Position (number pages at the current mouse cursor position) -> choose where you want to number the pages:
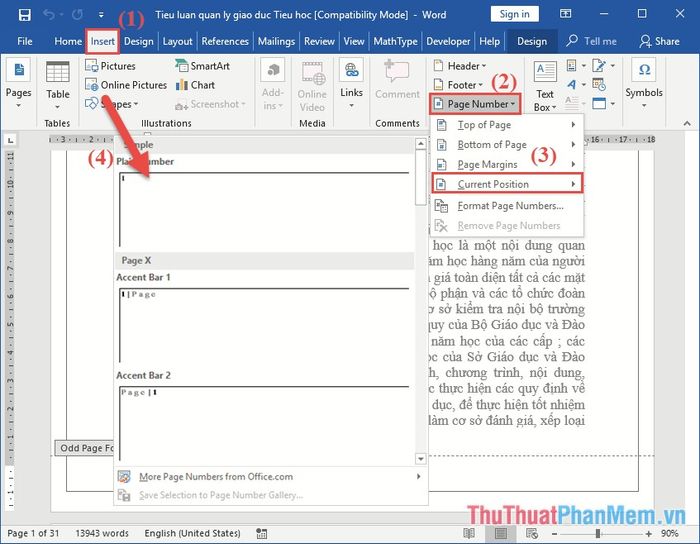
The result has numbered pages starting from page number 1:
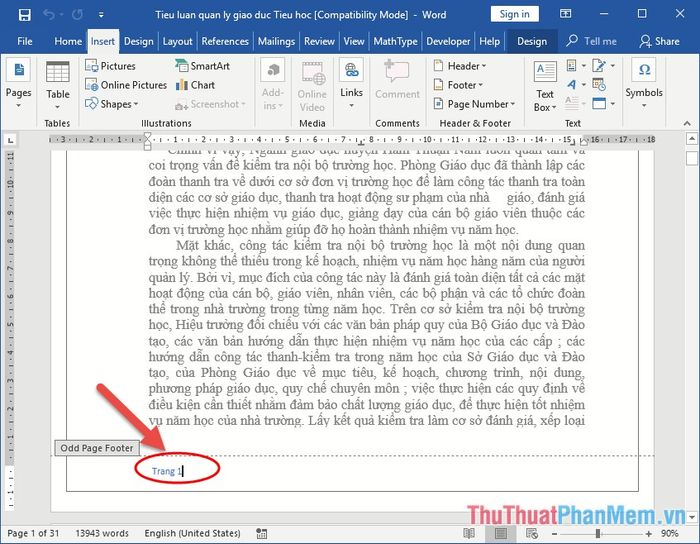
Step 6: As page 1 is an odd page located on the right margin, select all page numbers -> go to the Home tab and align them to the right for odd pages:
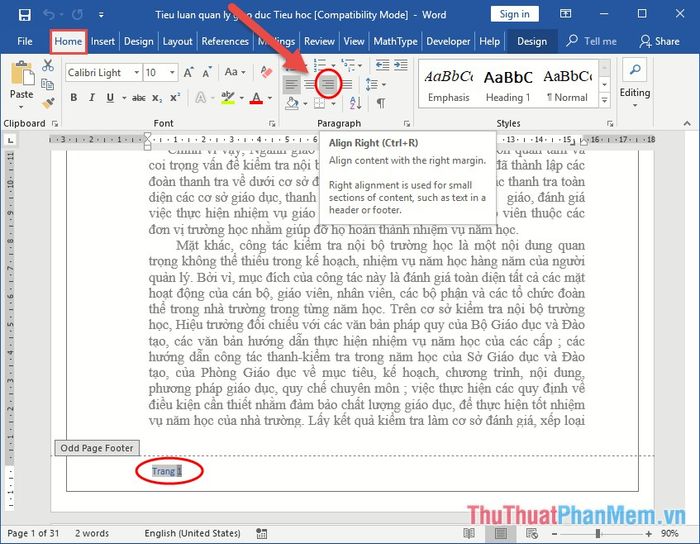
The result has accurately positioned all odd pages in the textbook.
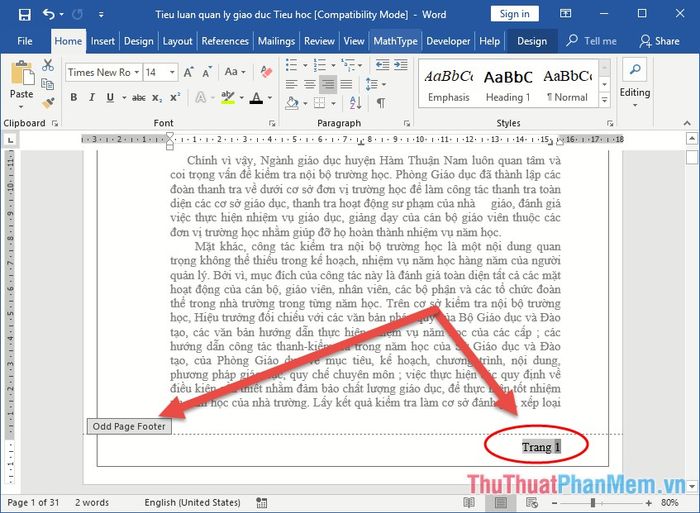
Numbering Even Pages
Step 1: Similar to odd pages, after inserting page numbers for the document, even pages are automatically numbered. You can add text from the page to describe the page numbering:
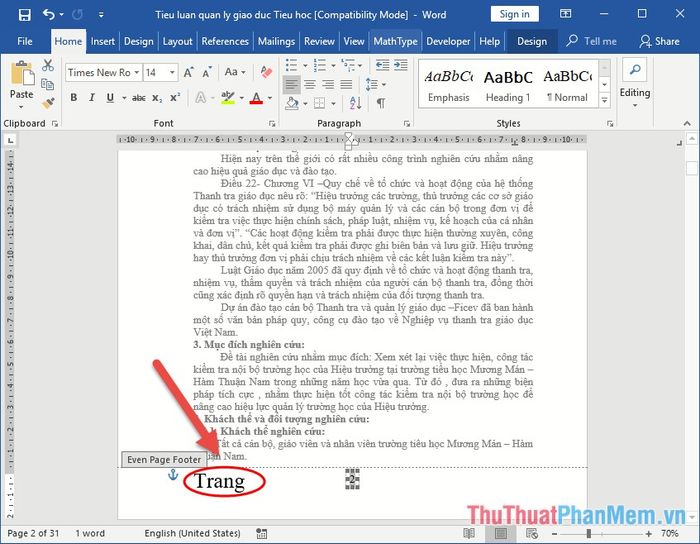
Step 2: Delete the inserted page numbers on even pages by selecting the numbers and pressing the Delete key:
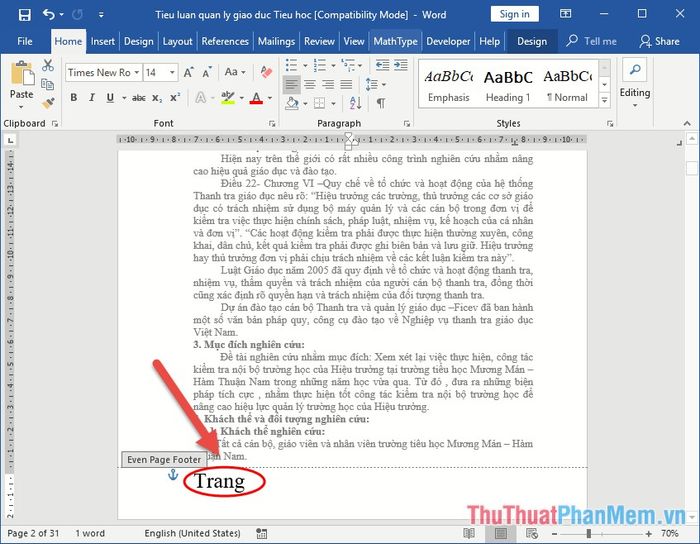
Step 3: Place the cursor right after the page text -> go to the Insert tab -> Page Number -> Current Position -> choose the page numbering style:
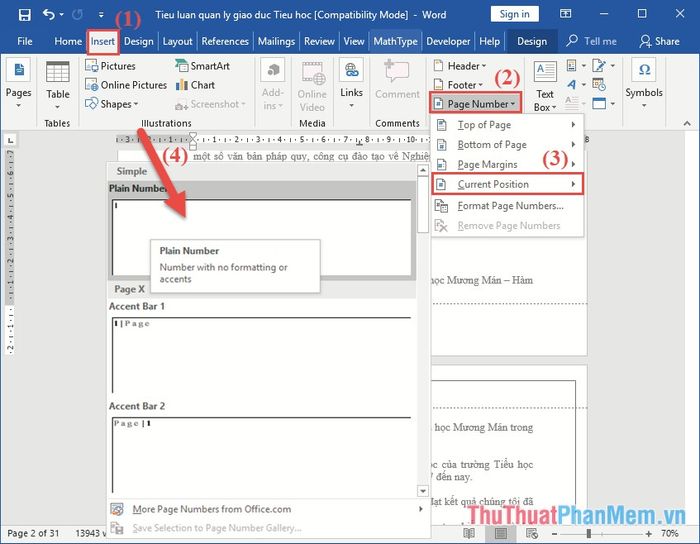
The result has correctly numbered all even pages positioned on the left margin:
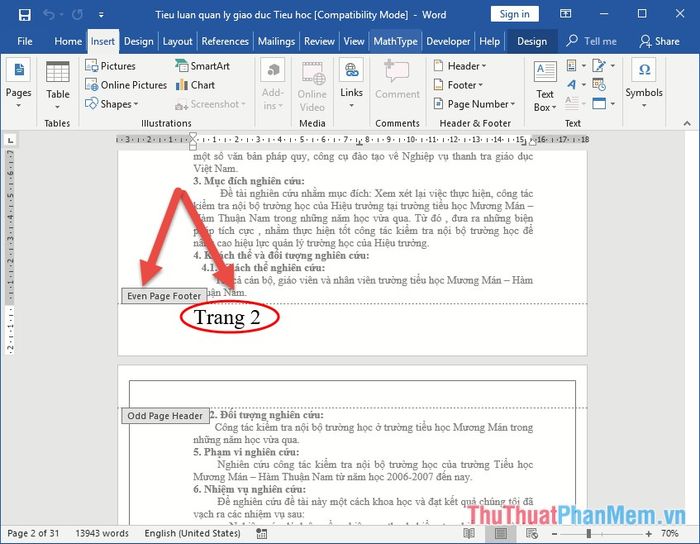
By formatting page numbers consistently on both even and odd pages, you will have symmetrically numbered pages resembling printed books.
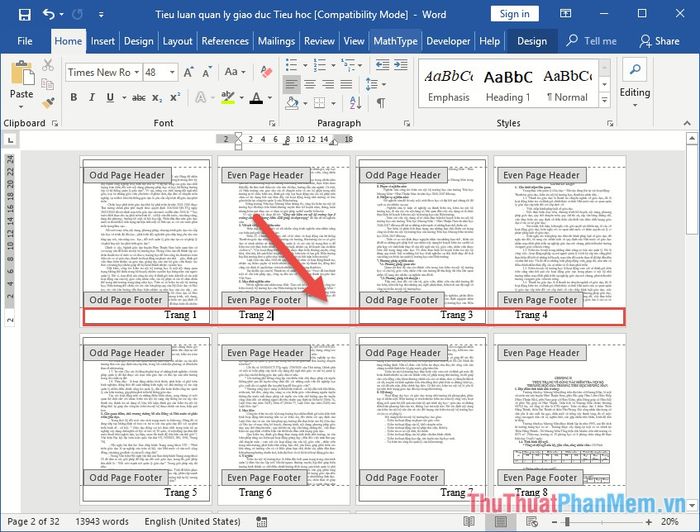
Wishing you all success!
