This guide by Mytour illustrates the process of restarting your computer, tablet, or smartphone to exit Safe Mode. Safe Mode is a state where your device loads only necessary programs and data required for basic operations. It's useful for troubleshooting issues or removing viruses. Exit Safe Mode only when you're sure the problem that led you to Safe Mode is resolved.
Procedures
For Windows Users
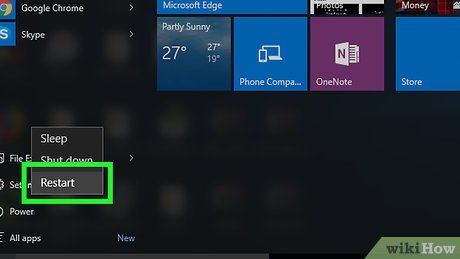 Reboot your computer.Begin
Reboot your computer.Begin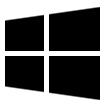 Electricity
Electricity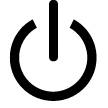 Reboot
Reboot- If your computer enters Safe Mode upon restart, move on to the next step.
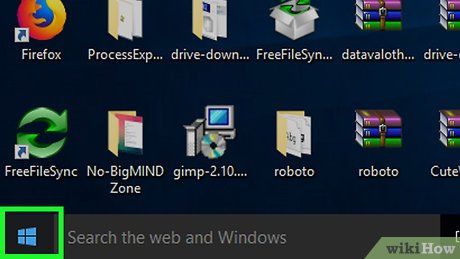
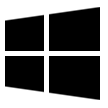
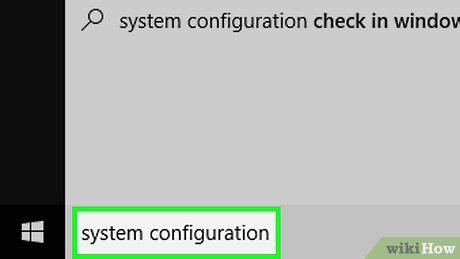
Enter system configuration into the Start menu. This action will initiate a search for the System Configuration application on your computer.
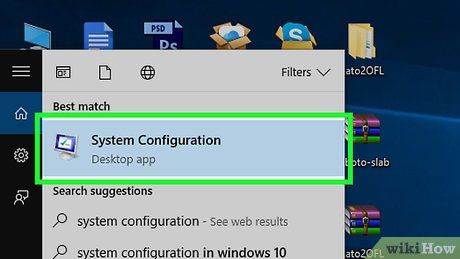
Tap on System Configuration. Look for the computer monitor icon located at the top of the Start menu. System Configuration will open.
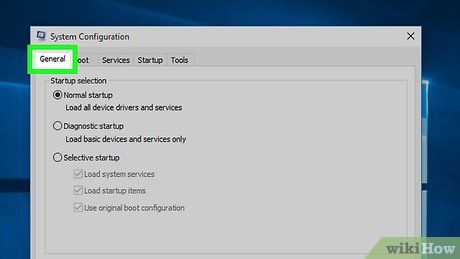
Select the General tab. Locate this tab in the top-left corner of the window.
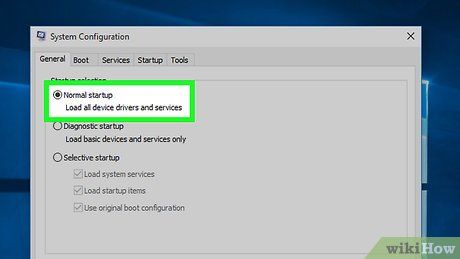
Tick the 'Normal startup' option. You'll find it near the top of the General section within the window.
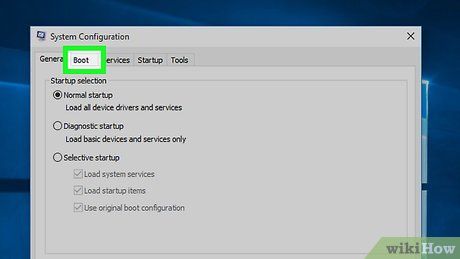
Click on the Boot tab. This tab is positioned at the top of the window.
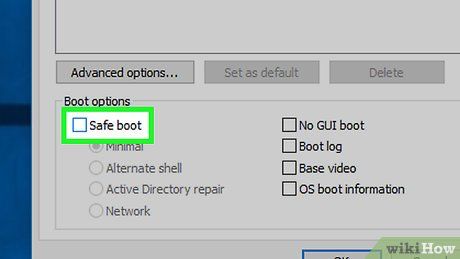
Deselect the 'Safe boot' option. It's located in the middle of the left side of the window. If the box is unchecked, Safe Boot is already disabled.
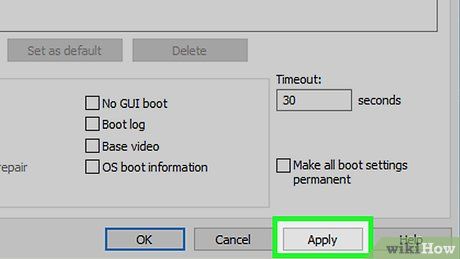
Press Apply, and then click OK. Both selections are located at the bottom of the window. This action will ensure that your computer doesn't boot into Safe Mode automatically.
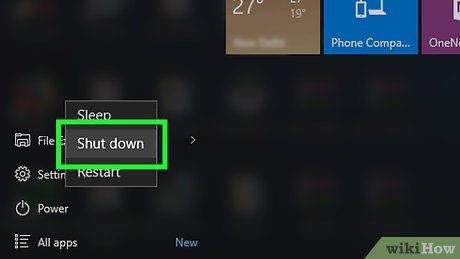 Turn off your computer.Begin
Turn off your computer.Begin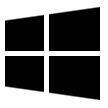 Electricity
Electricity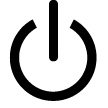 Power off
Power off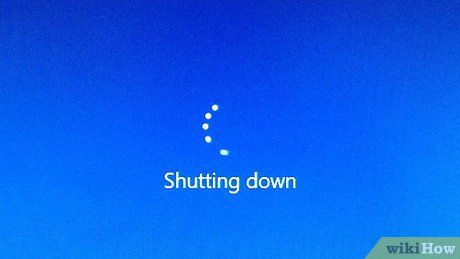
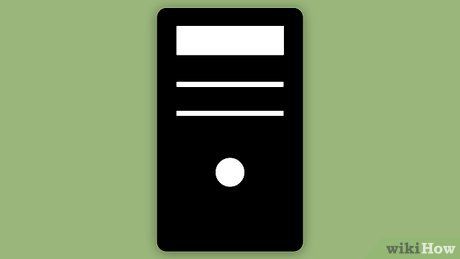
Power on your computer again. Simply press the 'Power' button on your computer. Once it finishes booting up, it should exit Safe Mode.
- If your computer remains stuck in Safe Mode, consider taking it to a tech support shop for diagnosis.
For Mac Users
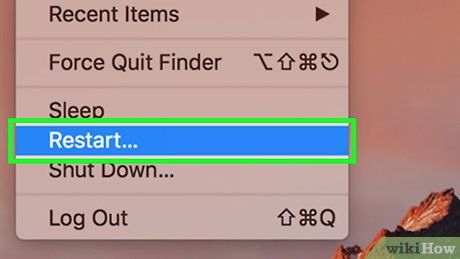 Reboot your Mac.
Reboot your Mac.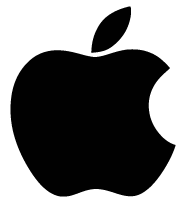 Reboot...Reboot
Reboot...Reboot- If your Mac boots into Safe Mode upon restarting, proceed to the next step.
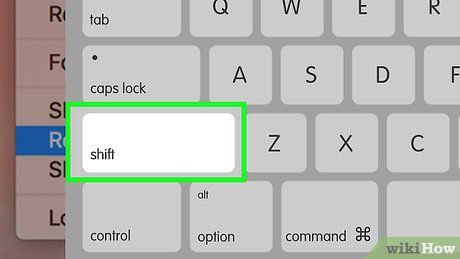
Ensure that your Mac's ⇧ Shift key is not stuck. Holding down the ⇧ Shift key while restarting your Mac triggers Safe Mode. If this key is stuck, your Mac will consistently boot into Safe Mode.
- If the ⇧ Shift key is stuck, take it out and then restart your Mac. If Safe Mode persists, proceed to the next step.
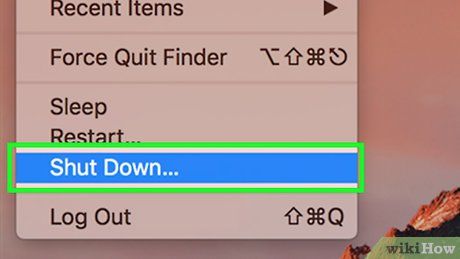 Power down your Mac.
Power down your Mac.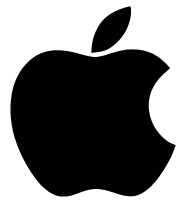 Power Off...Power Off
Power Off...Power Off
Switch on the Mac. Press the 'Power' button on your Mac. It should be located on the keyboard for laptops or on the monitor for iMacs.
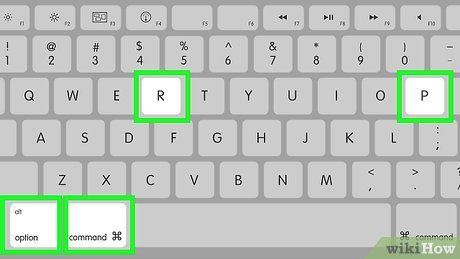
Immediately press and hold ⌥ Option+⌘ Command+P+R. Do this immediately after pressing the 'Power' button.
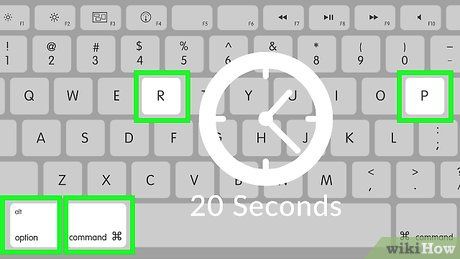
Continue holding the keys until your Mac emits a second startup sound. This typically takes about 20 seconds. Your Mac will seem to start up during this time.
- If your Mac doesn't produce startup sounds, wait for the Apple logo to appear for the second time.
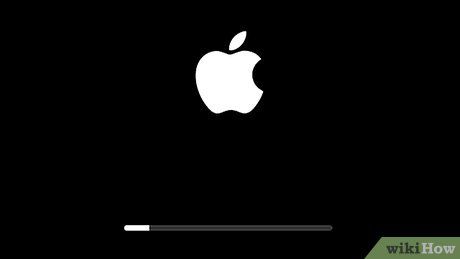
Allow your Mac to complete the restart process. This action resets the temporary system settings on your Mac. Once your Mac has fully restarted, it should return to normal mode.
- If your Mac still doesn't boot into normal mode, consider seeking assistance from a tech department.
For iPhone Users
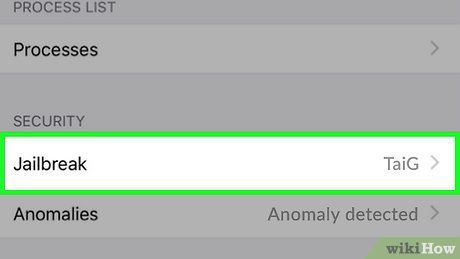
Check if your iPhone has been jailbroken. iPhones that haven't been jailbroken don't have a Safe Mode feature, so if you're encountering issues, it might be unrelated.

Hold down both the 'Volume Down' and 'Power' buttons on your iPhone. Keep them pressed for a few seconds to force your iPhone to restart normally.
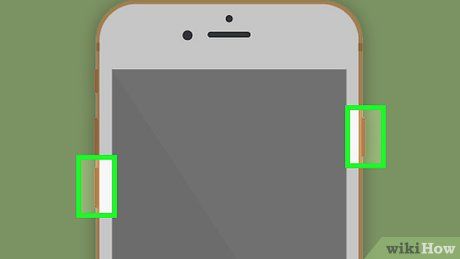
Release the buttons once your phone powers off. This should happen when the screen turns black.

Wait for your phone to reboot. You'll see the Apple logo appear, which may stay on for a few seconds to a couple of minutes. After the restart, your iPhone should return to its usual state.
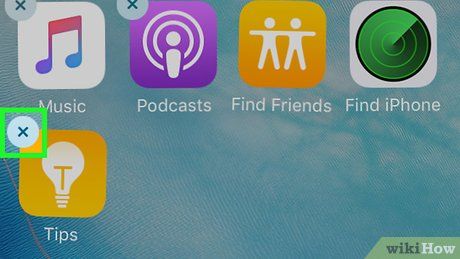
Remove any problematic apps or modifications. If your iPhone is still stuck in Safe Mode and it's jailbroken, there might be something you recently installed causing issues. Delete recently added apps, tweaks, or modifications to attempt to restore normal functionality.
- This applies to non-jailbroken iPhones as well.
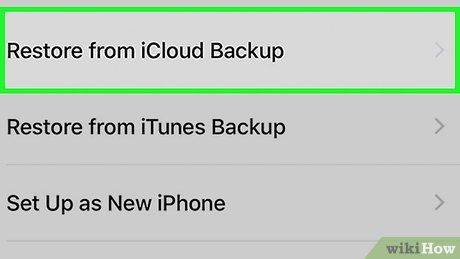
Restore your iPhone. The most effective way to return your iPhone to its normal state is by restoring it from a backup. Restoring a backup will remove the jailbreak if your iPhone is currently jailbroken.
- If your iPhone isn't jailbroken, restoring it to a backup from an earlier version of the operating system might resolve the issue.
For Android Users
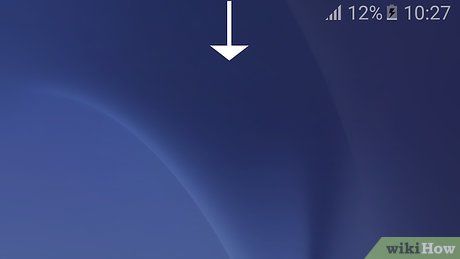
Access the notifications panel. Swipe down from the top of your Android screen to open the notifications panel, then select SAFE MODE or a similar option. This action usually exits Safe Mode, although your Android may restart in the process.
- Not all Android devices have this feature. If you don't see a SAFE MODE option in the panel, proceed to the next step.
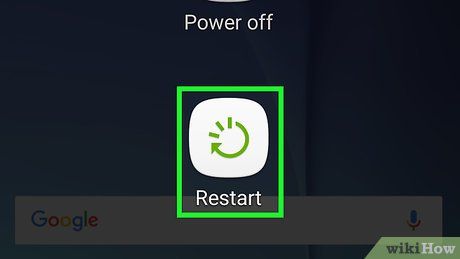
Reboot your Android device. Press and hold the 'Power' button, then tap Restart or Reboot in the dialog box. This typically resolves Safe Mode and restarts your Android normally.
- If your Android device remains in Safe Mode after restarting, move on to the next step.
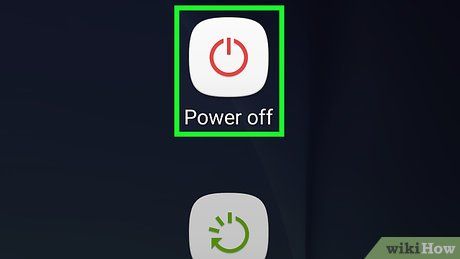
Perform a cold shutdown. To do this, power off your phone and wait for a few minutes before turning it back on:
- Press and hold the 'Power' button.
- Tap Shut down.
- Keep your phone off for a few minutes.
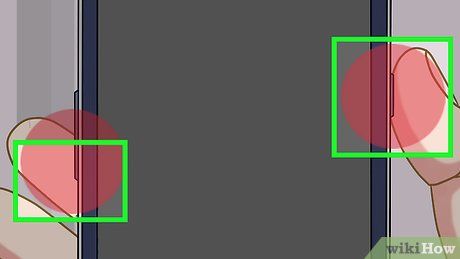
Restart your phone while holding the 'Volume Down' button. Press and hold both the 'Power' and 'Volume Down' buttons simultaneously to reboot your phone after the cold shutdown.
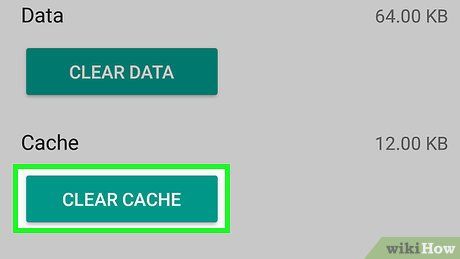
Clear your Android's cache. This action removes temporary files associated with your Android's startup and any installed apps.

Remove recently installed apps. If you recently added an app, it might be causing your Android to remain in Safe Mode. Delete any recently installed apps and attempt to restart your Android.
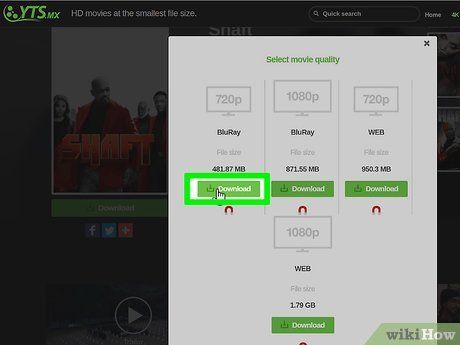
Factory reset your Android. If other methods fail, consider resetting your Android to its factory settings. This action erases your current data, so ensure you've backed up your Android beforehand.
- If this doesn't resolve your Safe Mode issue, seek assistance from a tech department.
Useful Tips
-
For most instances of Safe Mode, a simple computer restart usually suffices.
-
Before restarting your computer, consider disconnecting any peripherals (e.g., USB drives, mice, chargers, etc.).
Warnings
- Trying to exit Safe Mode prematurely could result in your computer entering a reboot loop or experiencing complete failure.
