The group feature in Word allows you to combine multiple images into a cohesive unit, making it easier to move them around without affecting their layout. This basic yet essential feature ensures your layout remains intact across different Word versions and platforms.

Here's a guide on how to group objects in Word and merge them into one. Let's dive in!
Note:
- The grouping feature in Word is limited to combining objects like shapes, text boxes, etc. If you want to group images, insert them into a text box or shape first, then proceed to group.
- If you wish to group text, use a text box and add the text inside before grouping.
- You can group smaller elements together first, then group them with others to avoid confusion when dealing with multiple objects.
Step 1: Open the Word document containing the objects you want to group, hold down the Ctrl key, and select the shapes, text boxes you want to group.
Note: To select multiple shapes, hold down the Ctrl key, hover your mouse over the shapes you want to group, when the small + icon appears, select them. Hold down Ctrl and proceed similarly for all shapes until you have selected all the shapes you want to group.
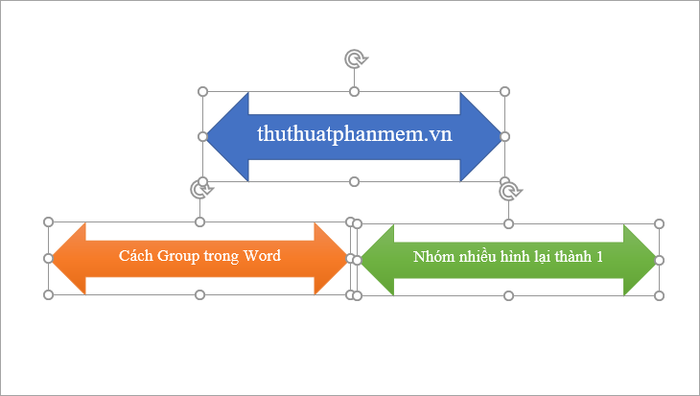
Step 2: After selecting the shapes you want to group into one, right-click next to any selected shape, then choose Group -> Group.
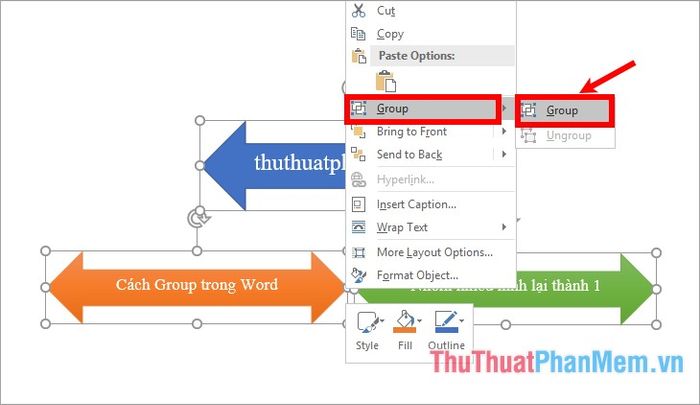
So, you've successfully grouped objects in Word. Now, all the images are grouped into one, allowing you to resize, move, and edit them without affecting the layout.
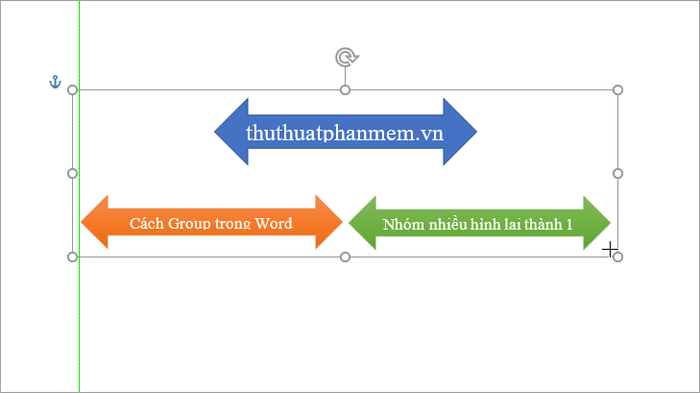
To edit an individual image within the group, simply double-click on it and make your changes. If you no longer want to group, you can ungroup by selecting the group, right-clicking next to it, and choosing Group -> Ungroup.
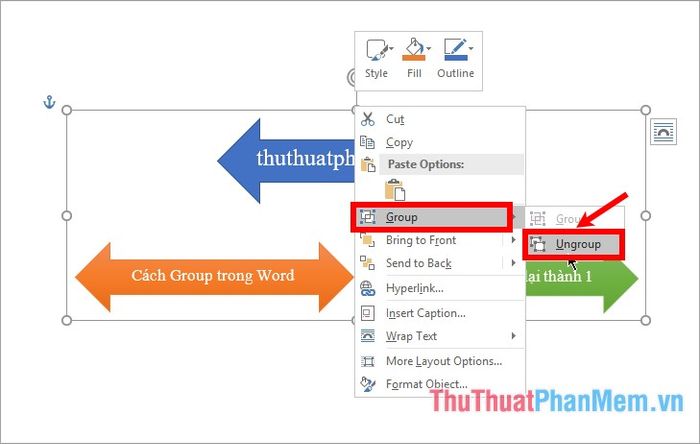
Above is how to group multiple images into one in Word 2016. The process is similar for Word 2010 and 2013. For Word 2007, you can find Group under the Format tab after selecting all the shapes, text boxes to group. Hope this article helps you. Wishing you success!
