Do you want to emphasize a particular sentence in your Pages document? If you need to highlight text temporarily, like when commenting on a shared Pages document, use the Shift + Command + H shortcut to temporarily highlight selected text. If you're not utilizing Pages' document review features and simply want to draw attention to specific text, you can create a more lasting highlight effect by changing the text selection's background color. This article from Mytour provides 2 straightforward methods to highlight text in Pages on your Mac, iPhone, or iPad.
Steps
Highlight Text Temporarily (Mac)
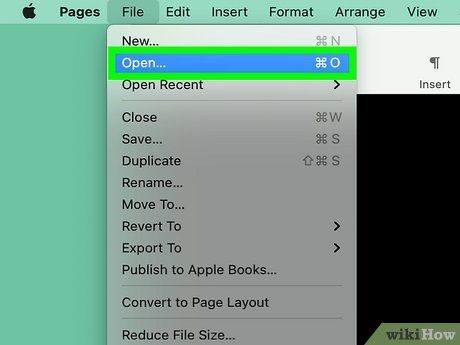
Access your document in Pages. If you're using Pages' document review features to track changes or want to temporarily highlight text for emphasis, use this method to highlight any text in your document.
- To maintain the highlighted text in your final document, you'll need to apply a background color to that text instead.
- If collaborating on a shared Pages document with others, each person's highlights will appear in a different color. You can modify your author color in the View menu under Comments & Changes > Author Color.
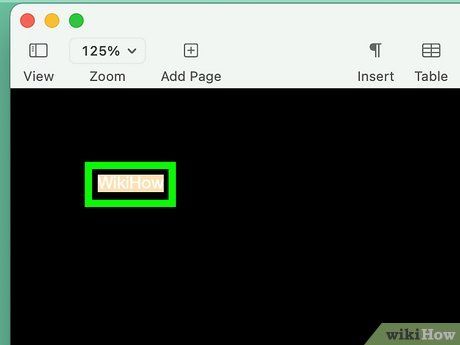
Highlight the desired text. Achieve this by clicking and dragging your mouse cursor over the text you wish to emphasize.
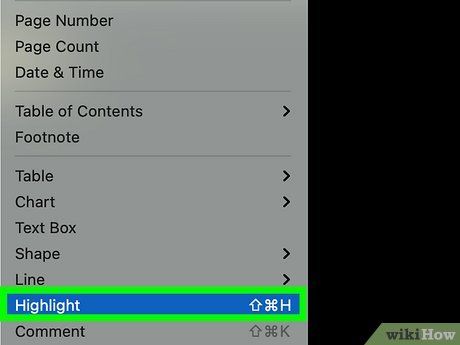
Use ⇧ Shift+⌘ Command+H on your keyboard. This action will highlight the selected text instantly.
- An alternative way to highlight text is by clicking on the Insert menu and choosing Highlight.
- To remove the highlight, hover over the highlighted section and click Delete.
- If you wish to add a comment, hover over the highlighted text and select Add a comment. After typing your comment, click Done to close the comment box.
Add Background Color to Text (Mac)
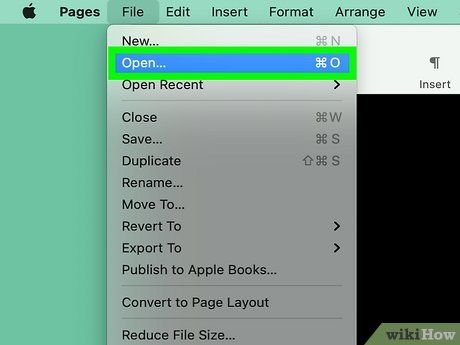
Access your document in Pages. To maintain the highlighted text in your final document, apply a background color to the selected text. To begin, double-click on a Pages document to open it in Pages, or open Pages first and choose the document from the File > Open menu.
- Pages can be identified by its orange icon with a pen, located on your Launchpad.
- Alternatively, access Pages via any web browser at https://www.icloud.com/pages. Edit any Pages documents saved to your iCloud account using the browser application.
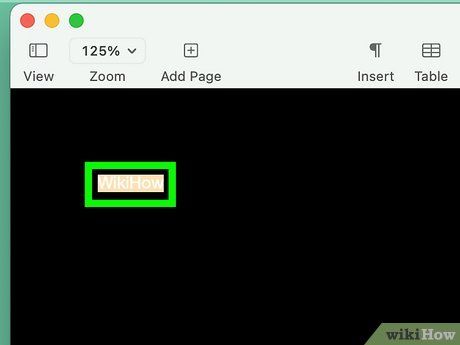
Highlight the desired text. Simply click and drag over the text you wish to highlight, which will apply a temporary highlight to the text.
- If the text is within a text box or a shape, click on the text box or shape instead.
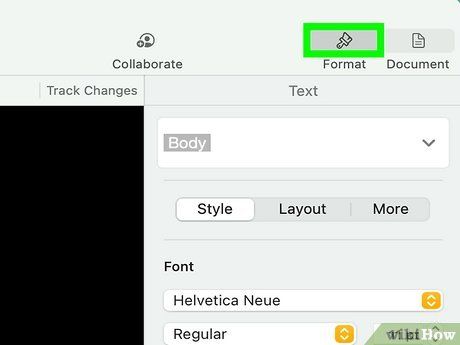
Access the Format tab. Locate this paintbrush icon situated in the upper-right corner to reveal the Format panel on the right side.
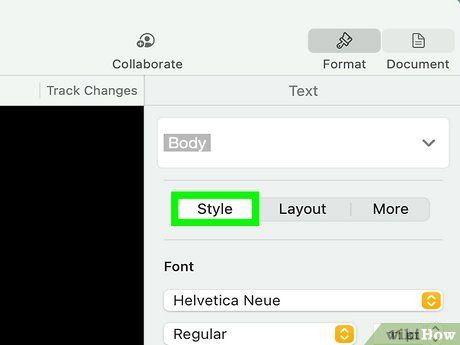
Navigate to Style. This option is found at the top of the Format sidebar.
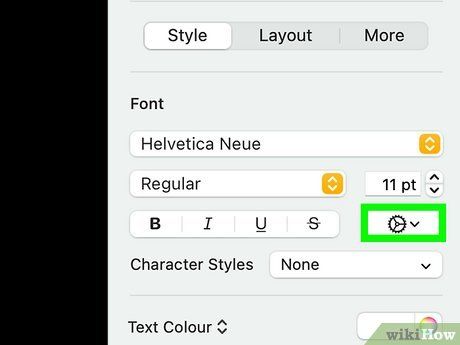
Click the gear icon located in the Font section. This icon is adjacent to the bold ('B'), italic ('I'), underline ('U'), and strikethrough ('S') buttons on the Format panel. This action will open the Advanced Options menu.
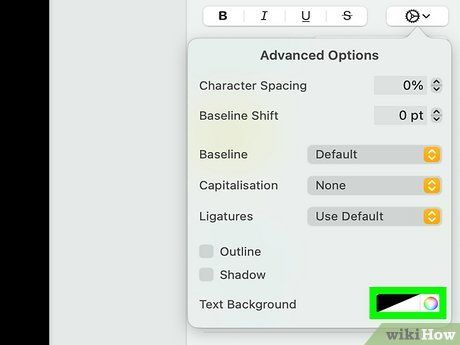
Choose a color from the 'Text Background' section. At the bottom of the window, there's a black and white button accompanied by a color wheel icon. Click this button to pick from various colored swatches for a quick selection, or opt for a custom color by clicking the color wheel icon. The selected text's background will change accordingly, giving it a highlighted appearance.
- If you're accessing Pages via a web browser, tick the box next to 'Text Background' and then select a color using the color picker.
- If you've selected a text box or shape, click the colored box adjacent to 'Fill' in the Format panel to set a color for the entire text box or shape.
- To eliminate the background color, click the swatch icon that shows a white square with a red line across it.
Highlight Text Temporarily (iPhone & iPad)
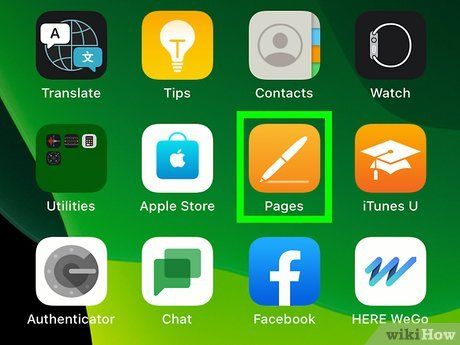
Launch Pages. To draw attention to specific text without it appearing in the final document, utilize Pages' document review tools to highlight text temporarily. The Pages app features an orange icon with a white pen symbol.
- This feature is beneficial for collaborative work on shared documents where you need to annotate or highlight specific content.
- You can download Pages for free from the App Store. If you haven't done so yet, get Pages from the App Store.
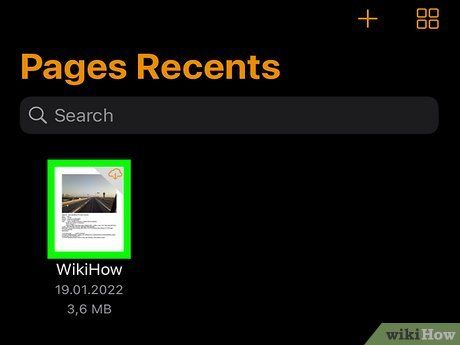
Access a document. Simply tap on any document from the Documents page to open it. By default, documents saved on your Mac are automatically synced to your iCloud account.
- Alternatively, tap on Create Document to start a new document.
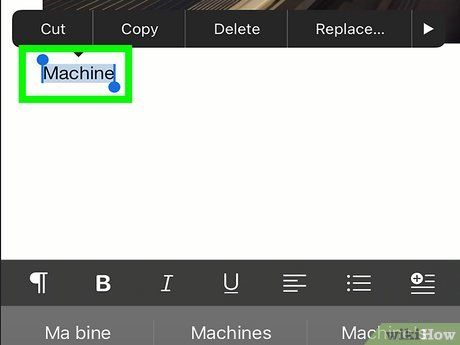
Highlight the desired text. Tap on a word to initiate the selection, then drag the text marker (a blue dot with a line) on both sides of the chosen word to encompass more text. After selecting the text, a black menu bar will appear.
- If the text is within a text box or shape, tap on the box or shape instead.
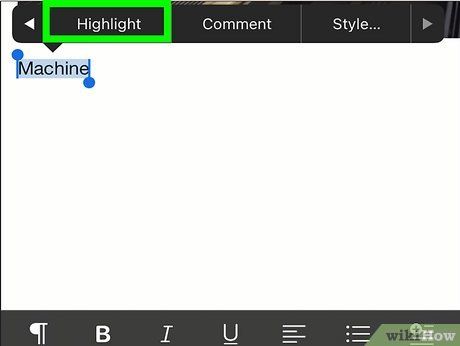
Tap on Highlight in the black menu bar. If the option is not visible, tap the right-arrow located at the end of the menu bar for more choices. Once activated, the selected text will be highlighted.
- Tapping on the highlighted text allows you to include a comment for personal reference.
- To remove the highlight, simply select the text and tap Delete at the bottom next to your name.
Add Background Color to Text (iPhone & iPad)
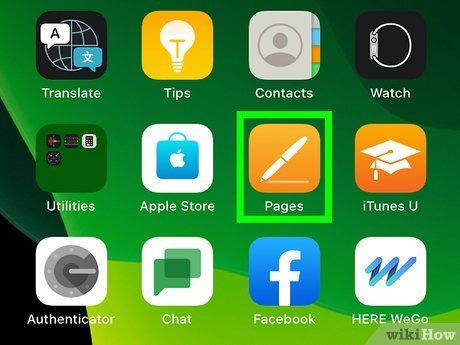
Launch Pages. To highlight text and preserve the highlighting in your final document, apply a background color to your selected text. The Pages app is distinguished by an orange icon featuring a white pen.
- You can download Pages for free from the App Store. If you haven't done so yet, get Pages from the App Store.
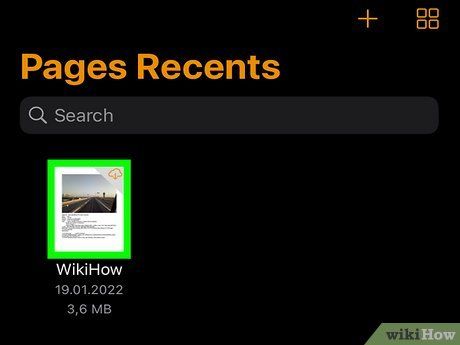
Access a document. Simply tap on any document from the Documents page to open it. By default, documents saved on your Mac are automatically synced to your iCloud account.
- Alternatively, tap on Create Document to initiate a new document.
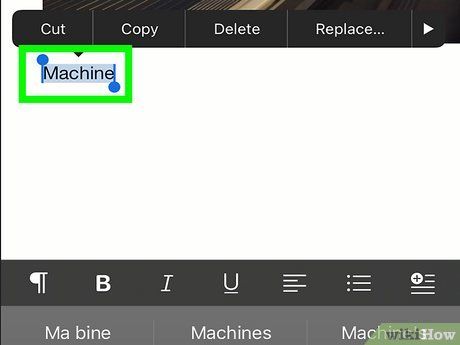
Highlight your desired text. To achieve this, tap and hold on a word to select it. Then, drag the text markers on both sides of the desired text to encompass the entire section you wish to highlight.
- If the text resides within a text box or shape, tap on the respective box or shape.
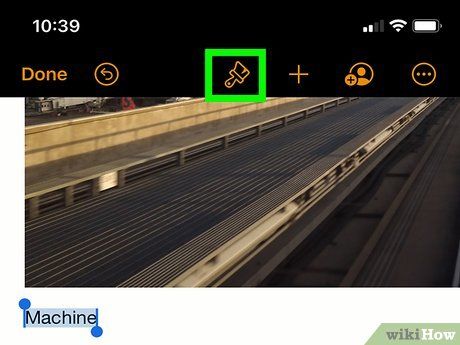
Tap on the Paintbrush icon. Located at the page's top, this action will reveal the Format menu.
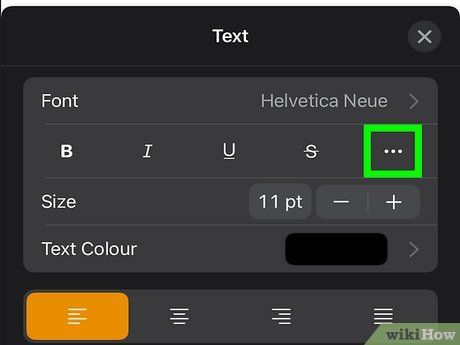
Tap ⋯. This button, represented by three dots, is adjacent to the bold ('B'), italic ('I'), underline ('U'), and strikethrough ('S') options within the Format menu. This will open the Advanced Options menu.
- If a text box or shape is selected, tap the colored box beside 'Fill' instead.
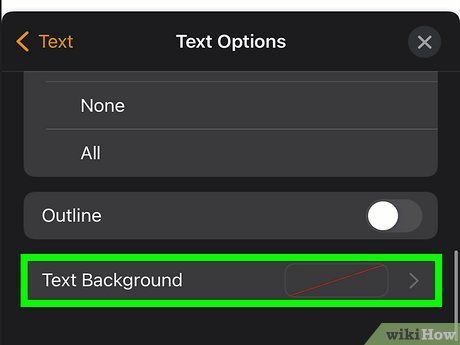
Scroll and select Text Background. Located at the bottom of the Advanced Options menu, this action will prompt a pop-up displaying various color swatches.
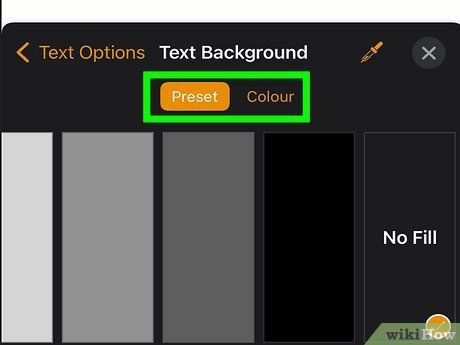
Select either Preset or Color. These tabs are situated at the top of the Text Background color pop-up. 'Preset' offers colors tailored to your template, while 'Color' provides a broader selection.
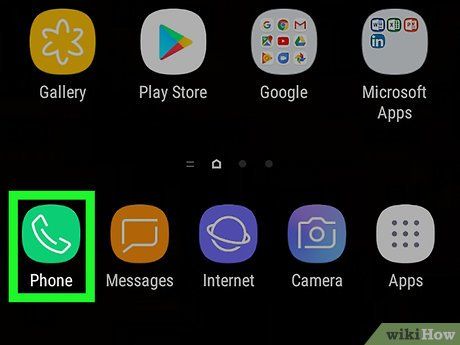
Pick a color. Select any of the available color swatches to assign a background color to your text. This action modifies the background color of your chosen text, creating a highlighted effect.
- Swipe right on the color swatches to reveal more color choices.
- To eliminate the background, access the Text Background color options, select the Preset tab, swipe right, and choose No Fill.
