Important Information to Note
- If you've listed birthdates in your contacts, they'll automatically appear in your Google calendar.
- Make sure to select 'Birthdays' under 'My calendars' for synchronization.
- To manually input birthdays, create an event and set it to repeat 'Annually' or 'Every year'.
Steps to Follow
Adding Birthdays from Your Contacts
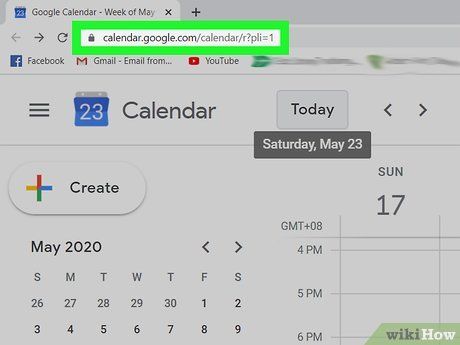
Visit https://calendar.google.com/calendar/r?pli=1 and sign in if prompted. You can use either a web browser or the app to complete these steps.
- You can also access the Google Calendar app on your phone or tablet.
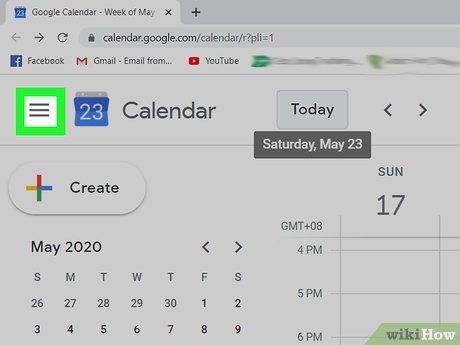
If the side menu isn't visible, click or tap ☰. Skip this step if you can already see your calendar options on the left side of the page.
- If you're using the mobile app, you'll need to tap this icon.
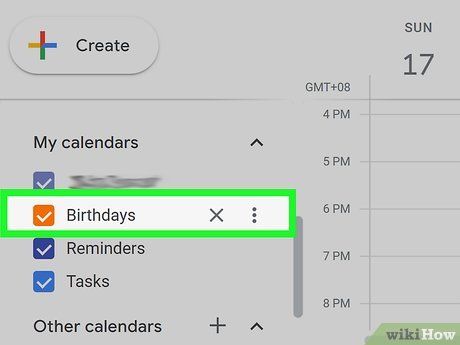
Click or tap to select the checkbox next to 'Contacts' or 'Birthdays' under 'My calendars.' For the mobile app, tap Birthdays instead.
- Now, any birthdays listed in your contacts will appear on your calendar. If you need to add a birthday to your contacts, open the Contacts app (the Google app) and include their birthday.
Manually Entering Birthdays
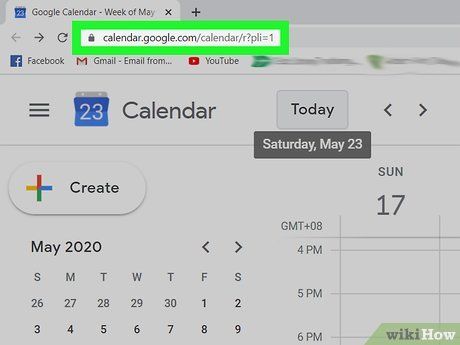
Visit https://calendar.google.com/calendar/r?pli=1 and sign in if prompted. You can use either a web browser or the app to follow these steps.
- You can also access the Google Calendar app on your phone or tablet.
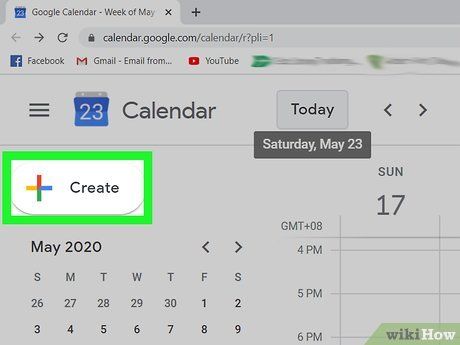
Tap or click the colorful plus icon. You'll find it either at the top left corner of your web browser labeled 'Create' or at the bottom right corner of your phone or tablet screen.
- You can also tap on the date of the event you want to add. For example, if the birthday is on May 23, tap on May 23 to open the 'Add Event' window.
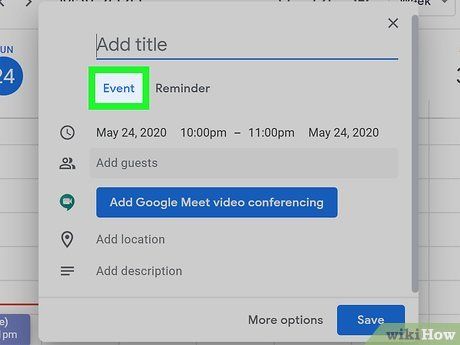
Select Event (for mobile app users only). If you're using the web browser, 'Event' will be automatically selected.
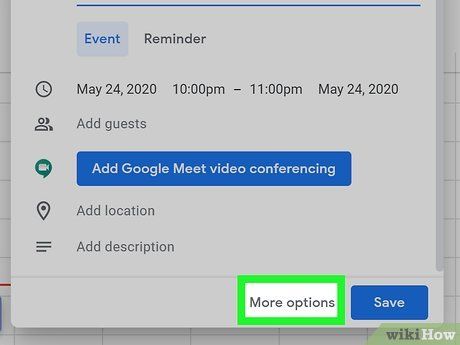
Click on More options (for web users only). This option is located at the bottom of the 'Add Event' window and will open the event creation in a new window.
- For mobile app users, this step is unnecessary as all required options are already available.
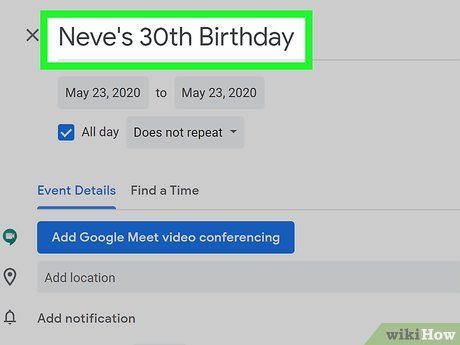
Enter a name for your event. Make sure to give the birthday a recognizable name.
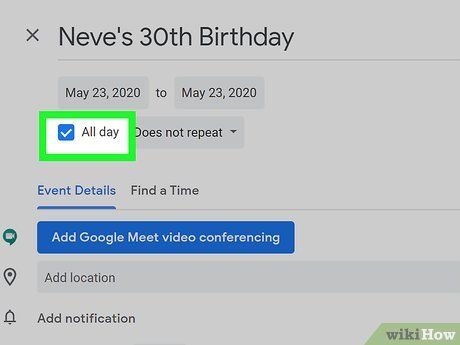
Check the box or toggle the switch next to 'All-day.' This will set the event to last the entire day instead of a specific time. Alternatively, if you prefer to set a specific time, you can do so instead.
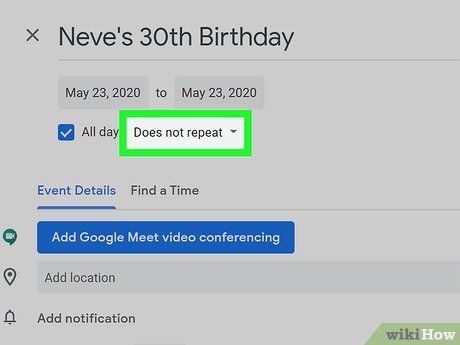
Click or tap on the multicolored plus icon. This will prompt a drop-down menu.
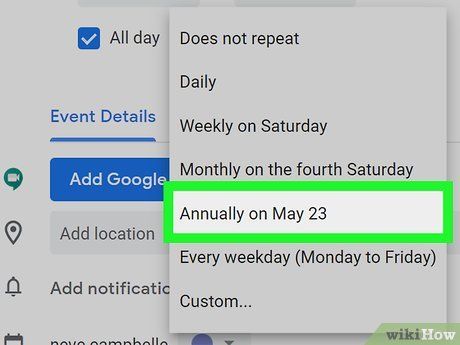
Select Annually (on web) or Every year (on mobile app). This ensures that the event repeats annually on the same date.
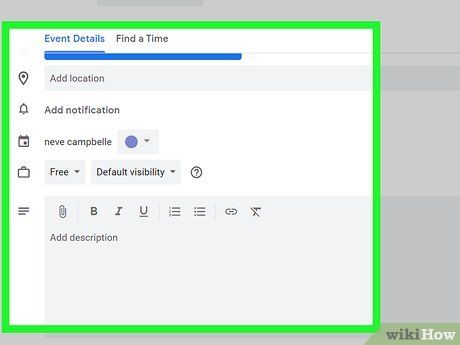
Include additional event details (if desired). You can specify a location, invite guests, and change the event's color.
- You can adjust the timing of event notifications in the 'Notification' section.
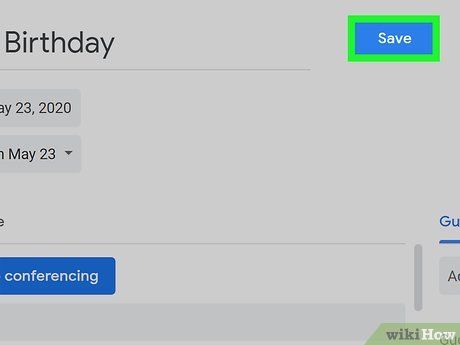
Click or tap Save. This button is located in the top right corner of your web browser or screen.
- Once saved, the event will appear annually on your Google Calendar.
