Frequent and extensive data entry can lead to monotony and, in worst-case scenarios, errors. Therefore, today Software Tips will guide you on creating a form to input data.

1. Setting up the Form Creation Tool in Excel Menu Tab
Step 1: Create the header for the data input form, select the newly created header (1). On the Insert (2) tab, click on the Table (3) icon.
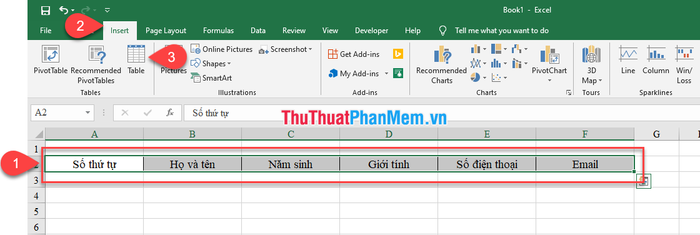
Step 2: The Create Table dialog box appears, select My table has headers => and press OK to configure attributes for the header.
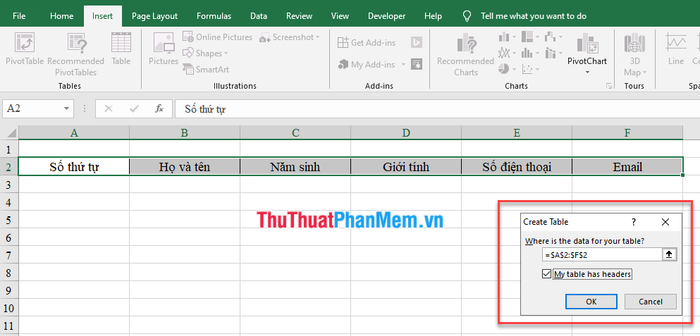
The result of the section you just completed will be formatted as a table:
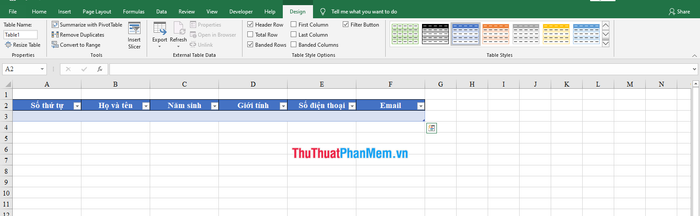
Step 3: Select File => open Options.

Step 4: The Excel Options window appears, choose Customize Ribbon (1) => then the Choose Commands from section => select All Commands (2).
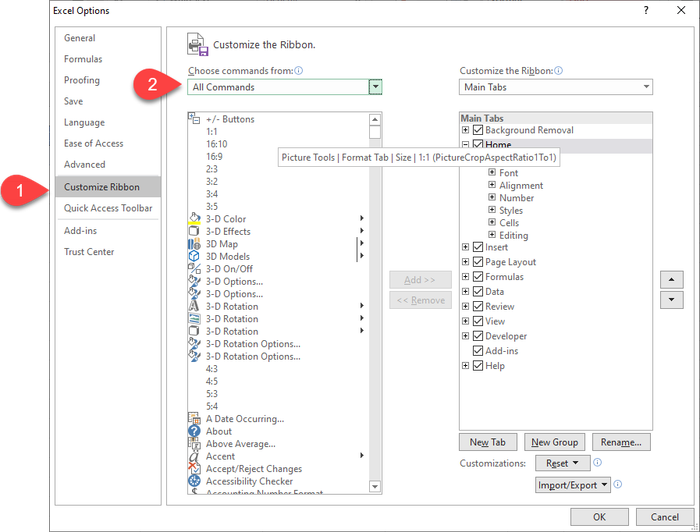
Step 5: Next, drag the slider down and click on Form… (1) => and press New Tab (2) to add the command to the toolbar.
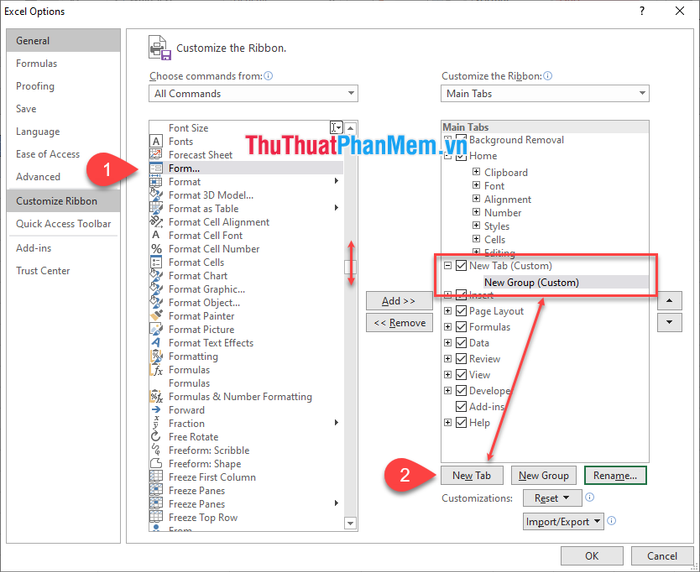
Step 6: Rename the New tab by clicking the Rename (1) button and changing the name in the Rename window. You can also select an icon by choosing an image in the Symbol box (2) and changing the name in the Display name (3) field. Then click the OK button to apply the changes.
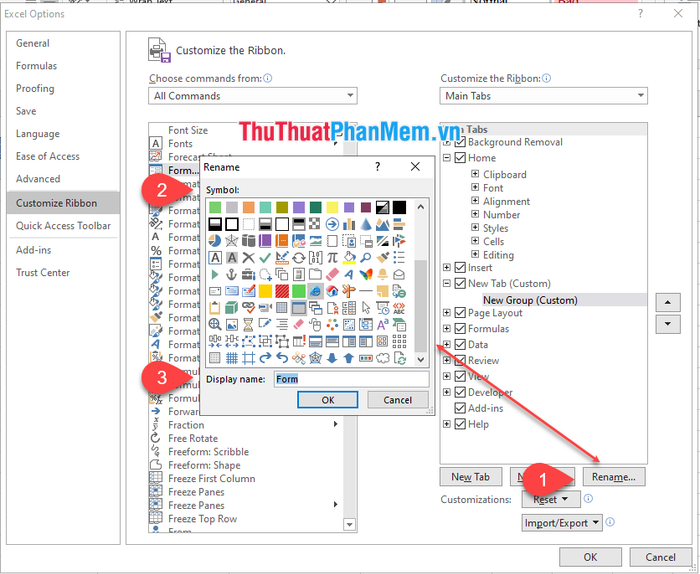
Step 7: Then, click on New Tab (Custom) (1) and repeat the same process as step 6 to rename New Tab (Custom). Then, move this new tab to the desired position using the up/down arrows in the Options dialog box. Alternatively, you can skip this step if not needed.
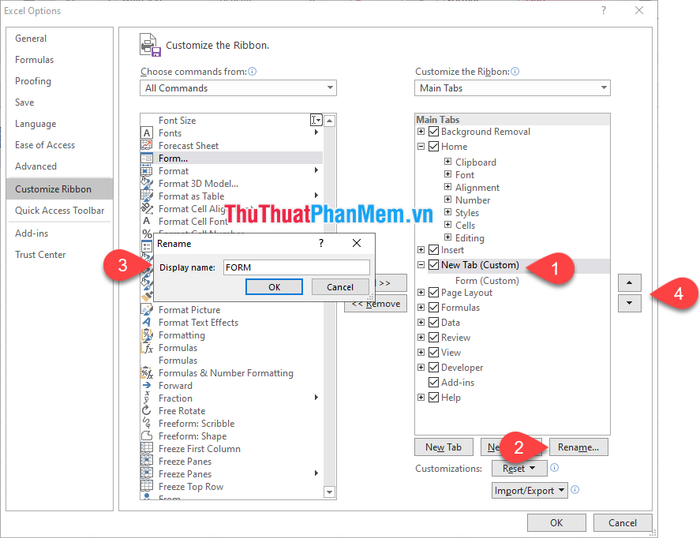
Step 8: On the left side, select From... (1); on the right side, under Form (custom) (2) => then click Add (3) to add it => and click OK (4) to complete adding the Form tool to Excel.
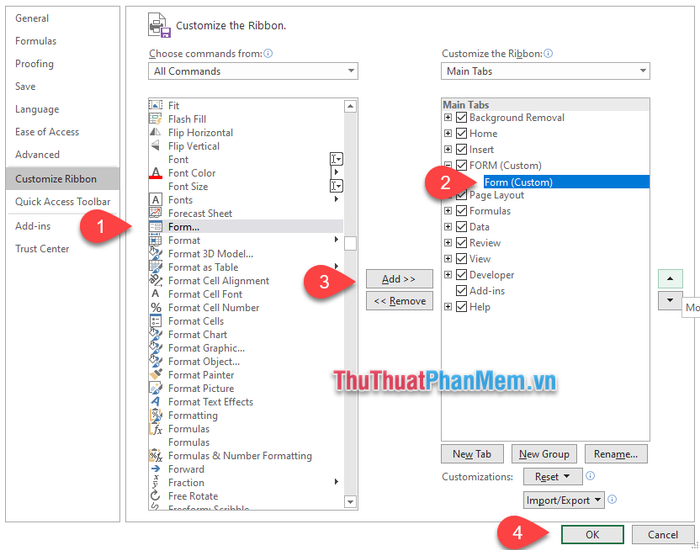
Discover the magic of the Ribbon interface showcasing handy shortcuts for Form tools.
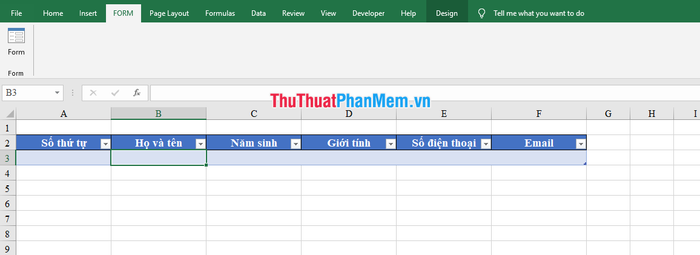
2. Quick data entry guidance on Excel Forms.
Step 1: Click on the topmost row beneath your custom header (1). Access the Form icon (2) on the Ribbon tab.
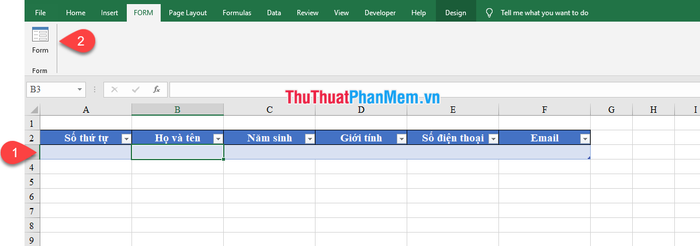
Step 2: Upon the appearance of the data entry window, input data fields as per requirements.
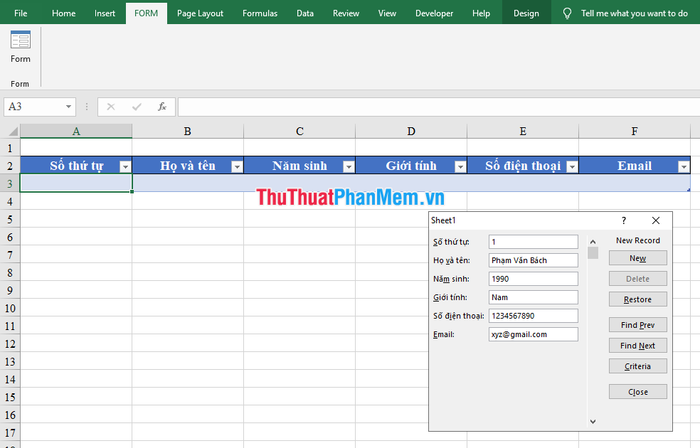
Step 3: To continue adding new lines, simply press the New button and keep entering data until finished.
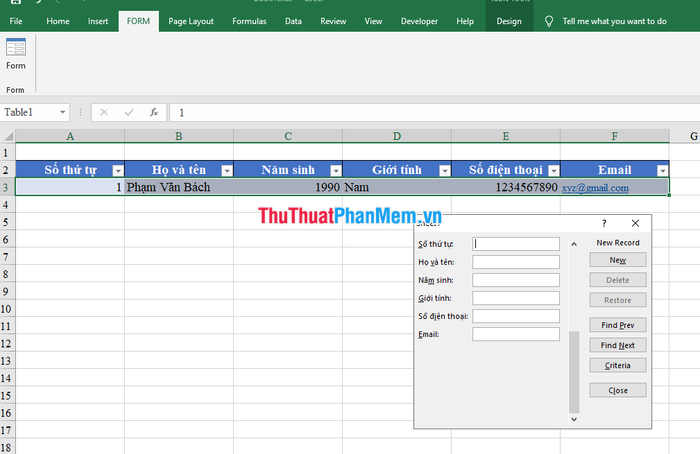
Step 4: If you need to edit information for a specific line, utilize the Find Previous and Find Next buttons (1) to navigate to that information field and make adjustments (2).
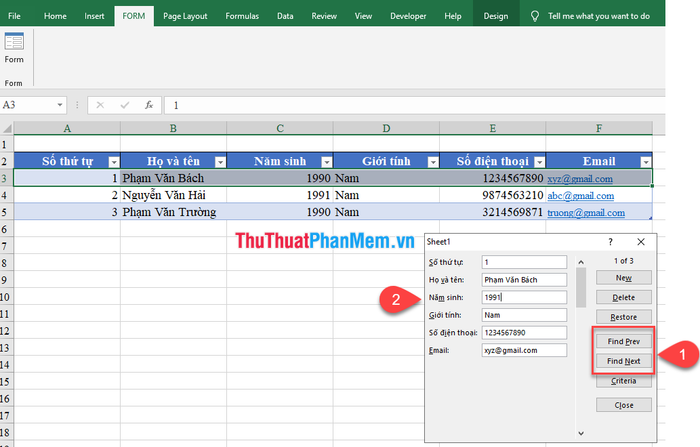
Press the Close button to conclude the data entry process.
Outcome:
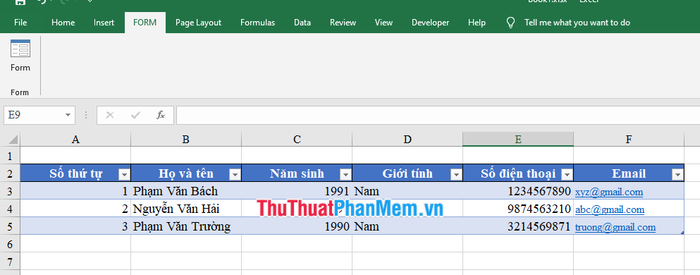
With this, the tutorial on quickly creating text input Forms in Excel concludes. I hope this little trick in Excel will support your work and studies. Wishing you all success!
