This guide demonstrates how to input subscript characters in Pages, TextEdit, and Word on Mac, with or without keyboard shortcuts. Subscript text is displayed smaller and lower than regular text in a document, making it especially useful for math and science documents. Continue reading to learn how to lower characters and type subscript in Pages, TextEdit, and Microsoft Word on a Mac.
Steps
Using Pages or TextEdit
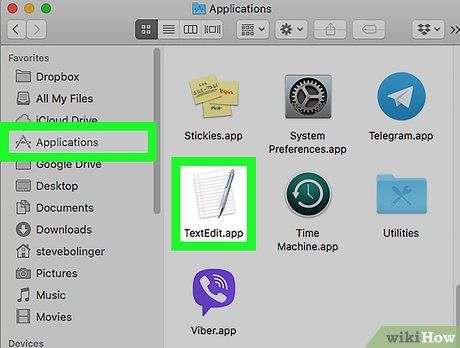
Open TextEdit or Pages. Both applications feature an icon of a sheet of paper and a pen. Pages' pen is orange, while TextEdit's is silver.
- TextEdit is preinstalled on your Mac. If you don't have Pages, click here to download it from the App Store.
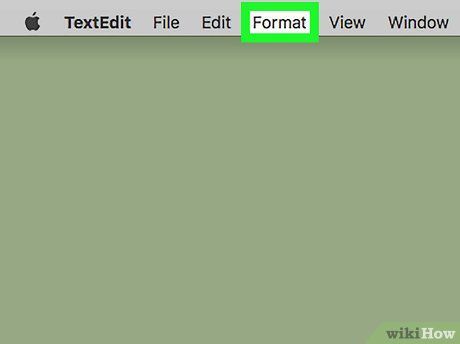
Press Format. It's located in the top menu bar.
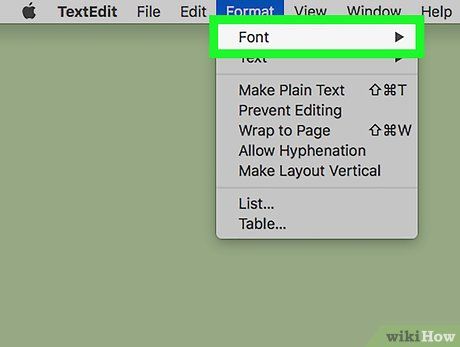
Press Font. It's located at the top of the Format menu. Hovering over Font will reveal a submenu to the right.
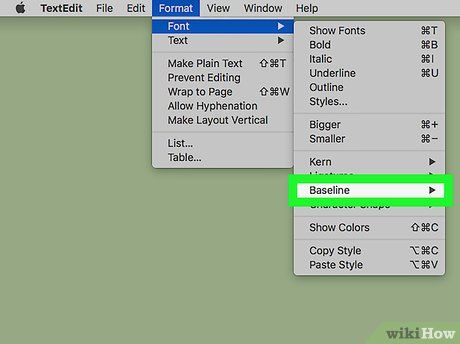
Press Baseline. It's located in the Font submenu within Format. Hovering over Baseline will reveal another submenu.
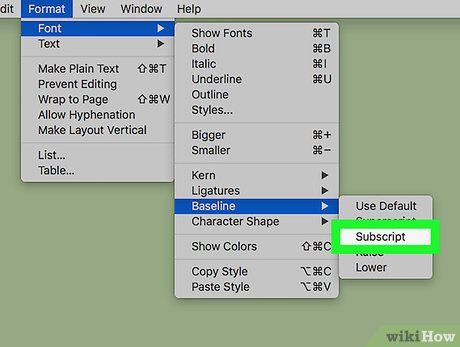
Press Subscript. It's the middle selection in the Baseline submenu. All typing will now be in subscript.
- You can also enable subscript by pressing ⇧ Shift+⌘ Command+- on the keyboard.
- To disable subscript, click Format, then Font, and Baseline again. Then click 'Use Default'.
Using Word
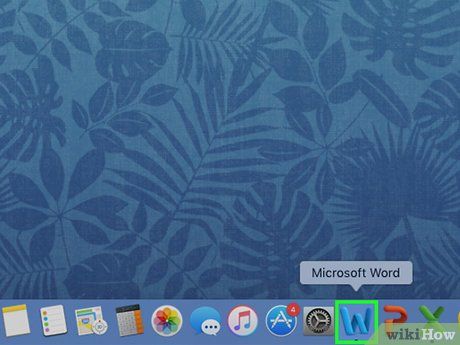
Launch Word. Look for the application icon featuring a blue book with a 'W' on it. Upon opening, a window with various Word document templates will appear, accompanied by a sidebar offering additional options on the left side.
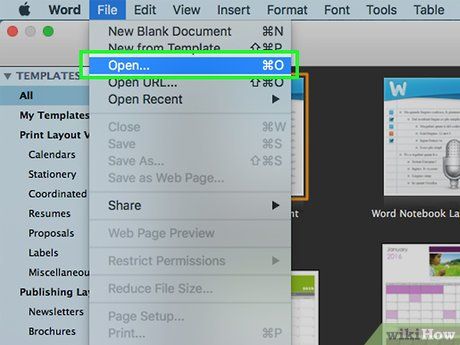
Access Open, New, or Recent. All these options are located in the left sidebar. Choose 'New' to initiate a new Word document, or select 'Open' or 'Recent' to access existing documents.
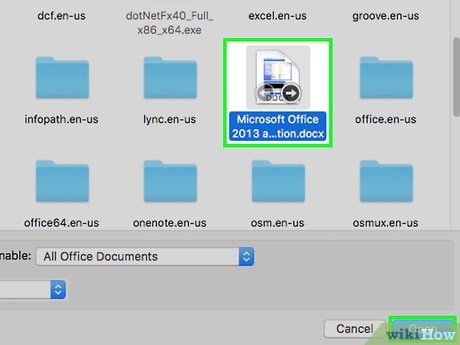
Access a Word document. Select a document and then click 'Open' at the bottom-right corner. If creating a new document, choose a template and click 'Create' at the bottom-right corner.
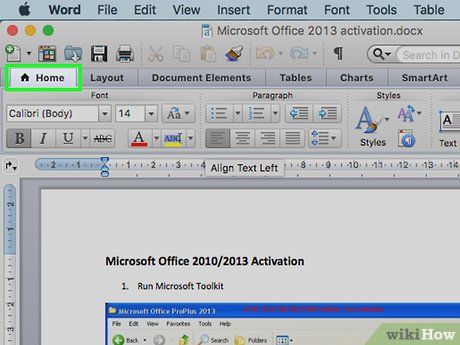
Go to the Home tab. Located in the upper-left corner of Word, this tab presents various font options displayed in a bar below.
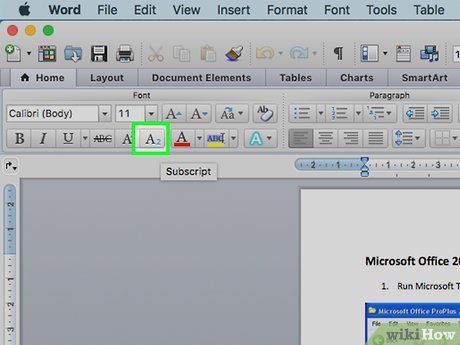
Select X2. Found in the font toolbar atop the Word document, this option enables typing in subscripts.
- Click the button again to deactivate subscripts.
- You can also press ⌘ Command+= to activate subscripts.
