Are you looking to add a personal touch to your Powerpoint presentations by using custom background images instead of the standard templates? Unsure how to go about it? Dive into the steps below to learn how to seamlessly integrate background images in Powerpoint.

Below, we'll guide you through the process of inserting background images into Powerpoint. Let's explore together!
Step 1: First, open Powerpoint. To insert background images, right-click on the small Slide where you want to add the background image and select Format Background.
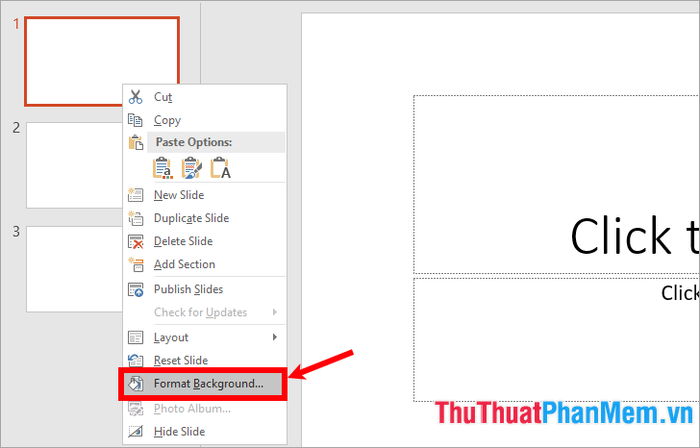
Step 2: When Format Background appears on the right side, you can fill the slide background with color or insert background images into Powerpoint. If you prefer a solid color, gradient, or predefined color schemes, simply choose Solid Fill, Gradient Fill, or Pattern Fill and select the desired color or pattern.
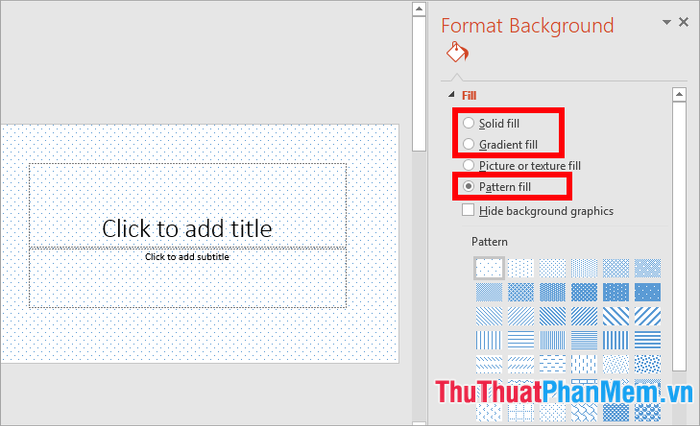
For a simple background image insertion, select Picture or Texture Fill, then choose Texture and pick the background image you want.

Inserting Background Images from Your Computer
If you wish to insert background images from your computer into Powerpoint, select Picture or Texture Fill -> File.
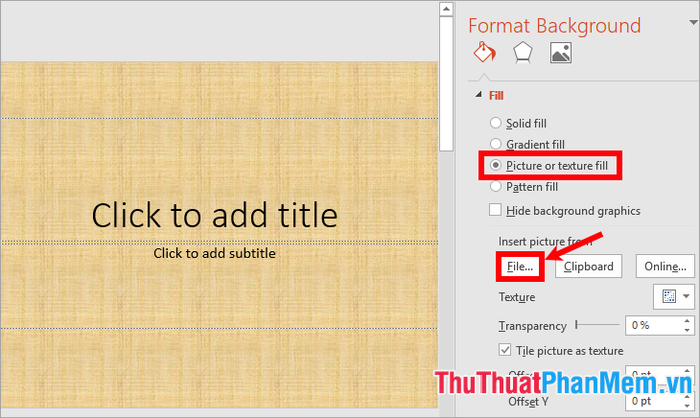
When the Insert Picture window appears, select the background image you wish to insert into Powerpoint and click Open to add the image to the slide.
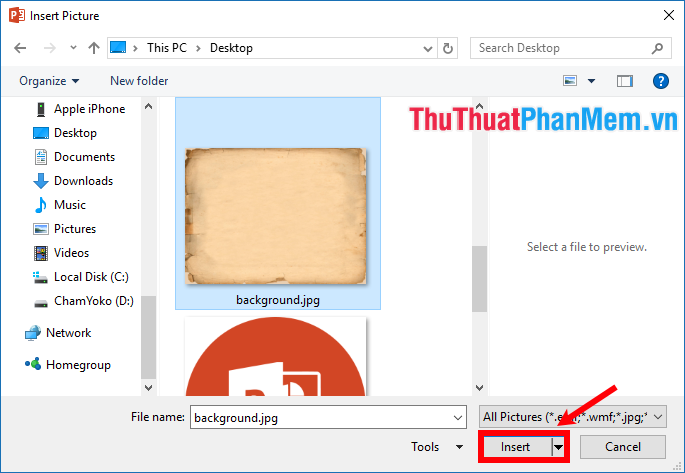
Voila! You have successfully inserted the background image into the current Slide.
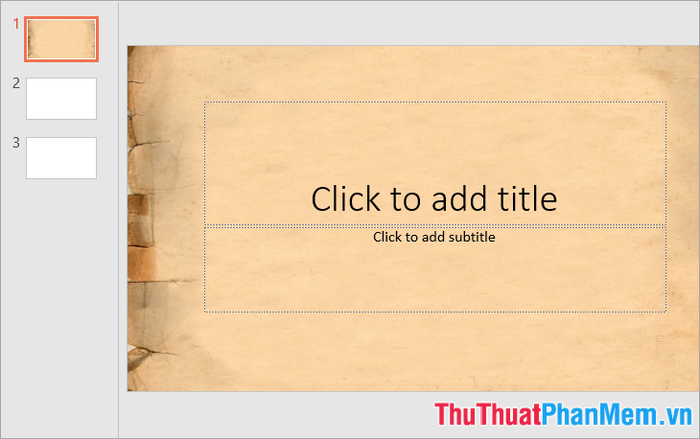
Inserting Background Images Online
If your computer is connected to the internet, you can search using the Bing search tool by selecting Picture or Texture Fill -> Online.
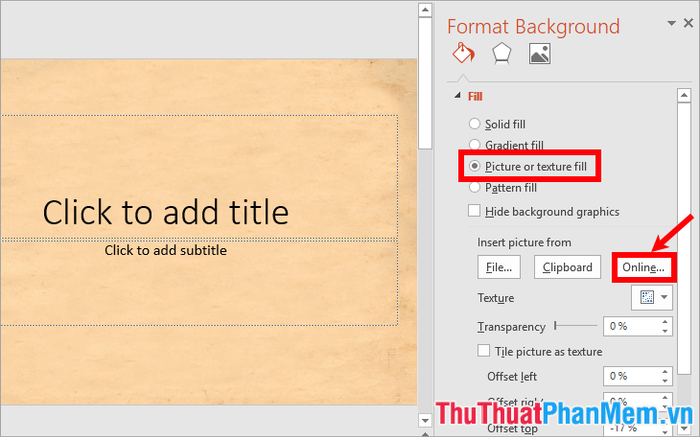
When the Insert Pictures window appears, type in your search keywords and press Enter.
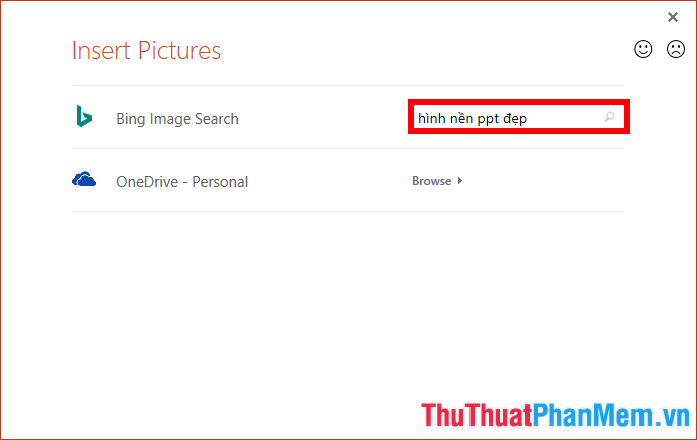
Once the images appear, select the image you want to use as the background for Powerpoint and click Insert.
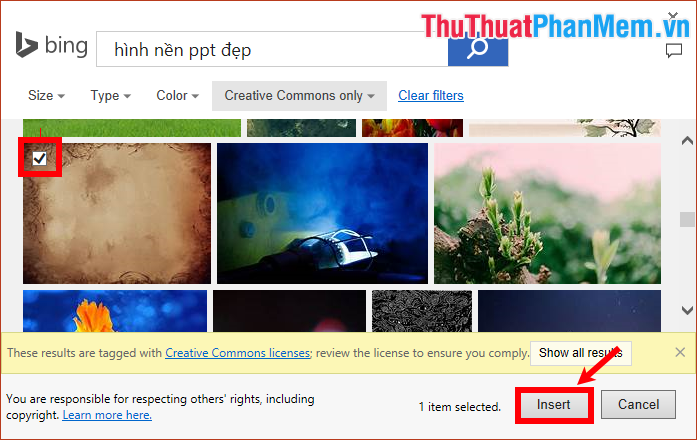
Voila! You have successfully inserted the background image into the current slide of Powerpoint.
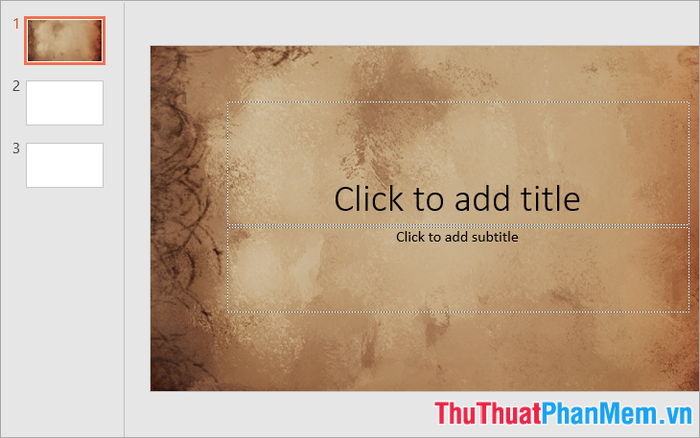
Step 3: After inserting the background image into Powerpoint, you can adjust some parameters below:
- Transparency: Adjust the transparency level of the background image.
- Offset left, right, top, bottom: Set the left, right, top, and bottom offsets of the background image.
To apply the background image to all other slides in Powerpoint, select Apply to All.
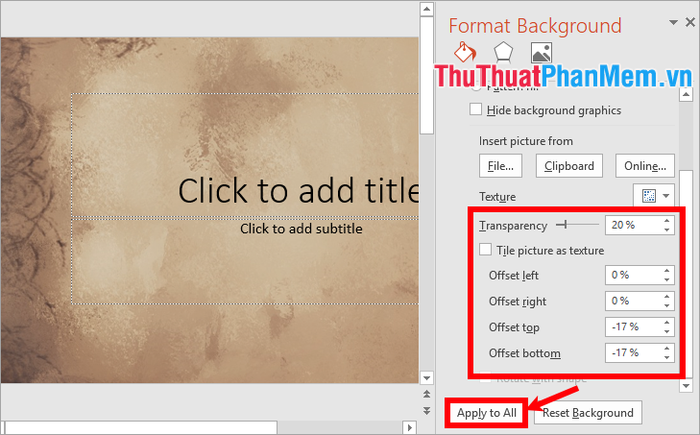
Voila! You have inserted the background image into all slides in Powerpoint.
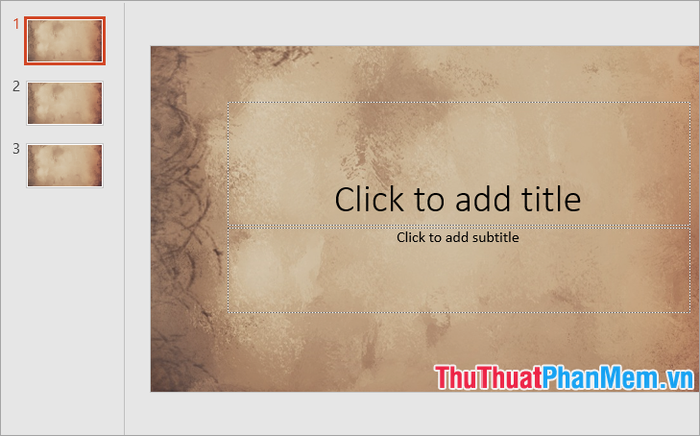
Above, Mytour has shared with you how to insert background images into Powerpoint. You can insert background images using various methods to get the most beautiful and suitable slide backgrounds for your presentation content. Best of luck!
