Inserting images into Word is a basic task when working with documents. In this article, we guide you on how to insert images into Word on your phone quickly and easily.
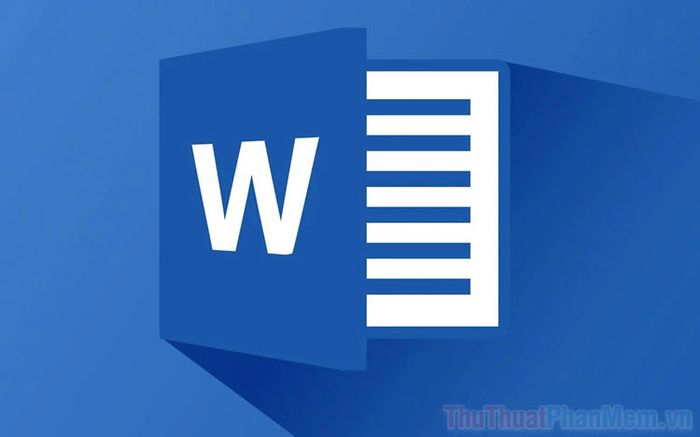
Step 1: Before inserting images into Word, you need to have the Word app installed on your phone. If you don't have the Word app yet, you can download it from:
After downloading the app to your phone, open it to accept the app's requests.
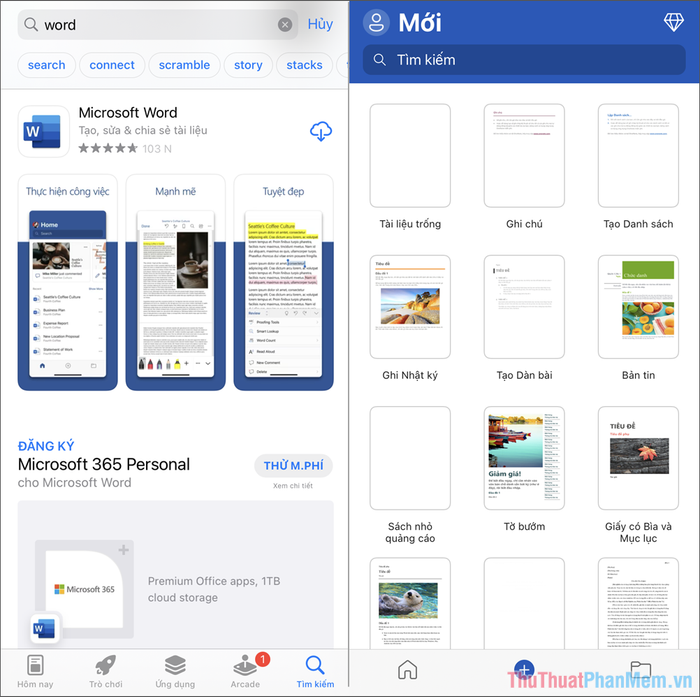
Step 2: Next, open the Word file on your phone that you want to insert an image into and select Share => Word to bring the Word file into the app.
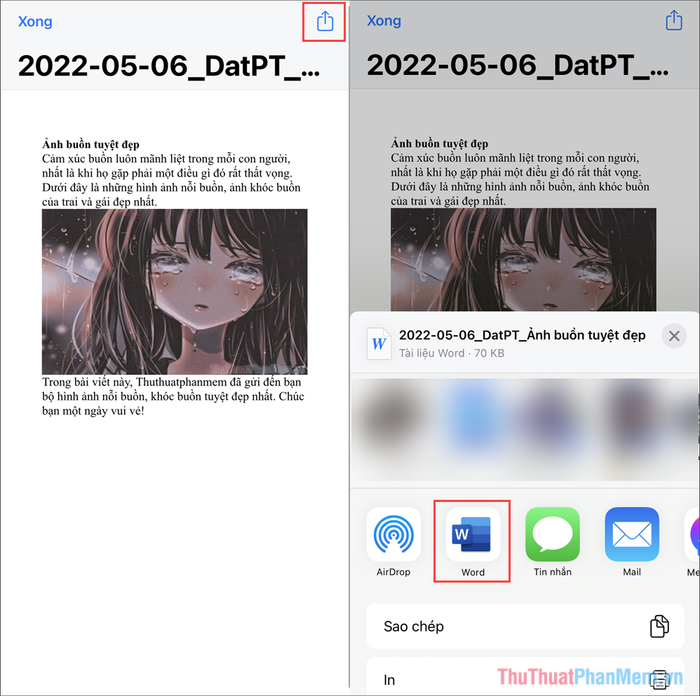
Step 3: Once the Word file is successfully opened in the app, select Save a copy to be able to edit the data.
In the free version of Word, you can only save to File app.
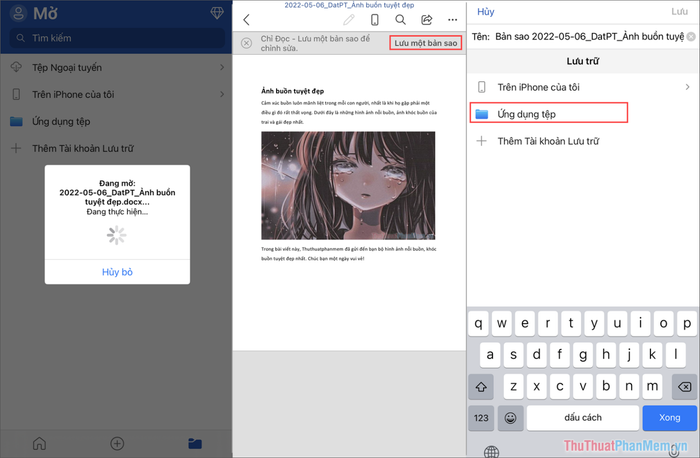
Step 4: Next, Word will automatically switch to full mode and allow you to edit content instead of just reading as initially.
You select the Edit icon and choose an empty line in the text where you want to insert an image.
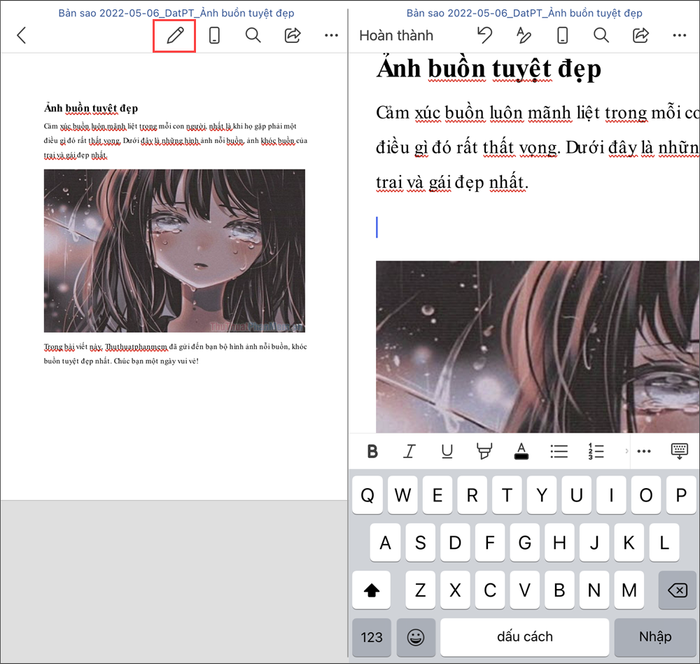
Step 5: To insert an image into the Word file, select the Image icon and proceed to choose an image on your phone to insert into the text.
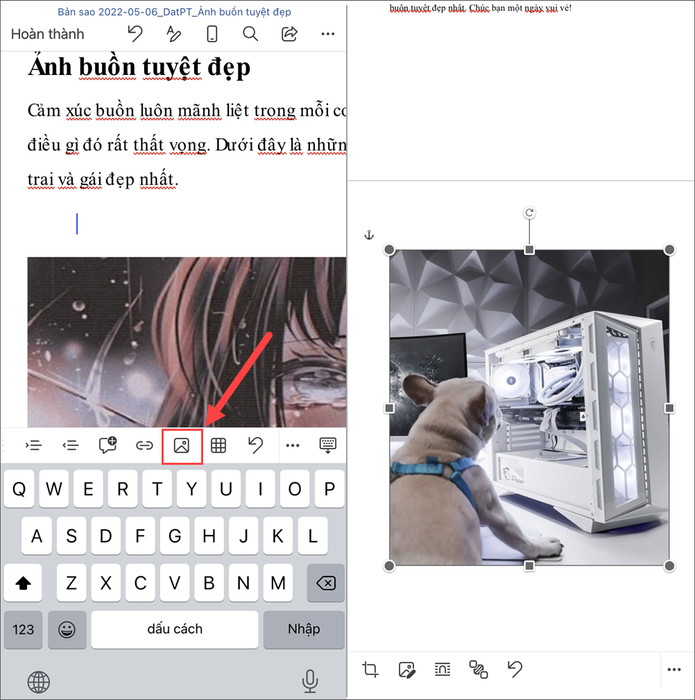
After the image is successfully inserted, you can zoom in, rotate the image by clicking on the image and selecting the corresponding icons.
Step 6: In addition to basic image editing features, you can also crop images to scale or custom sizes.
You select the Crop image icon at the bottom left corner of your phone.

Step 7: Furthermore, you can also choose the Edit image icon to add borders to the image after inserting. The border feature for images in Word on your phone works similarly to Word on a computer.
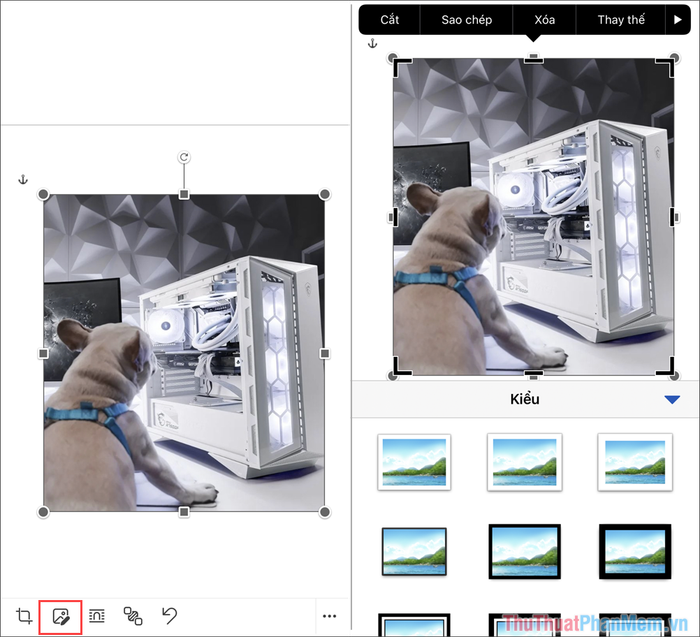
Step 8: Finally, the image alignment tool helps you place the image in the desired position when aligning.
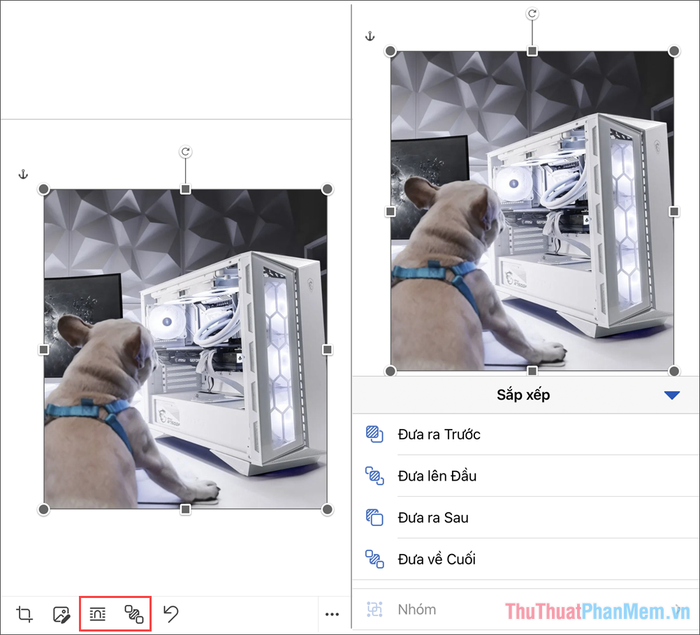
The Image Layer tool enables you to adjust the order of image content in the document (you can overlay images on top of document content or have images submerged beneath document content).
Step 9: To save the Word file after inserting images, select the Share feature and choose Send a copy/ Save to complete the process.
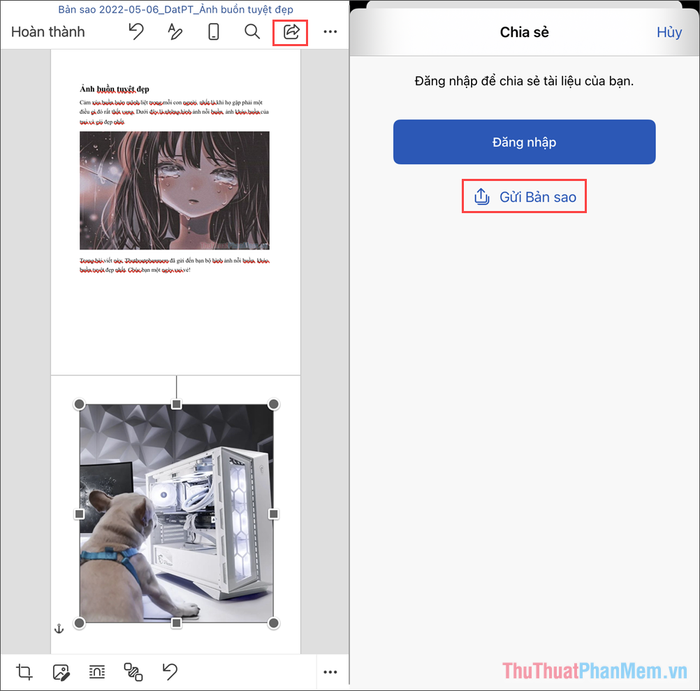
In this article, we've shared with you how to insert images into a Word file on your phone. Have a great day!
