Guide on inserting special symbols and characters using the Insert Symbol feature in Word.
Step 1: Place the mouse cursor at the desired position -> go to the Insert tab -> Symbols -> Symbol -> choose commonly used characters displayed directly on the window or click More Symbols.. to add other characters:
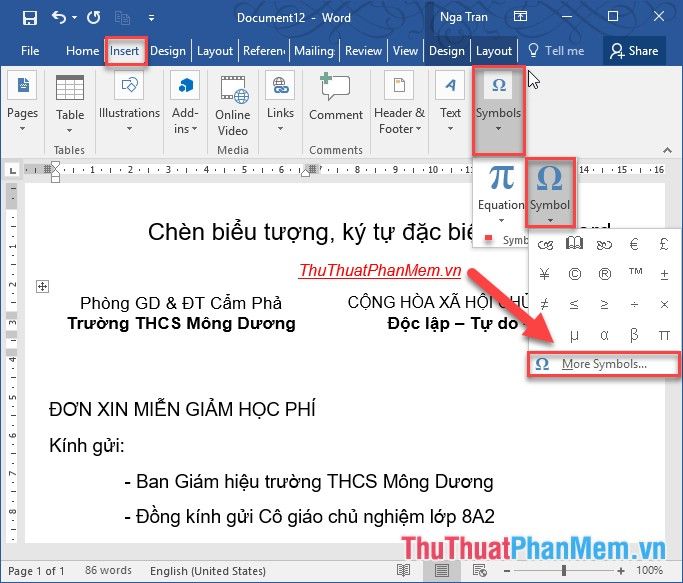
Step 2: The Symbol dialog box appears in the Font section select the character group to insert -> Select the character to insert -> Insert or double-click the character to insert:
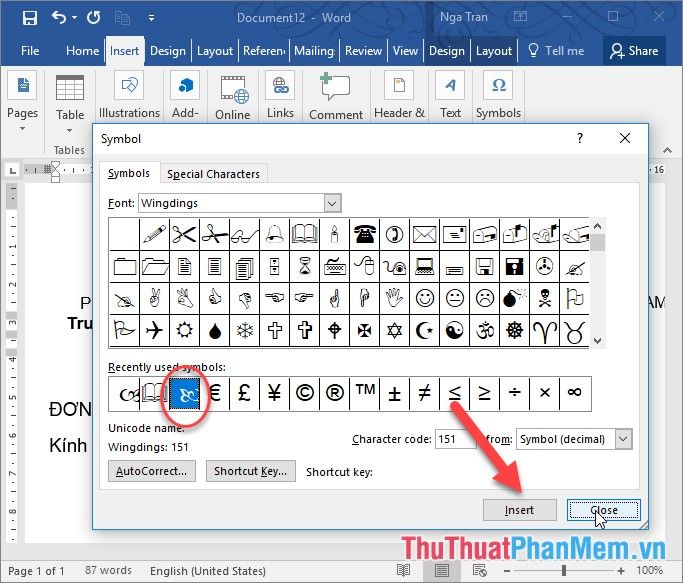
Step 3: After inserting the desired characters -> click Close to close the dialog box -> the special characters are now inserted into the document:
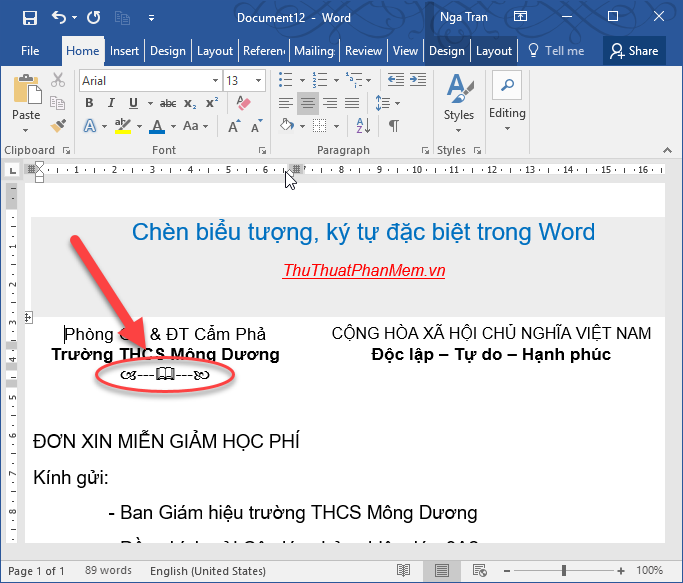
Here you need to understand the groups of special characters to minimize search time. The character groups in the Font section commonly used are:
- Font = Wingdings: Group of common characters such as books, phones, hands... commonly used and widely known
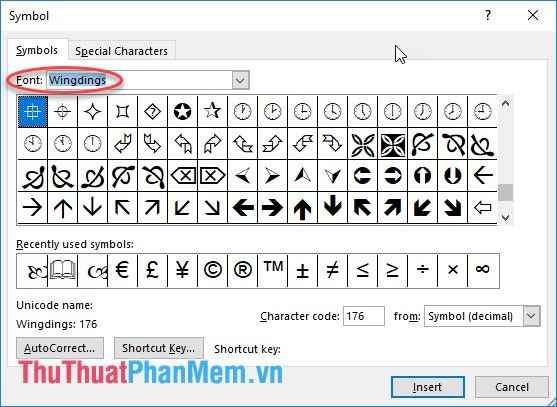
- Font = Wingdings 2: Similar to the Wingdings font but with additional special characters such as stars, moons...
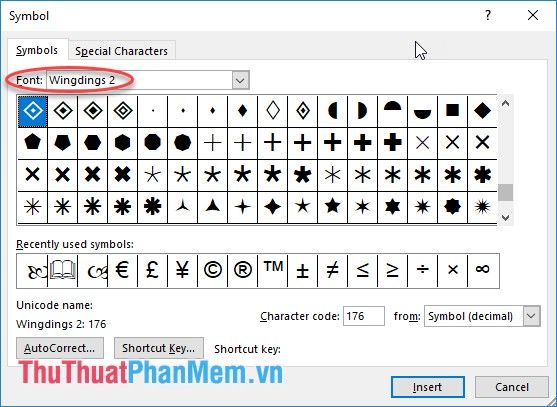
- Font = Wingdings 3: Comprises a collection of arrow symbols.
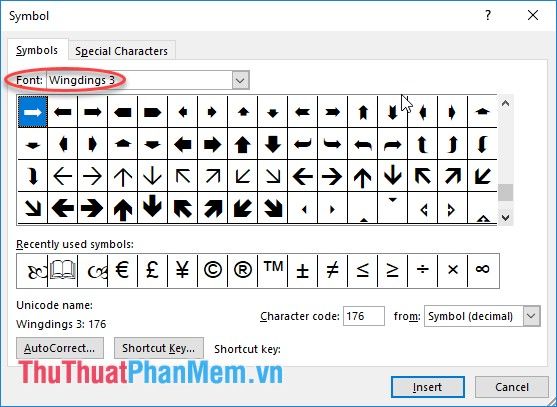
- Font = MS Gothic: There are plenty of interesting fonts available for gaming or Facebook without worrying about font errors.
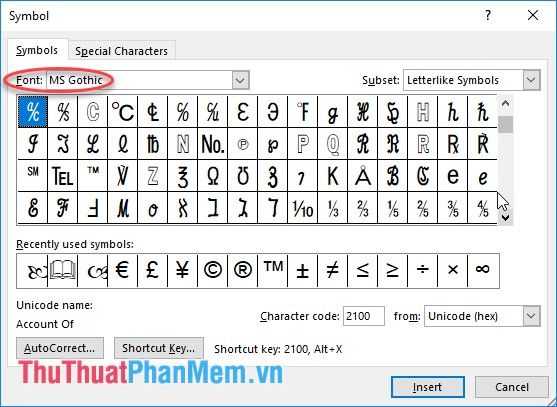
- Font = Webdings: Contains a wide range of beautiful characters on various topics.
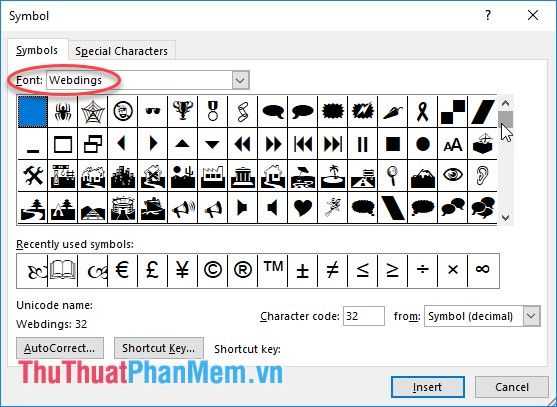
- Font = Segoe MDL2 Assets: Consists of commonly used characters in software such as cursors, arrows, folders, calendars...
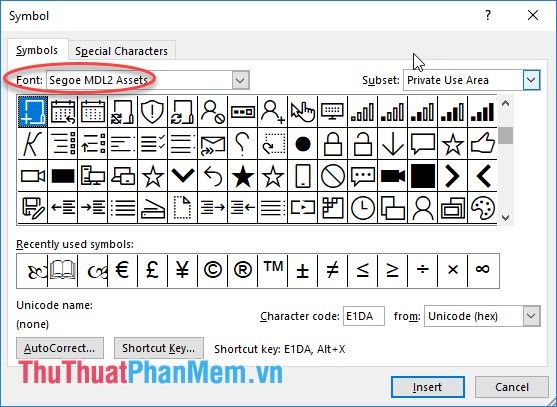
- Font = Segoe UI Emoji: Includes special characters related to animals, emojis.
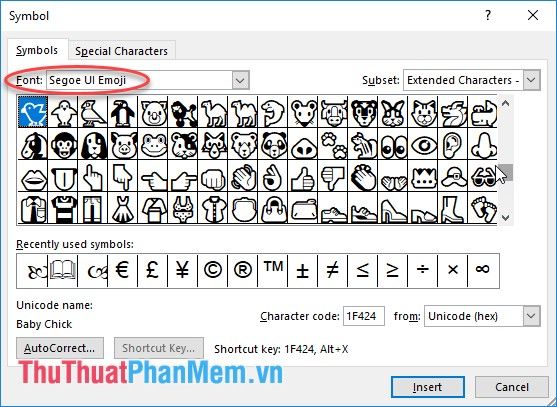
Furthermore, if you want to use keyboard shortcuts to insert special characters -> switch to the Special Characters tab -> now you just need to press the shortcut key in the Shortcut key section to insert special characters:
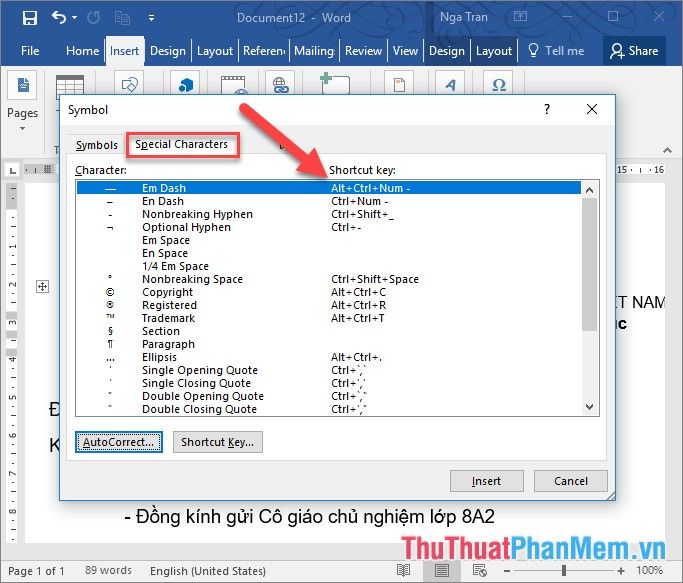
Above is the detailed guide on how to insert symbols, special characters in Word. Wish you success!
