This article provides detailed instructions on how to insert a Textbox in Excel 2013.

To insert a Textbox in Excel 2013, follow these steps:
Step 1: Click on Insert -> Text -> TextBox:
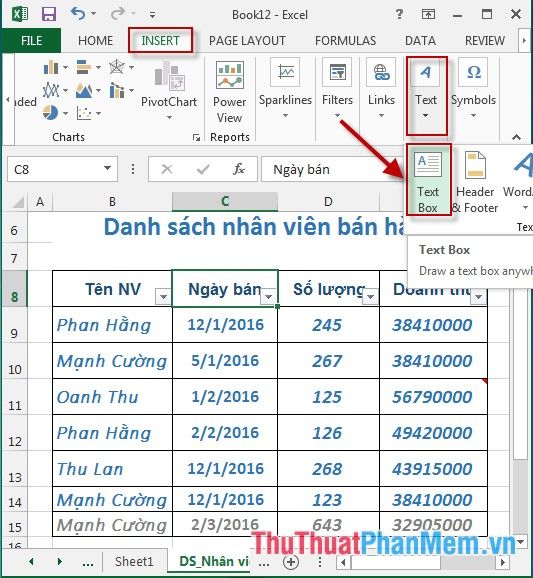
Step 2: Drag to select the area for your Textbox, then input the content for the Textbox you want to create.
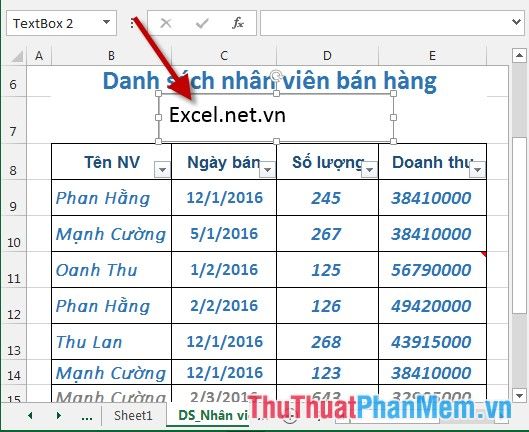
To make your Textbox complete and visually appealing, consider editing it after creation.
Step 3: Selecting all text within the Textbox dialog box allows you to swiftly customize font, font size, and color.
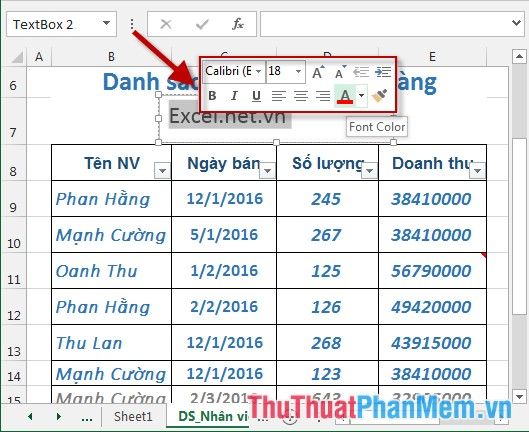
Step 4: Click on the Textbox -> Format -> QuickStyle -> swiftly choose an artistic font style for your Textbox.
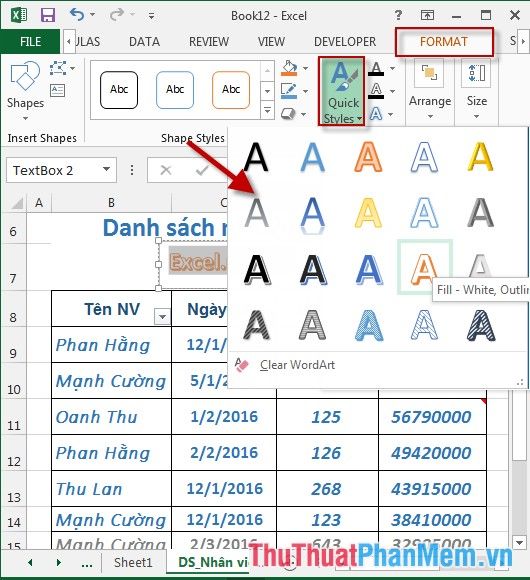
Step 5: Click on the Textbox -> Format -> Effect -> choose an effect for your Textbox.
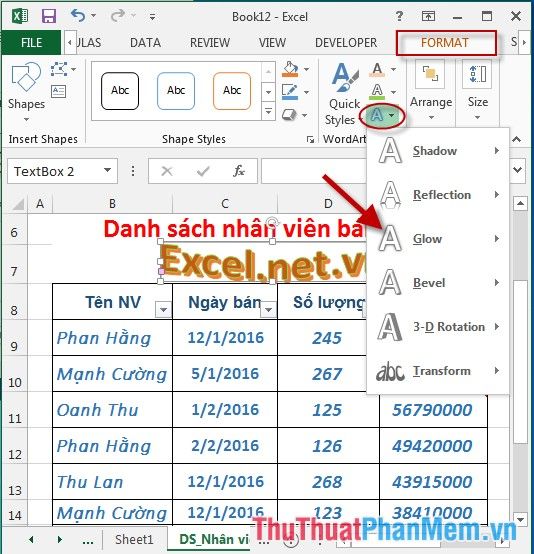
Step 6: Click on the Textbox -> Format -> select the TextOutLine icon -> choose the outline color for the text in your Textbox.
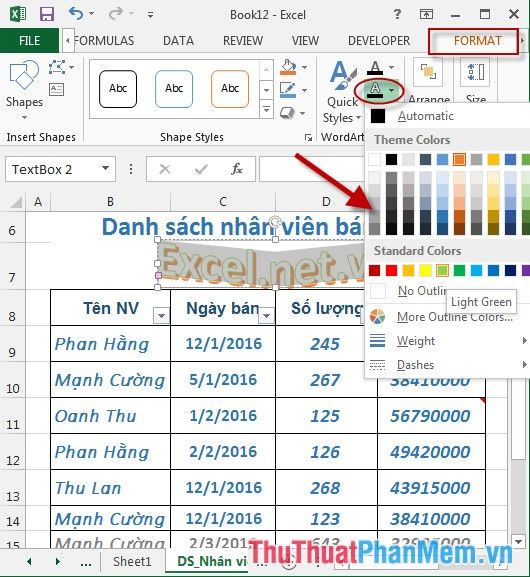
Step 7: Click on the Textbox -> Format -> select the TextFill icon -> choose the text color for your Textbox.
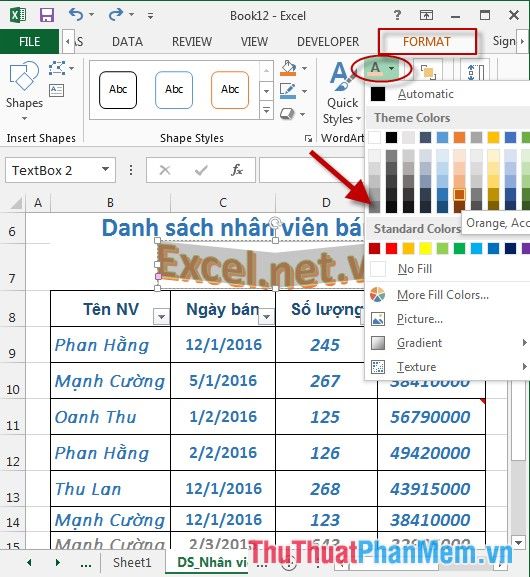
- Additionally, you can right-click on the Textbox -> select Format Shape to modify other formatting options for your Textbox.
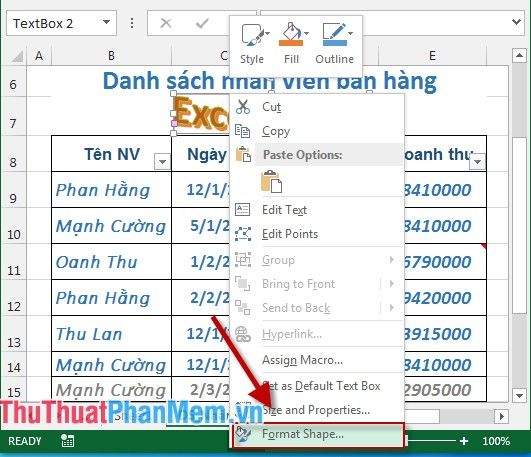
- Options within Format Shape:
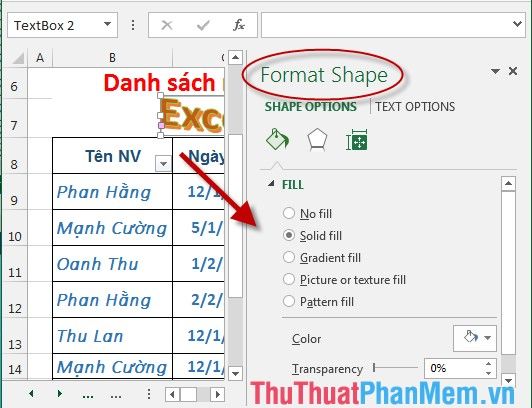
Finally, after creating and editing, the result is:
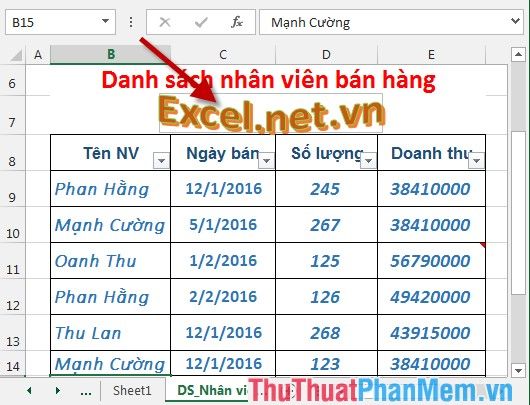
Here is a detailed guide on how to create a Textbox in Excel 2013.
Wishing you all success!
