Learn 2 Popular Methods to Limit Working Area in Excel

1. Limiting Working Area in Excel
If you need to work with a specific number of columns or rows, it's crucial to limit them to avoid entering data in the wrong cells. Here's how to limit the working area in Excel:
Step 1: On Excel's main interface, right-click on the Sheet you want to limit the working area and select View Code…
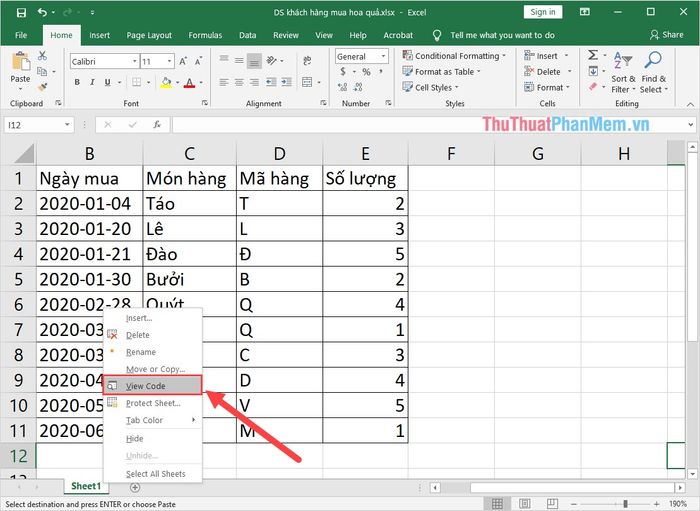
Step 2: In the Microsoft Visual Basic for Application interface, choose View -> Properties Windows (F4) to open the settings window.
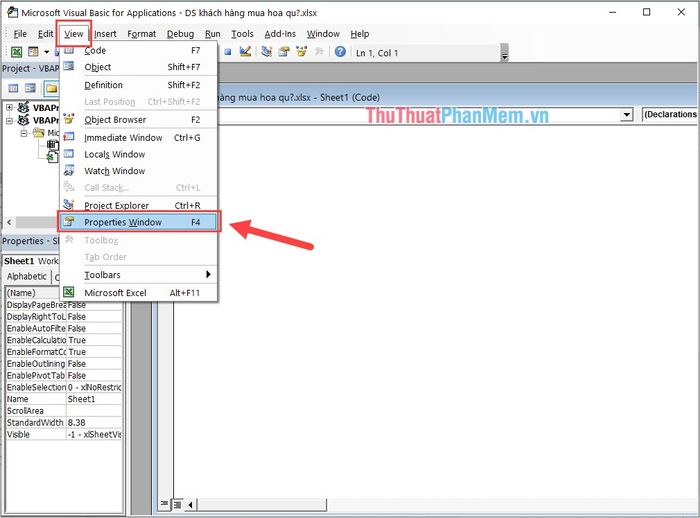
Step 3: In the settings window, locate ScrollArea (1) and enter the range of Columns, rows you want to use.
After setting the working range, select File -> Save to complete.
Now, your Excel file will only allow data entry within the specified cell ranges. Cells outside the range will be unavailable.
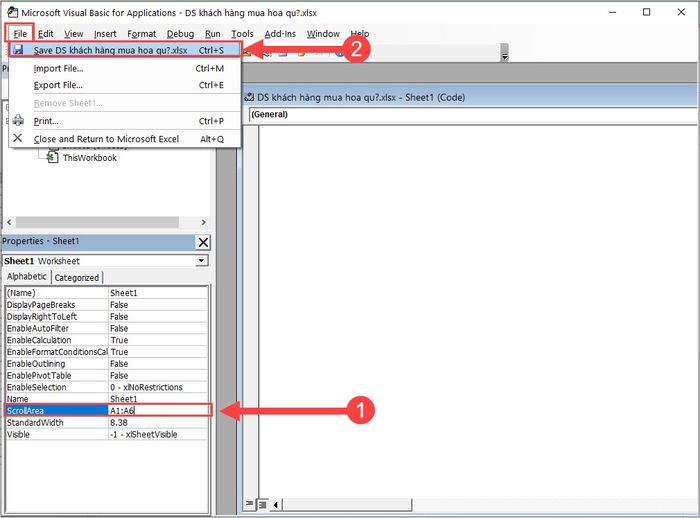
2. Limit working area by hiding columns and rows
If you need to hide columns outside the Excel table, follow these steps:
Step 1: First, select a column within the table to hide (adjacent to the working column) and press Ctrl + Shift + right arrow to select all columns to the right.
Then, simply Right-click and select Hide. That's it.
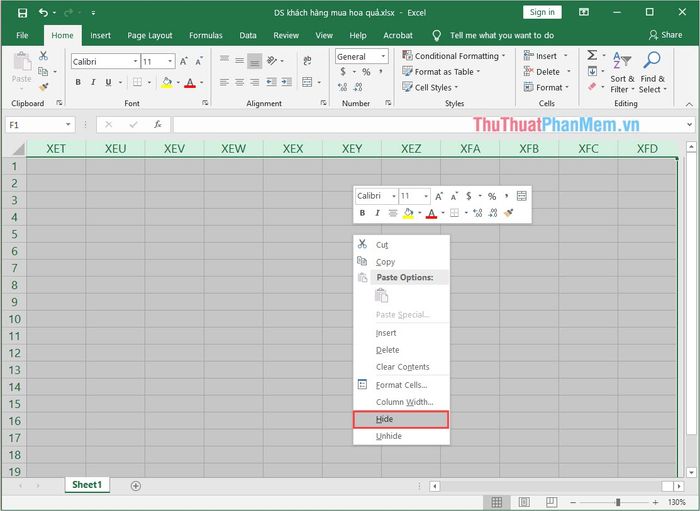
Step 2: That's how you've hidden all columns in the Excel table. Now, let's do the same for the rows.
To select all rows, you also need to select a row adjacent to the working table and press Ctrl + Shift + down arrow to select all rows.
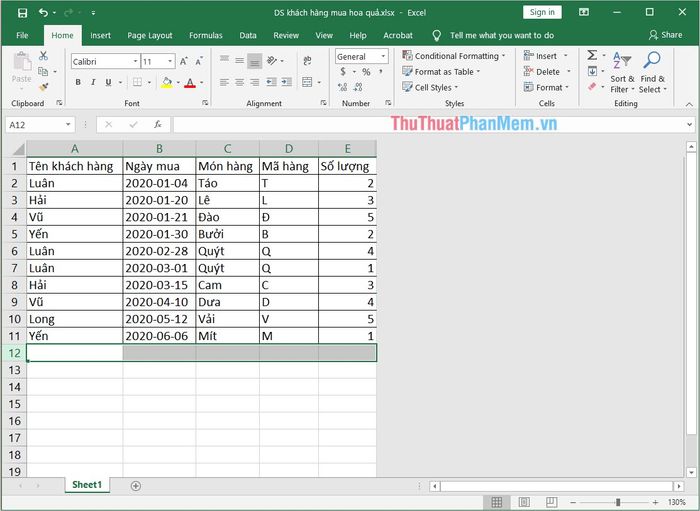
Step 3: Then, Right-click and select Hide to hide all rows.
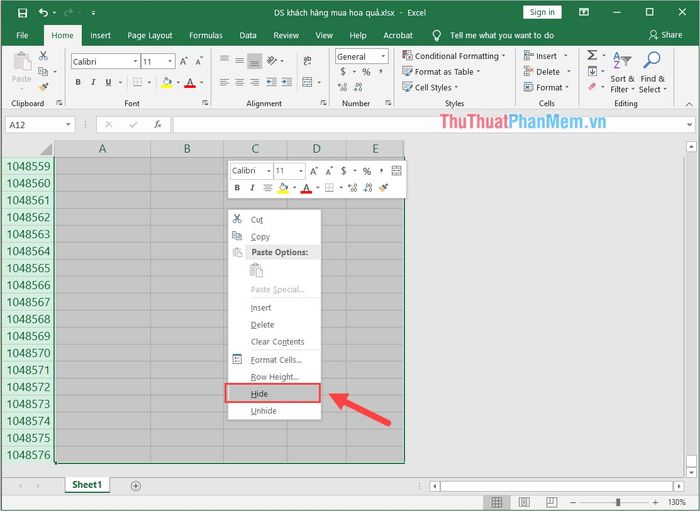
So, you've completed limiting the working area in Excel by hiding unnecessary columns and rows.
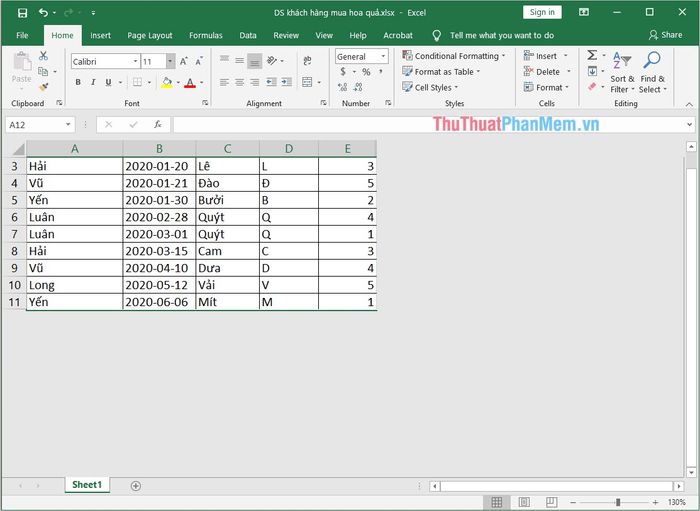
In this article, Software Tricks has guided you on how to limit the working area in Excel. Have a great day!
