A MAC address is a physical address consisting of a six-pair character set separated by colons. It is a unique code assigned by manufacturers to each network hardware. MAC stands for Media Access Control.
If you're unsure about the MAC address on your computer, follow this article. It provides guidance on how to view MAC address on Windows XP, Windows 7, 8.
1. Windows XP.
Method 1
Step 1: Press Windows + R to open the Run dialog.
Step 2: In the Run dialog, type ncpa.cpl and press OK.
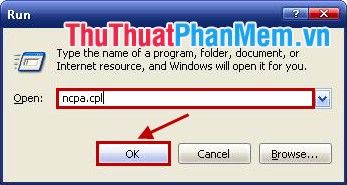
Step 3: The Network Connections window appears, right-click on Local Area Connection and select Status.
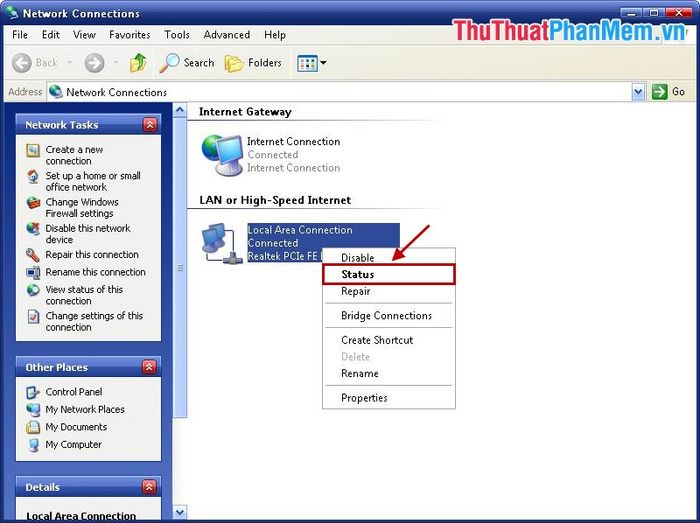
Step 4: In the Local Area Connection Status dialog, select the Support tab and click on Details.
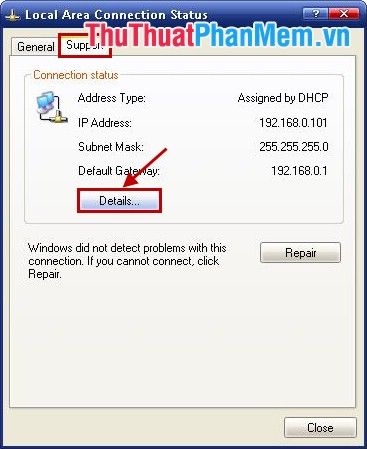
Once the Network Connection Details dialog appears, the Physical Address line is your computer's MAC address.
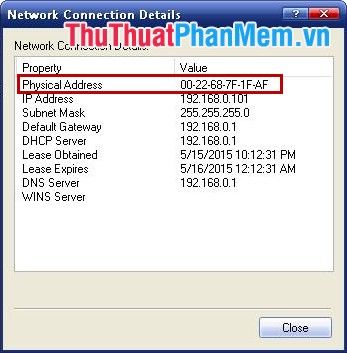
Method 2
Step 1: Press Windows + R to open the Run dialog, then type cmd and press OK to open cmd.exe window.
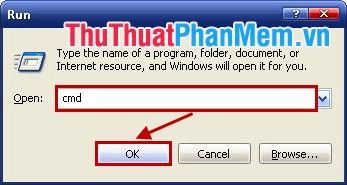
Step 2: In the cmd.exe window, type ipconfig/all and press Enter.
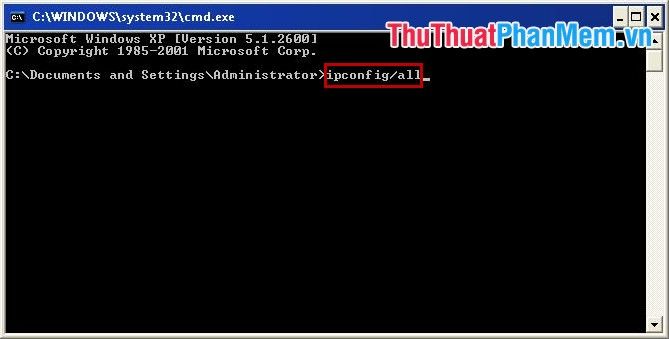
Your computer's network cards are displayed along with their MAC addresses (Physical Address).
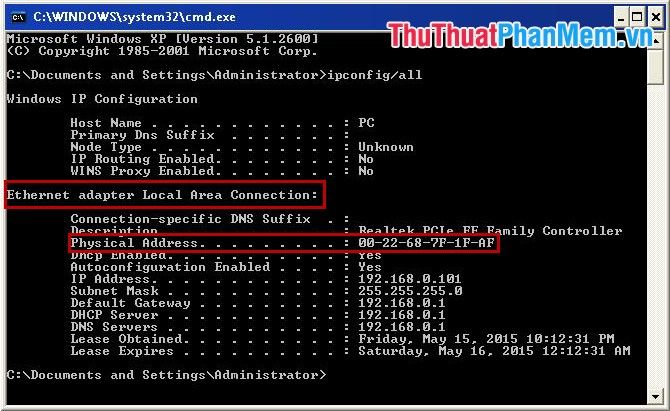
2. Windows 7, 8.
Method 1
Step 1: Press Windows + R to open the Run dialog or select Start -> Run.
Step 2: In the Run dialog, type ncpa.cpl and press OK (or press Enter).
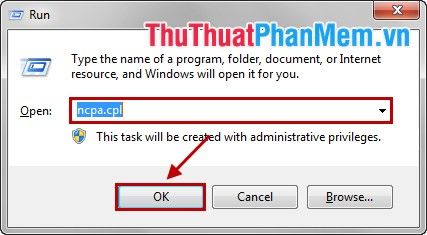
Step 3: The Network Connections window appears, right-click on Local Area Connection and select Status.
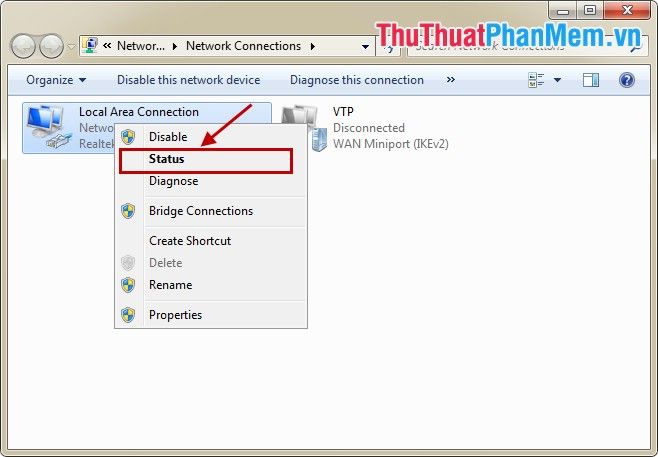
Step 4: In the Local Area Connection Status dialog, select Details.
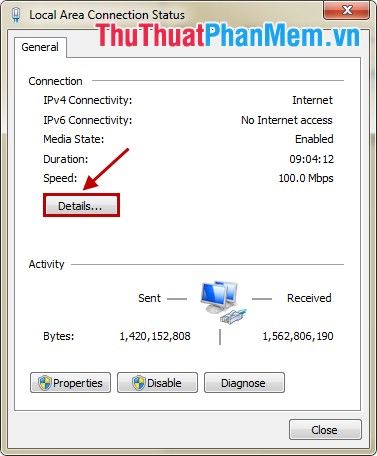
Step 5: In Network Connection Details, the Physical Address line is your computer's MAC address.
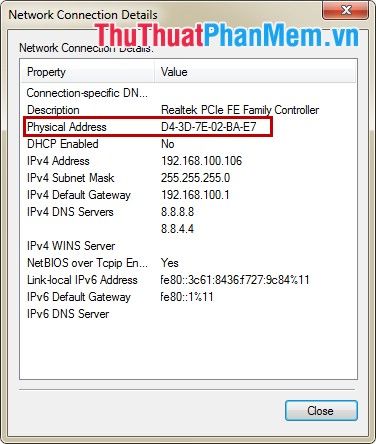
Method 2
Step 1: Press Windows + R to open the Run dialog.
Step 2: In the Run dialog, type cmd and press OK to open cmd.exe window.
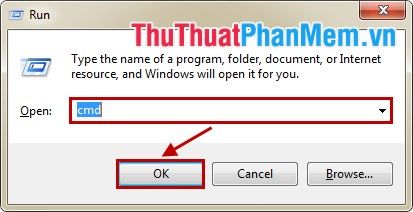
Step 3: In the cmd.exe window, type ipconfig/all and press Enter.
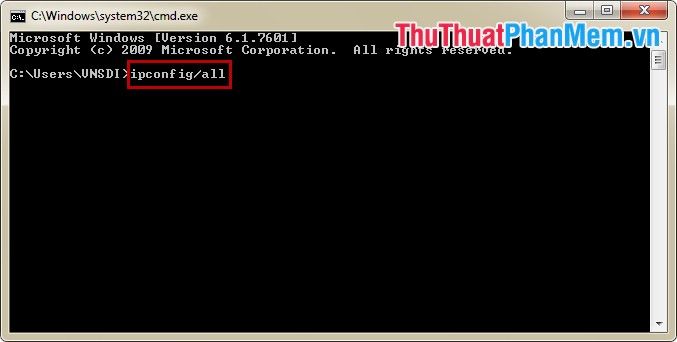
Your computer's network cards are displayed along with their MAC addresses.
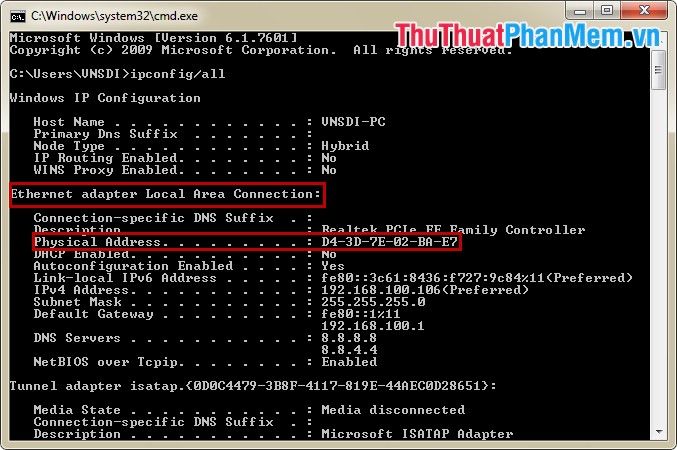
With these simple steps, you quickly find your computer's MAC address without needing any software assistance. Best of luck!
