Need to find your computer's MAC address for router setup or tech support? Discovering this unique 12-character identifier for your device on a network is easier than you might think. We'll guide you through the quickest methods to find the MAC address on Windows, macOS, Linux, Chromebook, iPhone, iPad, or gaming console.
Finding the MAC Address on Windows
1. Open Command Prompt by pressing Windows key + S and searching for “Command.”
2. Type “ipconfig /all” and press “Enter.”
3. Locate the network adapter and find the MAC address next to “Physical Address.”
Steps
Accessing Command Prompt in Windows for All Versions
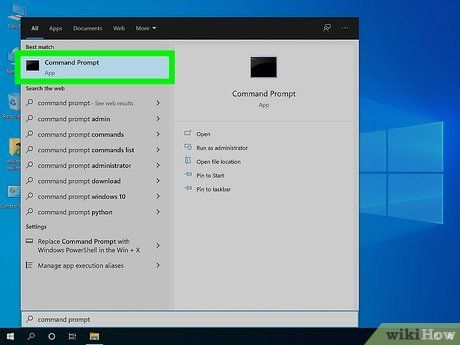
Open the Command Prompt on your PC. This method works on any Windows version, including Windows 10, 8.1, 7, and earlier.
- Open the Windows Search bar by pressing Windows key + S.
- Type Command into the search bar.
- Click Command Prompt in the search results.
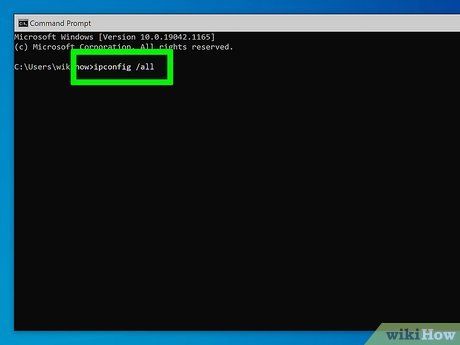
Type ipconfig /all at the prompt and press ↵ Enter. This action will display network information in the Command Prompt window.
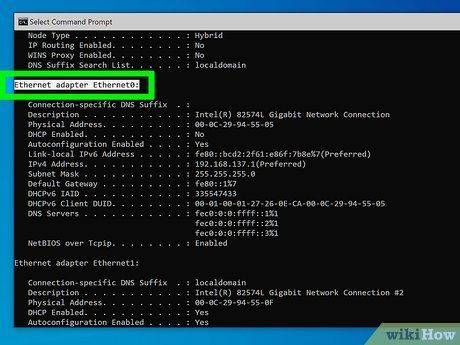
Identify the network adapter you need to find the MAC address for. Each adapter has a name that indicates its type—for example, Wireless LAN adapter Wi-Fi for Wi-Fi connection and Ethernet adapter for Ethernet (wired) network card.
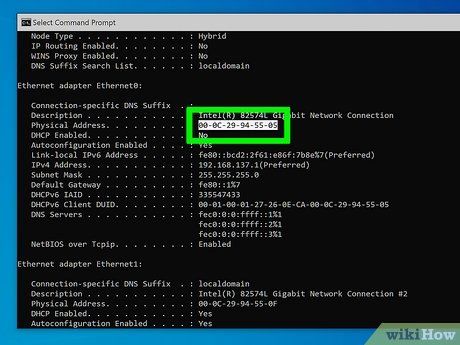
Locate the MAC address next to 'Physical Address.' It consists of a combination of letters and numbers, such as 1A-2B-3C-D4-E5-F6.
Checking MAC Address on Windows 10 (Network Status)
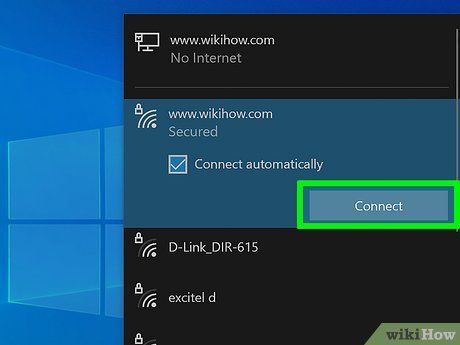
Connect to a network. To locate the MAC address of your Wi-Fi network adapter, connect to Wi-Fi first.
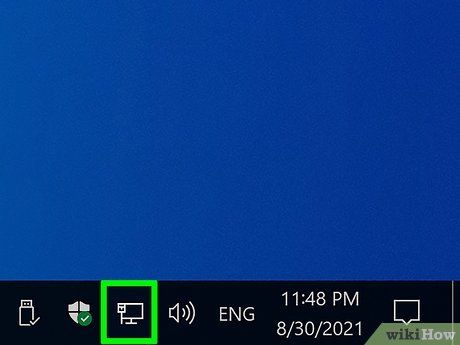
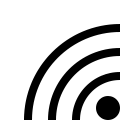
- If you're connected to Wi-Fi, you'll see a wireless symbol resembling a cone of curved lines.
- If you're using a wired connection, the icon will display a computer with an ethernet cable.
- Alternatively, the icon might appear as a white globe depending on your connection type.
- If none of these icons are visible, access the Windows menu, choose Settings, and then select Network & Internet.
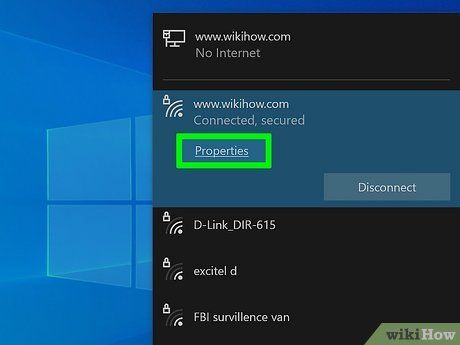
Click Properties on your connection. Look for this link just below your active connection.
- If you accessed your connection via Settings, find the Properties button in the right panel.
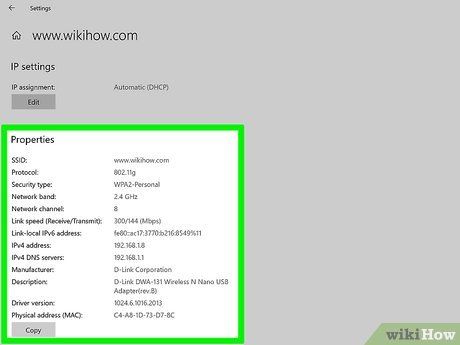
Scroll down to the “Properties” section. This section is located at the bottom of the window.
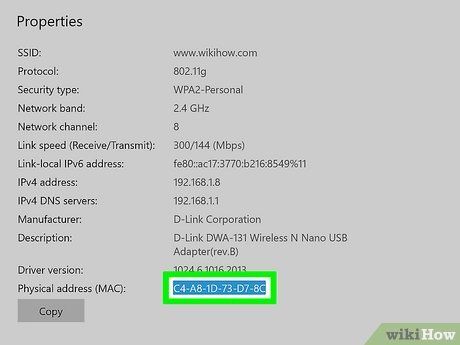
Locate the MAC address adjacent to 'Physical address (MAC).' It consists of letters and numbers arranged like this: 1A-2B-3C-D4-E5-F6.
macOS
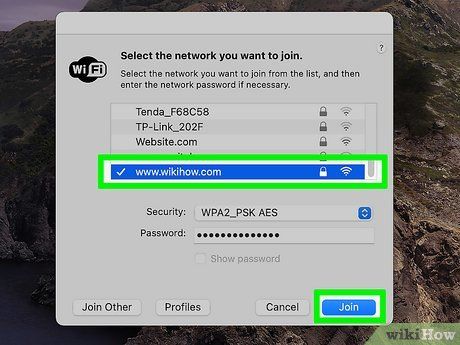
Connect to a network. If you wish to find the MAC address of your Wi-Fi network adapter, connect to Wi-Fi now.
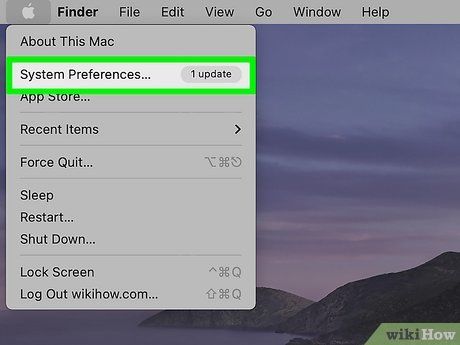
Access your System Preferences. You can find it in the Apple menu located at the upper-left corner of the screen.
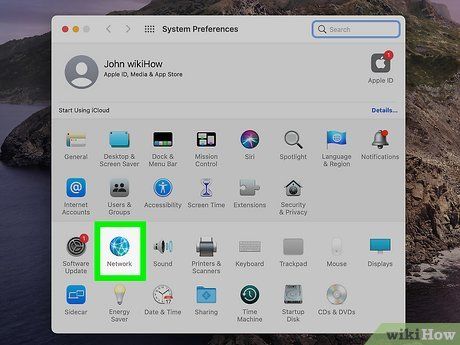
Click the Network icon. This icon resembles a globe and can be found in your System Preferences.
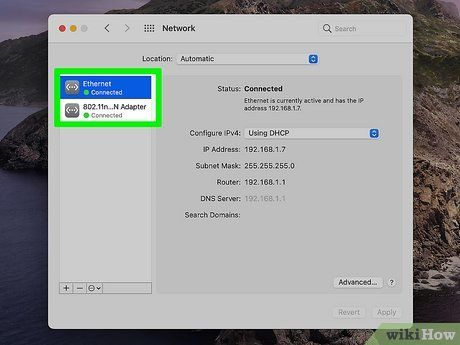
Choose Wi-Fi or Ethernet from the left panel. If you're seeking the MAC address for your wireless card, choose Wi-Fi. If you're connected via wired connection, opt for Ethernet.
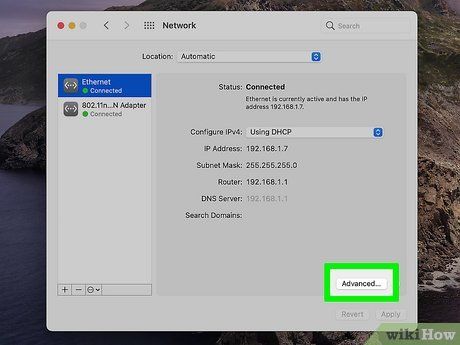
Click the Advanced button. You'll find this option at the lower-right corner of the window.
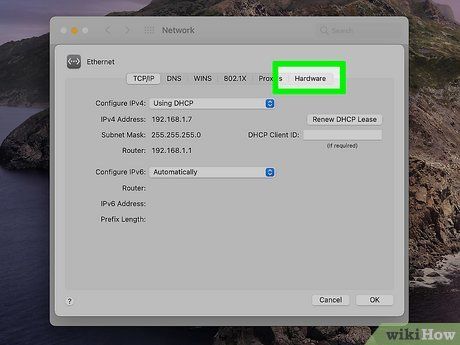
Navigate to the Hardware tab. This tab is located at the upper-right corner of the window.
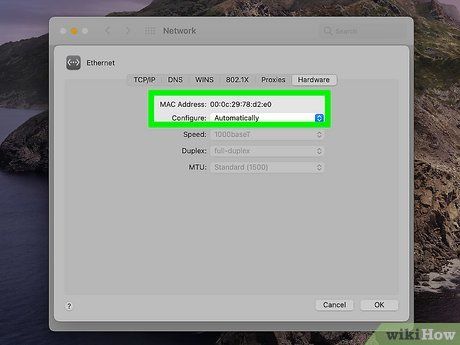
Locate the MAC address. It appears as a combination of letters and numbers, like this: 1A:2B:3C:D4:E5:F6.
Linux
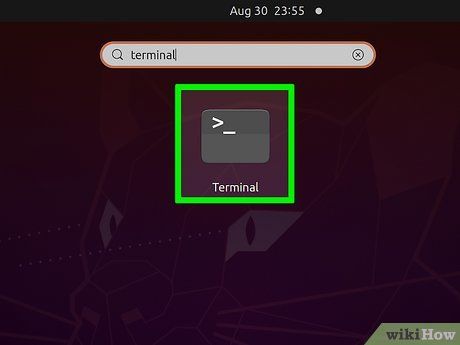
Launch a terminal window. You can typically do this by pressing Ctrl + Alt + T on your keyboard, or by clicking the Terminal icon in your launcher.
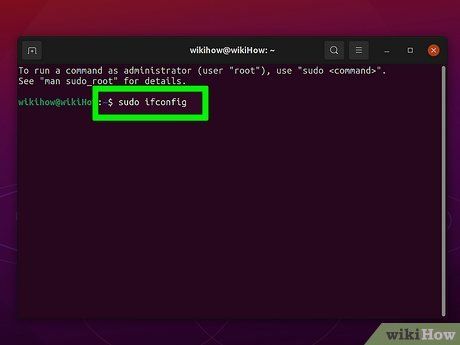
Enter sudo ifconfig and hit ↵ Enter. Input your password if prompted.
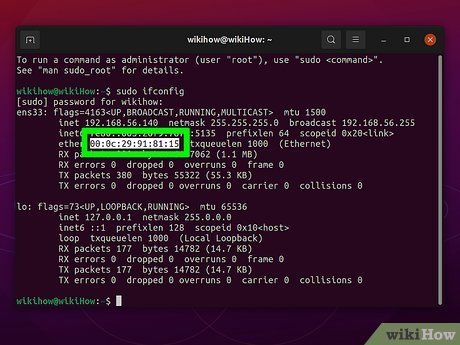
Locate your MAC address next to 'HWaddr.' Scroll down until you find your network connection (the primary ethernet card is labeled eth0, and the wireless card typically starts with a 'w'). Each device's MAC address is listed next to 'HWaddr' and appears similar to this: 1A:2B:3C:D4:E5:F6.
iPhone or iPad
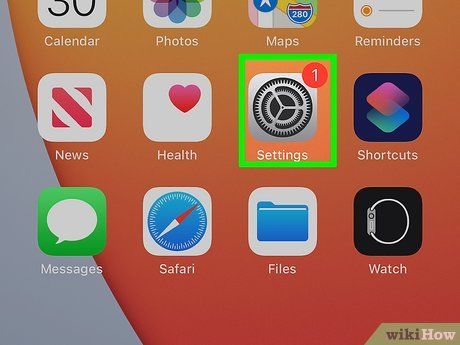

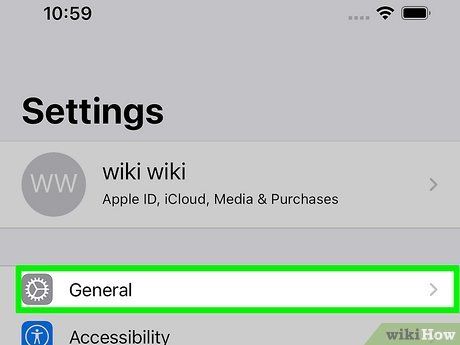
Tap General. This option is located in the third set of settings.
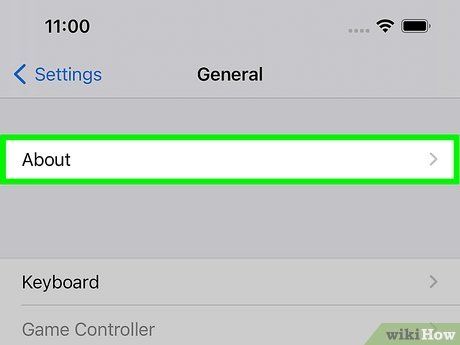
Choose About. This option is located at the top of the General menu.
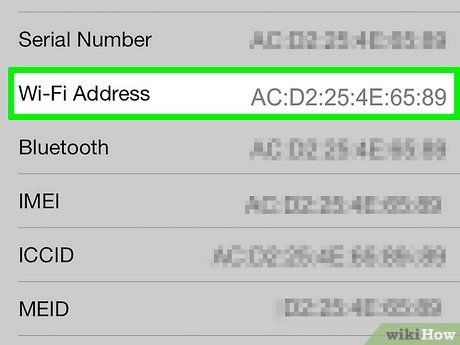
Scroll down to 'Wi-Fi Address.' Your iPhone or iPad's MAC address is shown here, and it resembles something like this: 1A:2B:3C:D4:E5:F6
Android
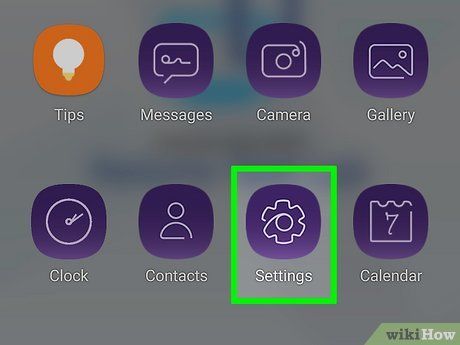

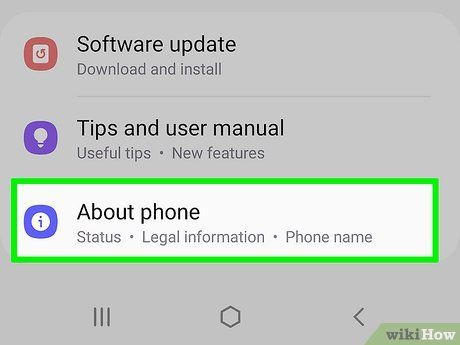
Tap About phone or About device. The option you see may vary based on your Android device.
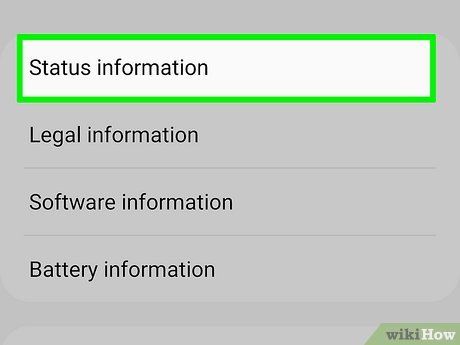
Tap Status. Depending on your Android device, you might need to select Status to locate your MAC address. Some Androids may directly display the MAC address on the About page.
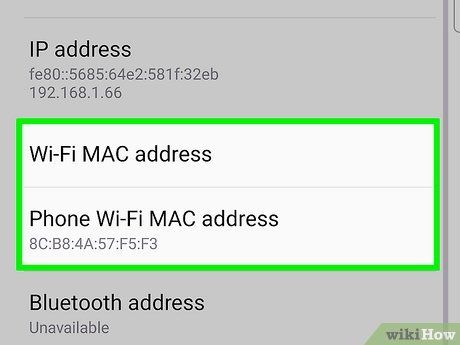
Locate your MAC address. Whether it's found on the About page or the Status page, your MAC address will resemble something like this: 1A:2B:3C:D4:E5:F6.
- If you're using Android 10 or later, your Android device is set to randomly select different MAC addresses when connecting to Wi-Fi. If you need to provide a specific MAC address for any reason, such as allowing it through a router, you can disable this feature in Settings > Network & Internet (or Connections) > Wi-Fi. Simply tap the gear icon next to the connection, tap MAC address type, and select Use phone MAC.
Chromebook
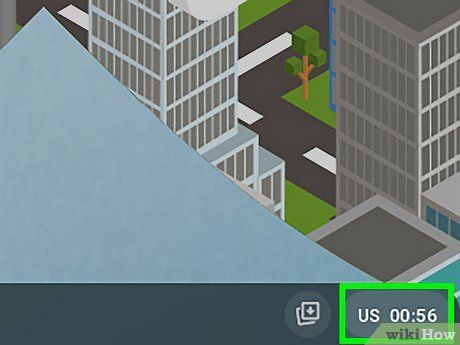
Click on the clock. This is typically located at the bottom-right corner of the desktop.
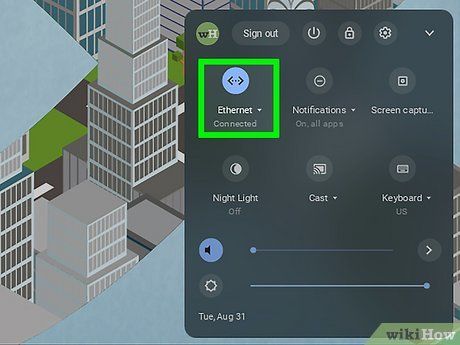
Choose your Wi-Fi network. This will show the current connection information.
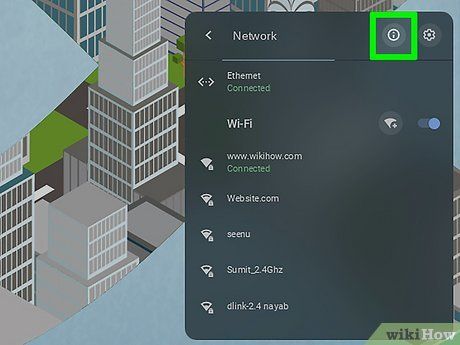
Click the small 'i' inside a circle. You'll find it at the top of the box.
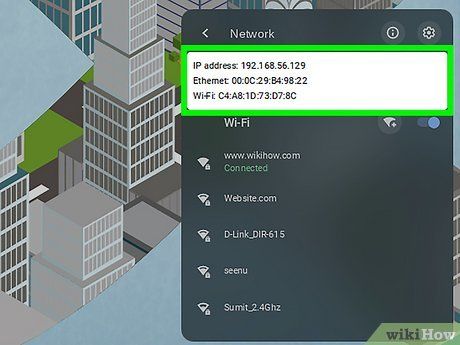
Locate the MAC address next to 'Wi-Fi.' It will appear as a sequence of letters and numbers resembling this format: 1A:2B:3C:D4:E5:F6.
PlayStation 5
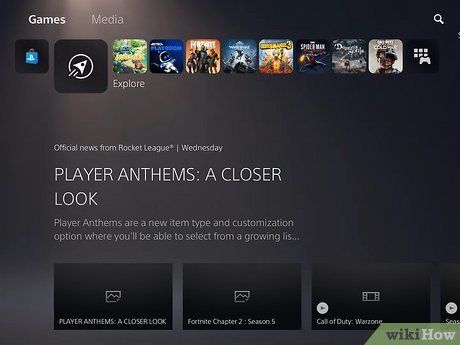
Boot up your PlayStation 5 without a disc. If your PS5 is already powered on, restart it without any game or movie discs inserted.
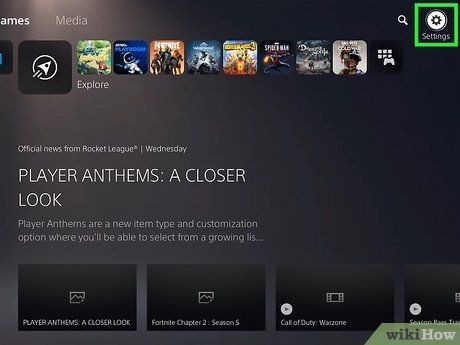
Choose the gear icon. You'll find it positioned at the upper-right corner of the home screen.
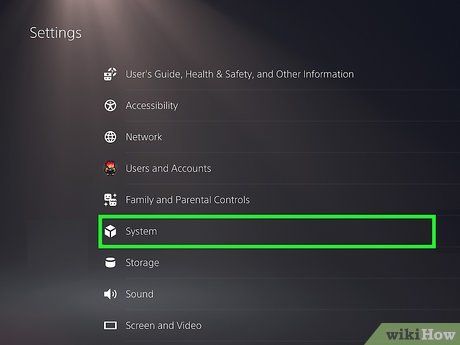
Navigate to System from the menu. Look for the cube icon.
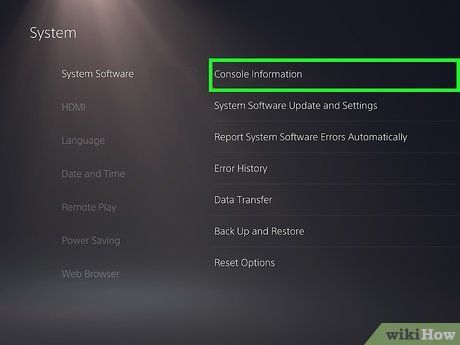
Choose Console Information. This is situated at the top of the menu.
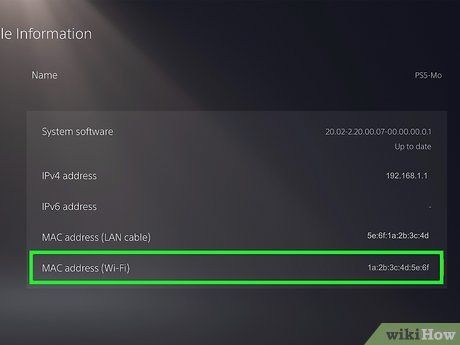
Locate your MAC address. The MAC address for your Wi-Fi connection begins with 'MAC Address (Wi-Fi),' while the one for your wired connection starts with 'MAC Address (LAN Cable).'
PlayStation 4
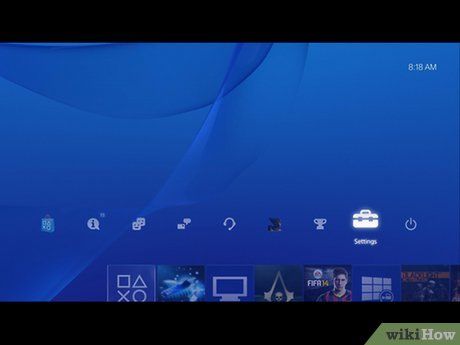
Power on your PlayStation 4 without inserting a disc. If your PS4 is already powered on, reboot it without any game or movie discs inserted.
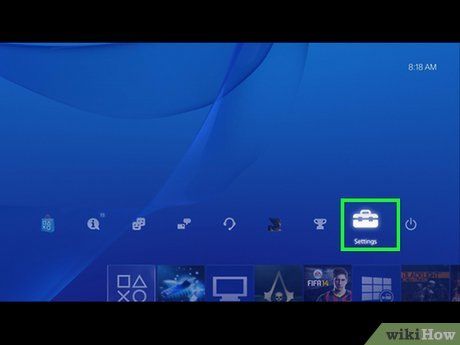
Access Settings. Look for the toolbox-shaped icon.
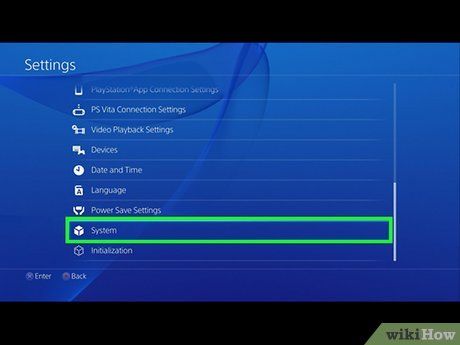
Locate and choose System. It's located near the bottom of the menu.
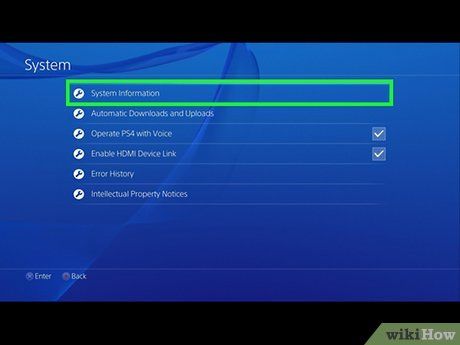
Select System Information. It's situated at the top of the menu.
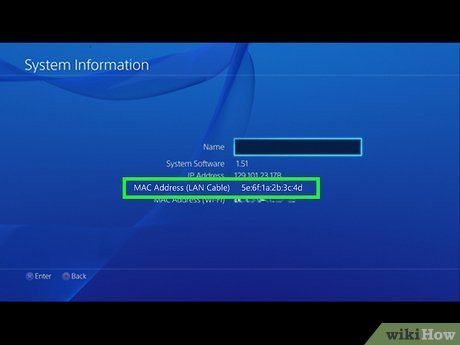
Retrieve your MAC address. The MAC address for your Wi-Fi connection is labeled 'MAC Address (Wi-Fi),' while your wired MAC address starts with 'MAC Address (LAN Cable).'
PlayStation 3
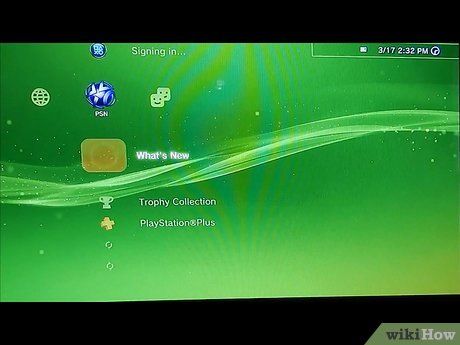
Power on your PlayStation 3 without inserting a disc. If your PS3 is already powered on, reboot it without any game or movie discs inserted.
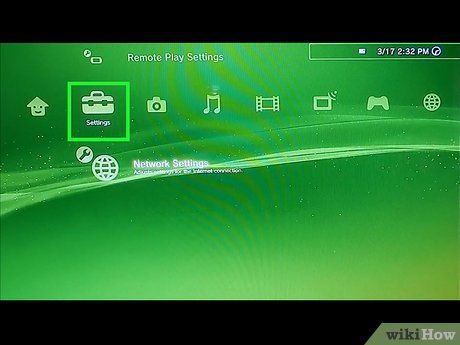
Choose Settings. You can use the X button to select this and the remaining options.
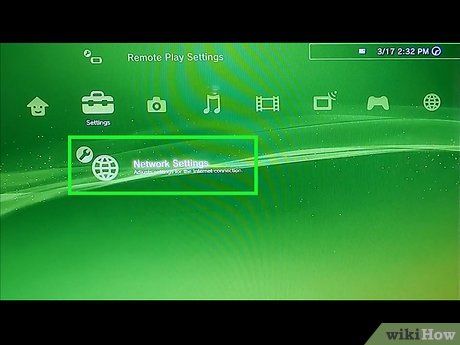
Choose Network Settings. Details about your network settings will be displayed.
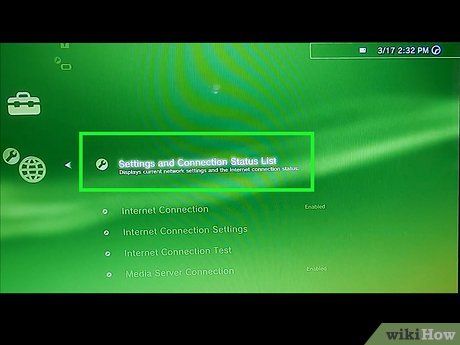
Choose Settings & Connection Status List. You will now view details about your current connection.
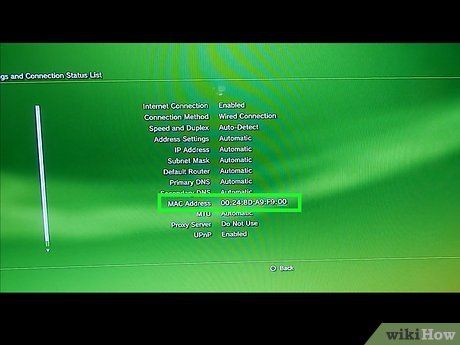
Locate the MAC address listed under 'MAC Address.' It consists of letters and numbers in this format: 1A:2B:3C:D4:E5:F6.
Nintendo Switch
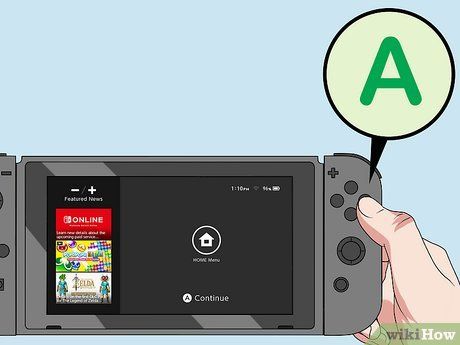
Power on your Switch and navigate to the Home menu.
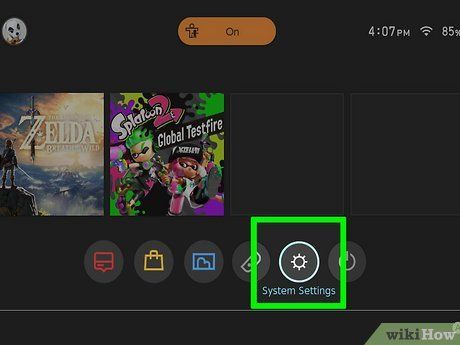
Choose System Settings from the menu. Look for the gear icon on the bottom row of icons.
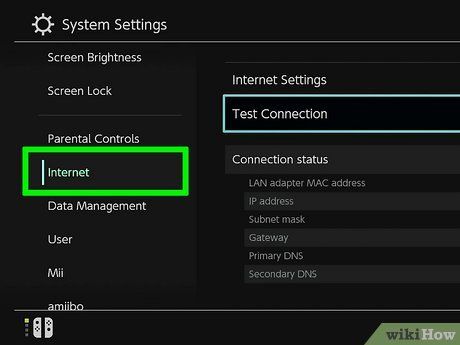
Scroll down and pick Internet. It's located in the left sidebar.
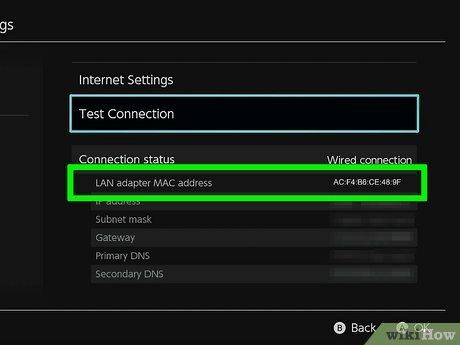
Locate the MAC address listed under 'System MAC Address.' You'll find it in the right-hand panel.
Nintendo Wii

Power on your Wii without any disc inserted. If there's a disc already, just take it out and restart your Wii.
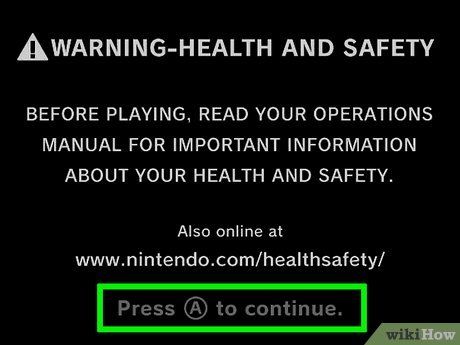
Press the A button on your Wii Remote. This action will bring you to the main menu.
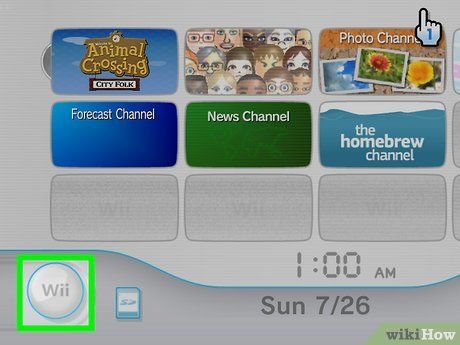
Choose Wii. It's positioned at the lower-left corner.
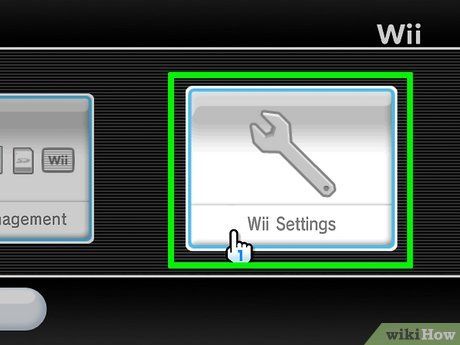
Access Wii Settings. Look for the wrench icon located on the right side.
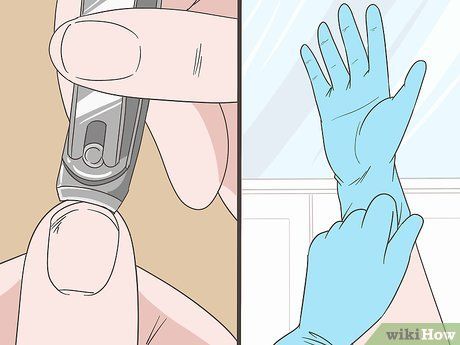
Navigate to the second page of the Settings screen. You can achieve this by selecting the right-pointing arrow.
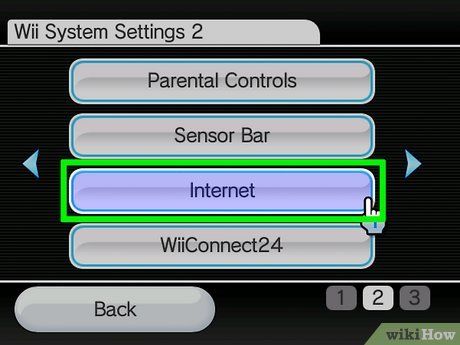
Navigate to Internet. Look for it towards the bottom of the menu.
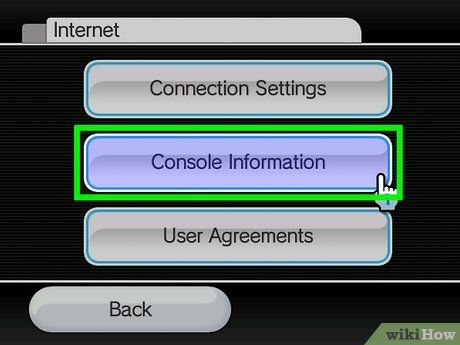
Choose Console Information.
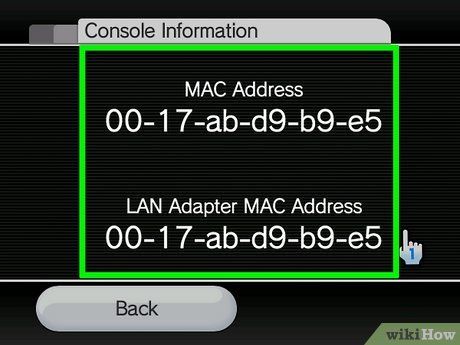
Locate the MAC address at the top of the screen. It will appear as a sequence of letters and numbers resembling this: 1A:2B:3C:D4:E5:F6.
Xbox Series X/S
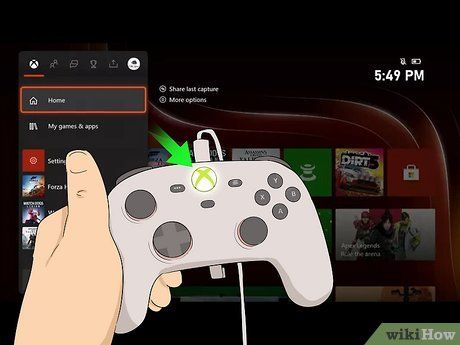
Press the X button on your controller. This action will open a menu.
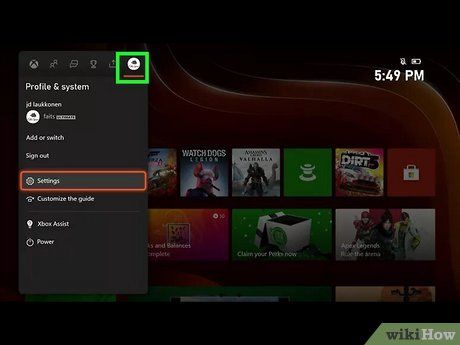
Choose Profile & System. It's located at the upper-left corner as the first icon.
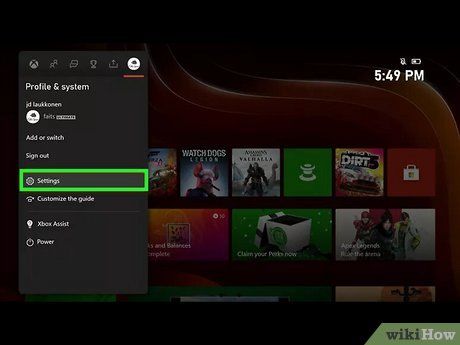
Choose Settings. You'll find it by scrolling down to the gear icon near the bottom of the menu.
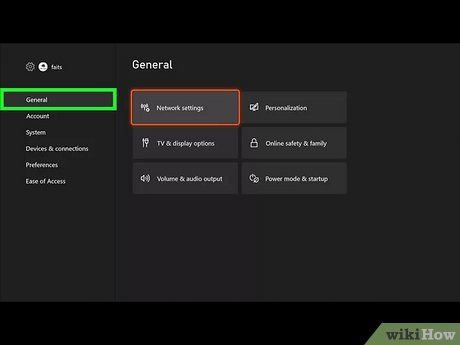
Choose the General tab. This option is situated in the left panel as the first tab.
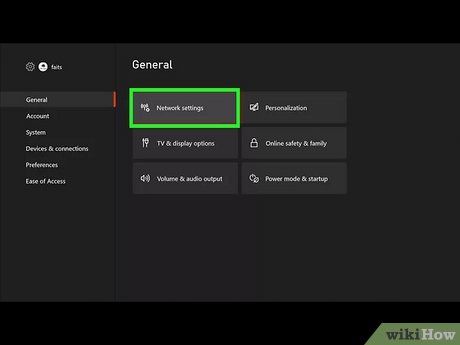
Choose Network settings. Look for the option with a wireless symbol and a gear in the right panel.
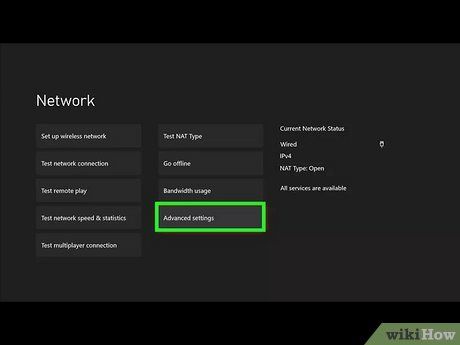
Choose Advanced settings. It's positioned towards the bottom-right corner of the screen.
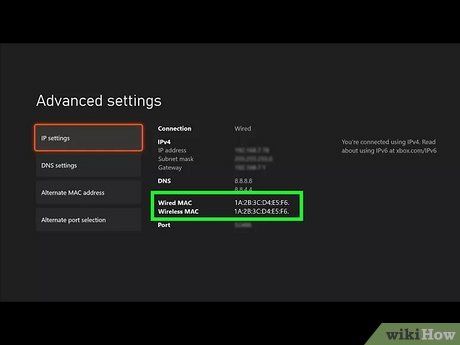
Locate the MAC addresses. Your Wi-Fi card's MAC address will be shown next to 'Wireless MAC,' while the MAC address for your wired LAN card will be displayed next to 'Wired MAC.'
Xbox One
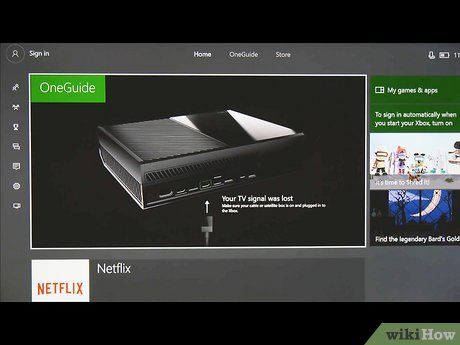
Access My Xbox on the Xbox Dashboard. This will bring up the menu.
- If you haven't already connected to a network, you should do so before proceeding.
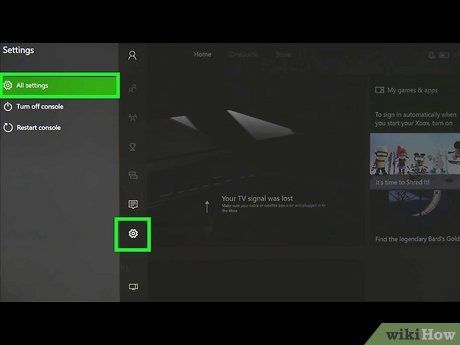
Choose Settings from the menu. Look for the option with a gear icon.
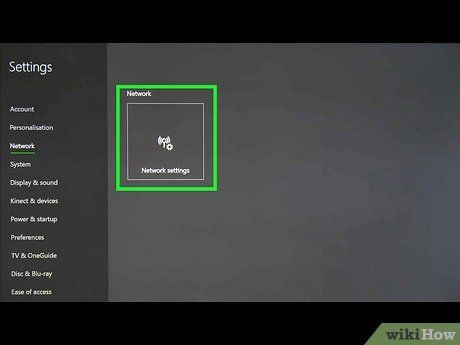
Choose Network from the menu. This will show additional settings.
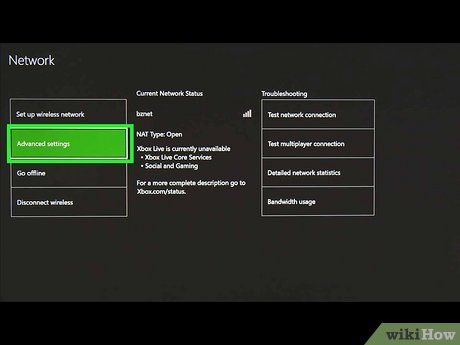
Access Advanced Settings.
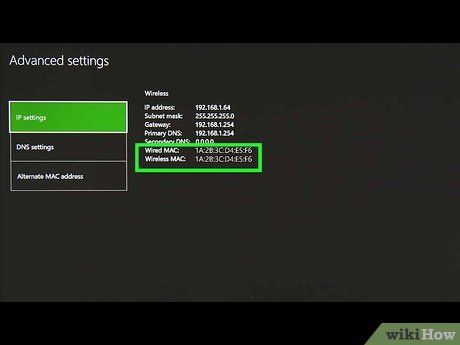
Locate the MAC addresses. Your Wi-Fi card's MAC address will appear next to 'Wireless MAC,' while your wired LAN card's MAC address appears next to 'Wired MAC.'
Xbox 360
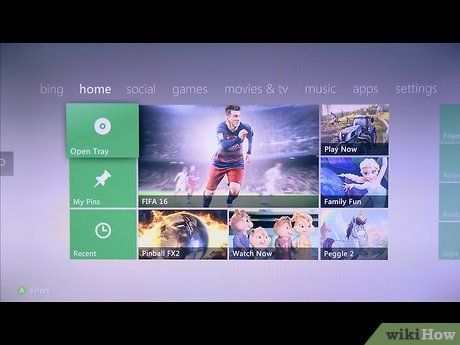
Navigate to My Xbox on the Xbox Dashboard. A menu will open.
- If you haven't already connected to a network, you should do so before proceeding. It can be any network—you just need a connection for the MAC address to appear.
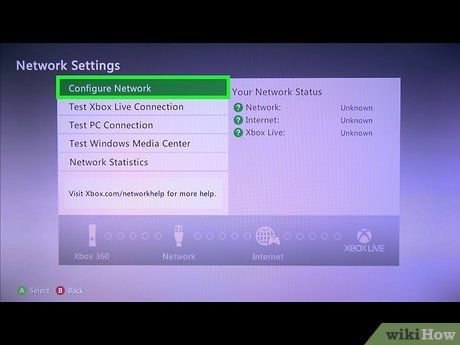
Select your network name and then choose Configure Network.
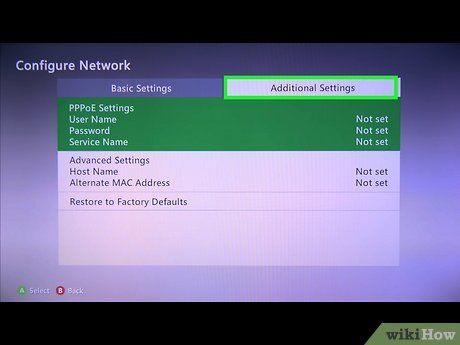
Access the Additional Settings tab. You'll find it located at the top-right corner.
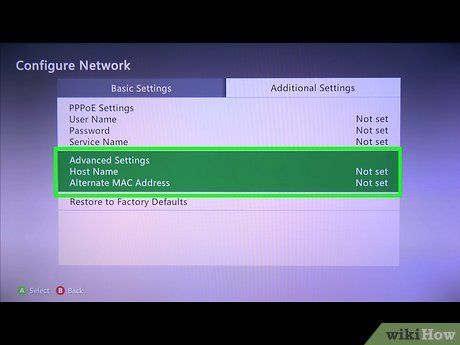
Click on Advanced Settings. Look for it just above the option 'Restore to Factory Defaults.'
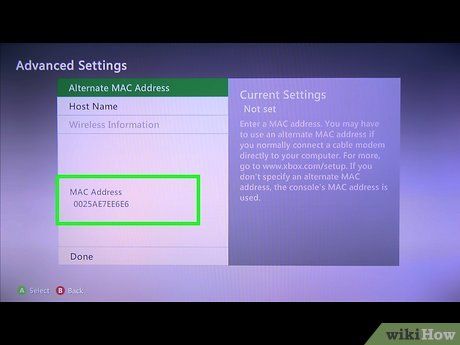
Locate the MAC address in the left panel. You'll find the MAC address as a 12-character number at the bottom of the left panel. There won't be any colons or dashes between the pairs of letters and numbers.
Tips
-
It's feasible to temporarily modify your MAC address using suitable software. This practice, referred to as 'MAC address spoofing,' is generally advised against unless absolutely necessary. Changing your MAC address can cause confusion for the router since the MAC is used to identify your device locally. This method may only be useful for simulating a different device when connecting to a router.
