Logging out of Messenger on iPhone
Now, let's discover the simple and quick steps to log out of Messenger on your iPhone.
Step 1: Launch the Messenger app on your iPhone. Then, select the profile icon in the bottom left corner of the screen.
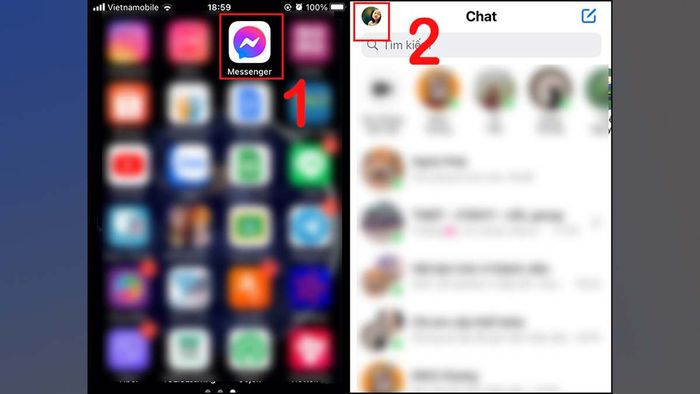 Launch the Messenger app
Launch the Messenger appStep 2: Next, choose 'Account Settings'. Under 'Security,' you will find the option 'Security and Login.'
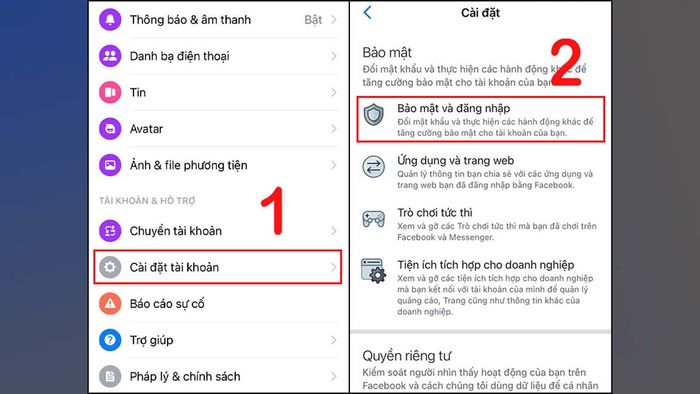 Select 'Security and Login' to proceed with logging out
Select 'Security and Login' to proceed with logging outStep 3: Here, click on the 'See more' section, as illustrated in the image below. You will see a list of devices logged into your account. Choose the device you want to log out of by clicking on the three dots icon next to the device name, then select 'Log out of device.'
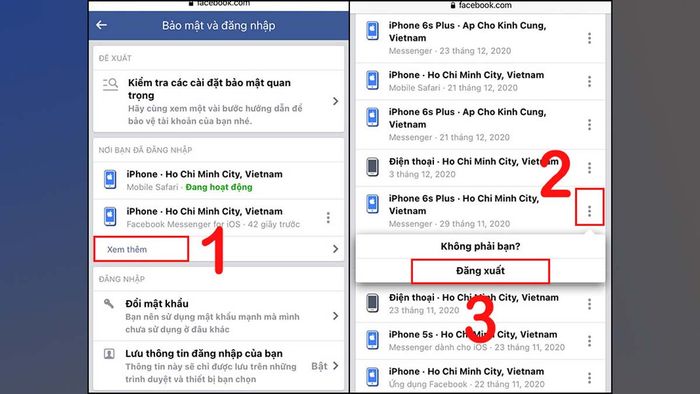 Perform the 'Log out of device' action to complete the process
Perform the 'Log out of device' action to complete the processLogging out of Messenger on Android phones
Let's explore in detail and in an understandable way how to log out of Messenger on Android phones. By following the provided instructions, you can do this quickly and efficiently on your device.
Log out by removing login locations in security
Here's how to log out of Messenger on an Android phone:
Step 1: Start by opening the Facebook app on your mobile device. Next, choose the menu icon in the top right corner of the screen, usually three horizontal lines.
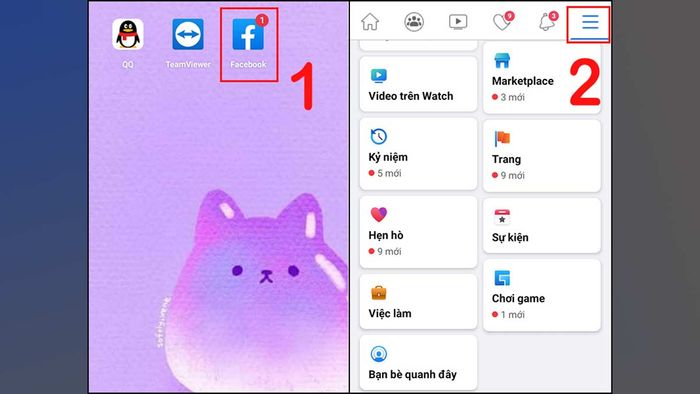 Open the Facebook app on your phone
Open the Facebook app on your phoneStep 2: Then, tap on 'Settings & Privacy.' Continue to select 'Settings' and under 'Security,' choose 'Security and Login.'
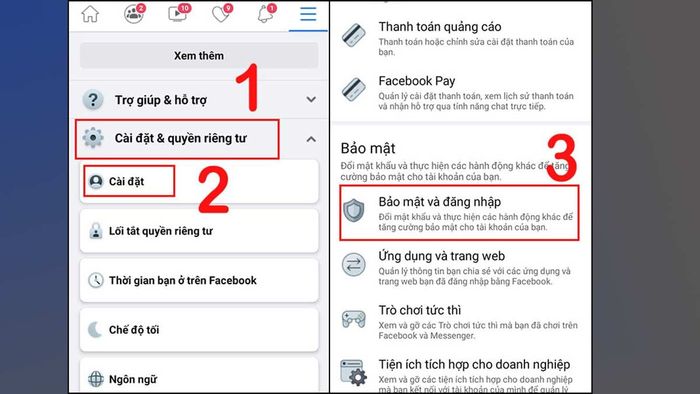 Select 'Security and Login' to proceed to the next step
Select 'Security and Login' to proceed to the next stepStep 3: In the 'Where you're logged in' section, choose 'See All' to view the list of devices logged into your account. Locate and select the device you want to log out of Messenger. Then, click on the three dots icon in the top right corner of that device.
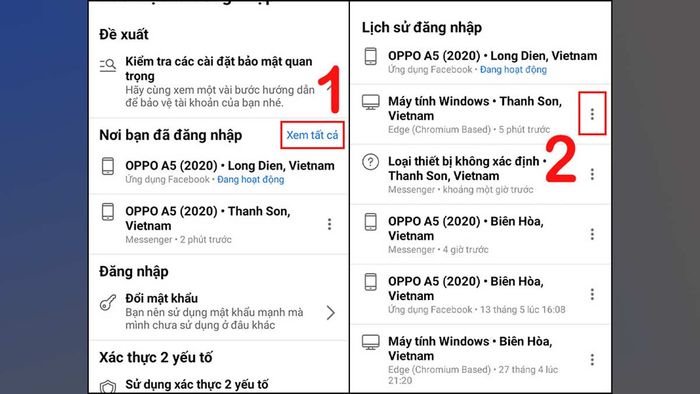 Find a device you want to log out of
Find a device you want to log out ofStep 4: Finally, simply click 'Log Out' to complete the log out process from the selected device.
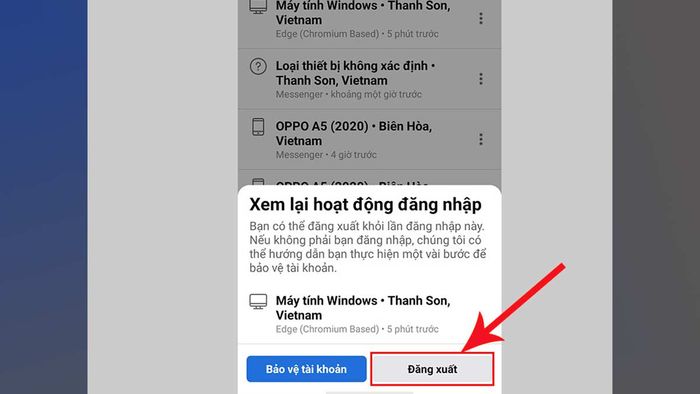 Select 'Log Out'
Select 'Log Out'Quick logout by clearing app data
Here's a simple guide to help you log out of Messenger quickly by clearing data:
Step 1: Firstly, open the 'Settings' app on your phone. Then, select 'App Management.'
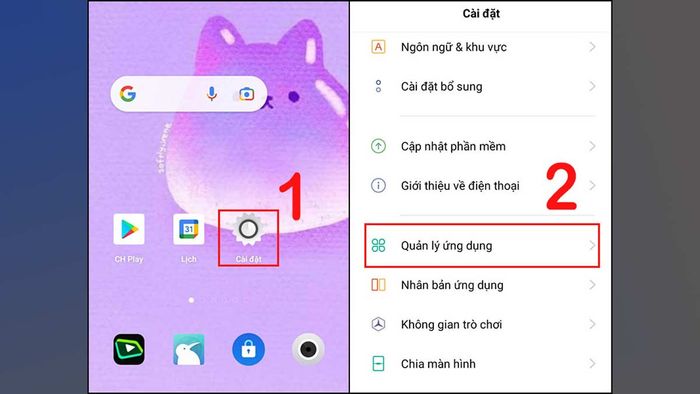 Select 'App Management' under 'Settings'
Select 'App Management' under 'Settings'Step 2: In the App Management screen, you will see a list of installed apps on your phone. Click on 'App List' and then locate and select 'Messenger.'
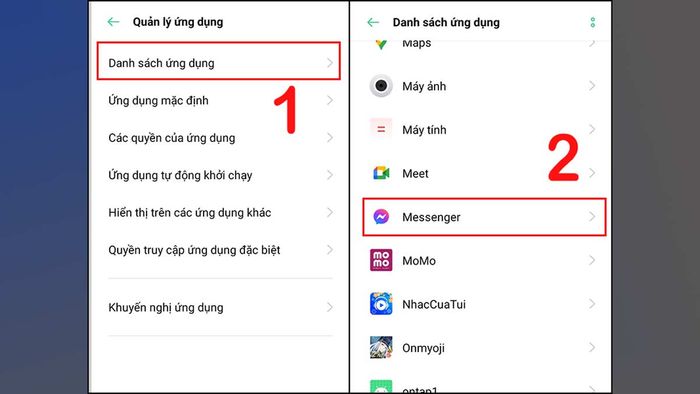 Find and choose “Messenger”
Find and choose “Messenger”Step 3: Once you have opened the Messenger app, click on 'Storage Usage.' Here, you will find the option 'Clear Cache.' Select this option to proceed with clearing the app's cache.
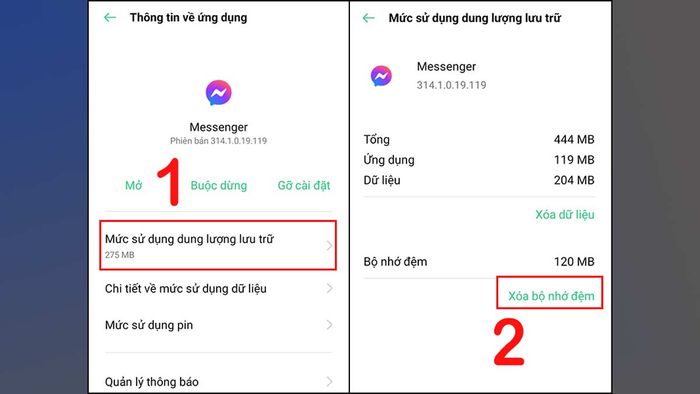 Select 'Clear Cache' to initiate the logout process
Select 'Clear Cache' to initiate the logout processStep 4: Finally, to clear the data of the Messenger app, you need to further click on 'Clear Data.' A confirmation dialog will appear; choose 'Clear' to complete the process. This way, you will log out of the messenger account and also clear any data stored on the device.
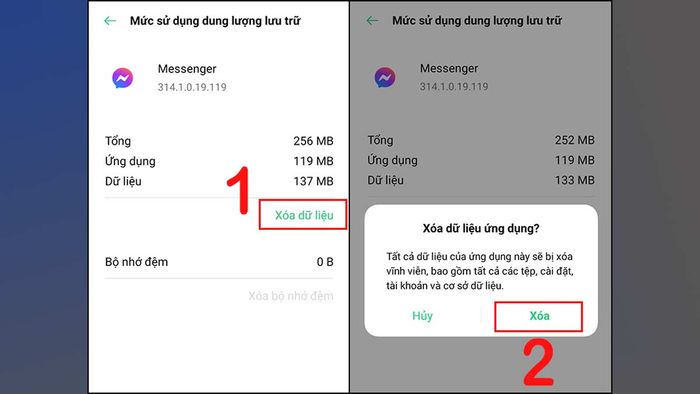 Click 'Clear' to conclude the process
Click 'Clear' to conclude the processHow to log out of Messenger on another phone
The process of logging out of Messenger on another phone can involve remote logout similar to the steps applied on a computer. Here is a specific method:
Step 1: Log into your account. Then, click on the Menu icon, which is your profile picture in the top right corner of the Facebook page. Next, select 'Settings & Privacy' and choose 'Settings.'
Step 2: Next, you will select 'Security & Login.' Under this section, you will find the 'Where you're logged in' option. Click the 'See More' button to display the entire list of devices your Facebook and Messenger accounts are logged into.
Step 3: Here, you need to locate the device you want to log out of. Click on the three dots icon next to that device, then select 'Log Out' and confirm your choice.
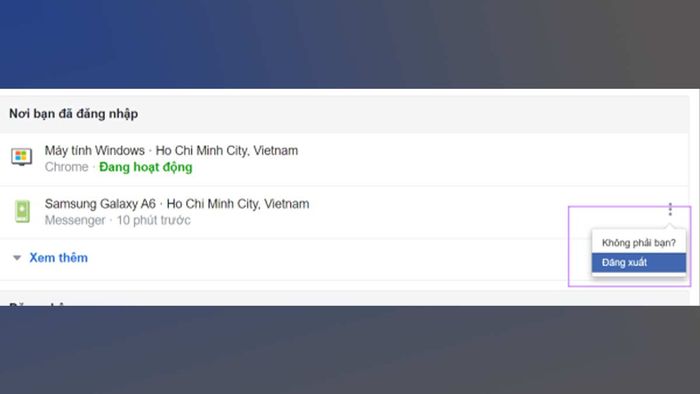 How to log out of Messenger on another phone
How to log out of Messenger on another phoneBy following these steps, you can easily log out of Messenger remotely on both your phone and computer with the utmost ease.
Logging out of Messenger on a computer
We will explore how to log out of Messenger on a computer in a simple and effective way. Below, you will be guided through each step to perform this task, giving you the flexibility to control your Messenger account on a computer.
Remote logout from another device on Messenger
Here, I will guide you on how to log out of Messenger on a computer through the Facebook website:
Step 1: The first step is to access the Facebook.com website using the browser on your computer.
Step 2: Next, click on the downward arrow icon in the top right corner to open the dropdown Menu. Then, select 'Settings & Privacy.'
Step 3: Choose 'Settings' from the options list.
Step 4: On the settings page, select 'Security and Login.' Under the 'Where you're logged in' section, click 'See More.'
Step 5: Find the device you want to log out of Messenger on. Then, click on the three dots icon and select 'Log Out.'
Step 6: You can also scroll down and select 'Log Out of All' to log out from all devices simultaneously.
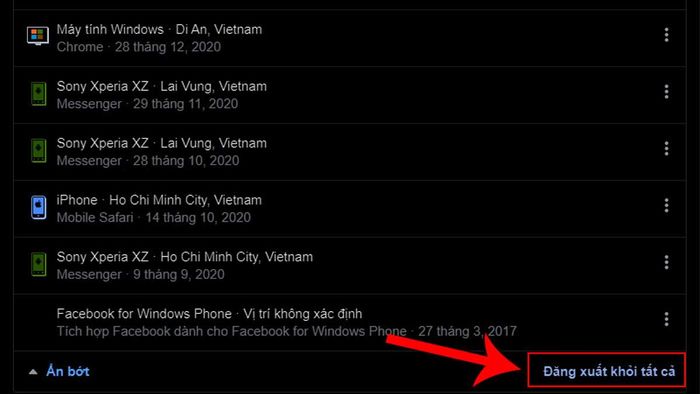 How to log out of Messenger on a computer remotely
How to log out of Messenger on a computer remotelyQuick logout on active Messenger sessions
When you are accessing messenger.com on your computer and need to log out without knowing how, follow these steps:
Step 1: Click on the three dots icon in the top left corner.
Step 2: Next, choose the 'Log Out' option.
Frequently Asked Questions
While using the Messenger app on mobile and computer, logging out of Messenger is a crucial action that many users often encounter. However, common questions arise, making this logout process not as straightforward. Let's explore common questions and their solutions to enhance your app experience.
Does logging out of Messenger by clearing data have any impact?
Clearing Messenger app data usually removes the account from the device you are using and does not affect the account or app on other devices. This allows you to log in again and use the app normally without significant impact on the account or data on other devices.
When logging out, does logging back in show messages?
Messenger features data synchronization, so when you log back in after logging out, you can still view and access previous messages normally. All messages and related information are stored on the server and synchronized with your account when you log back in.
Logging out of Messenger on one device and using it normally on another?
Logging out on one device does not impact your account on other devices. This is because Messenger data is stored on the server and synchronized across all devices you log in to. So, when you log out on one device, the data remains secure on other devices, and you can continue to use it normally.
Logging out of Messenger on Android, iPhone, and PC, or remotely logging out on another device, is a simple and useful operation to ensure the safety of your account and personal data. Following the provided instructions and steps, you can easily accomplish this task swiftly.
- Explore more articles in the category: Messenger Tips and Tricks
