Sometimes during work, you might need to merge multiple Word files with similar content into one cohesive document or a thematic group. To streamline this process efficiently, you can merge those Word files together. In this article, Mytour will guide you on how to merge and combine Word files into one quickly, suitable for office workers, students, and professionals.
- Guide on How to Add Lines and Create Horizontal Lines in Word
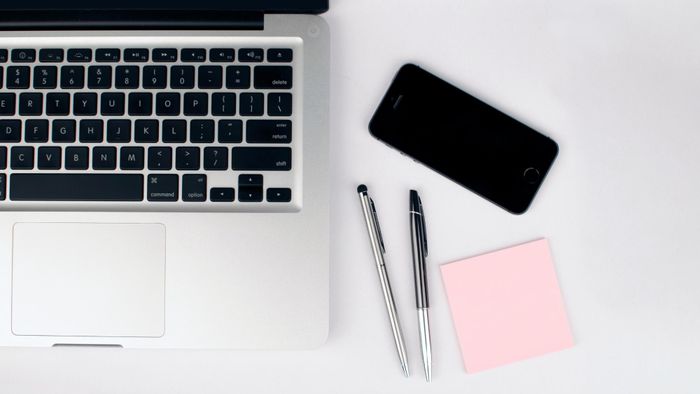 Tutorial on Merging and Combining Word Files into One Single Document
Tutorial on Merging and Combining Word Files into One Single DocumentBenefits of Merging Word Files into One Document
You'll easily see the benefits when you need to handle from dozens to hundreds of Word files in a day. Merging these Word files into one document will help you efficiently manage your work files.
Additionally, Mytour has compiled some key points to consider when merging files as follows:
- The merged files should be formatted with the same font and font size.
- Check and compare the Word versions of the merged files.
- Moreover, you can easily merge comments, formatting, etc., from multiple files into a single document.
Guide on How to Merge Word Files into One Single Document
Next, Mytour will provide detailed instructions on how to merge and combine Word files into one single document. Follow the steps below!
Step 1: Launch MS Word. Then, open the file you want to merge. Next, select Insert > Text from file…
Step 2:
Step 3: Then, you can review the content of the merged Word files.
How to Merge Multiple Word Files Online using the website
In addition, you can merge Word files together directly online using the tool called DocSoSo.
Step 1: Visit the website http://www.docsoso.com/. Then, select the Merge Word feature.
Step 2: Next, click on Select Files to choose the files you want to merge.
Step 3: Once the files are successfully uploaded for merging, select Merge Word to start merging the Word files together.
Step 4: Finally, select Download to download the successfully merged file.
How to Convert Word File to PDF in an Instant
Moreover, you can easily merge Word files and then convert them into PDF files with just a few simple steps as follows:
Step 1: After successfully merging Word files. Next, select File > Save As.
Step 2: Then, choose Browse > Save as PDF file.
Step 3: Finally, press Save to save.
Conclusion
In this article, Mytour has introduced you to the simplest and most common ways to merge Word files into a single document nowadays. Mastering these tricks will undoubtedly help you handle your work more efficiently and productively. Best wishes for your successful implementation!
- Explore more articles: Windows Tips, Word Tips
Mytour's content is for customer care and travel encouragement only, and we are not responsible.
For errors or inappropriate content, please contact us at: [email protected]
