With the convenience of mobile apps, we can easily create artistic photos, crop, merge, and edit quickly and conveniently, rivaling photo editing software on computers.

1. Creating a photo collage with the PicArt app
To merge multiple photos into one frame on your phone, we use PicArt - a mobile photo editing app with many attractive features. Download PicArt here:
- For iOS devices: https://apps.apple.com/us/app/picsart-photo-editor-collage/id587366035
- For Android devices: https://play.google.com/store/apps/details?id=com.picsart.studio&hl=vi
Step 1: After installation, open the PicArt app. The first time you launch the app, it will ask you to create an account or use your Facebook, Snapchat account to connect with the app. If you prefer not to log in, you can select Skip to proceed to the next step.
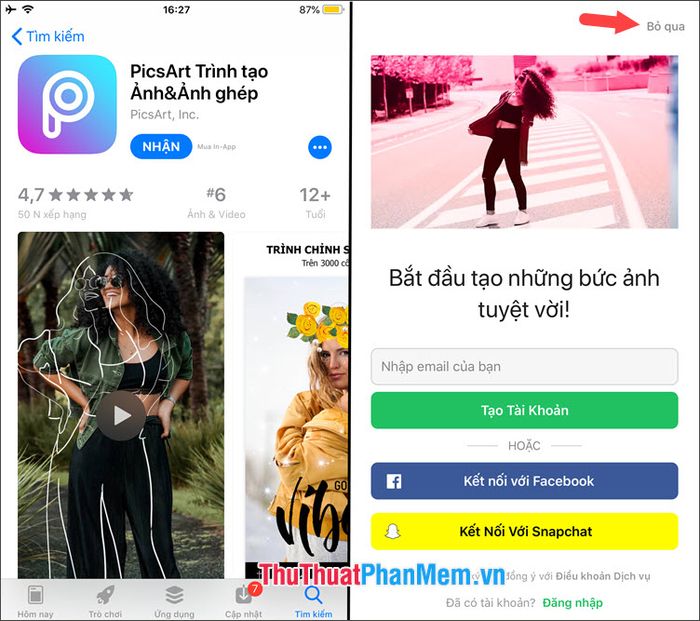
Step 2: PicArt will request access to your Photo Album, please tap OK to continue. The PicArt app offers a variety of creative photo templates for us to choose from as shown below. To merge multiple photos into one frame, select the Collage option => Grid.
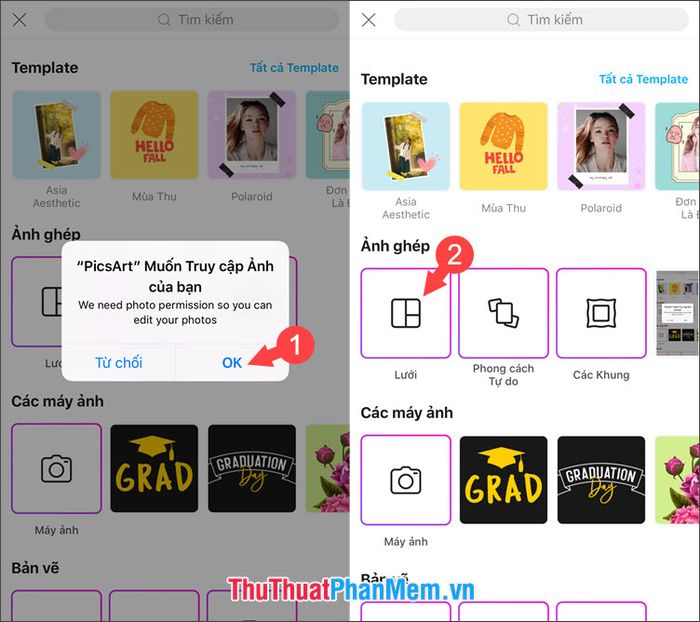
Step 3: Now, you just need to select the photos you want to merge, and PicArt will assist you further. After selecting the photos, tap Next to proceed to the next step.
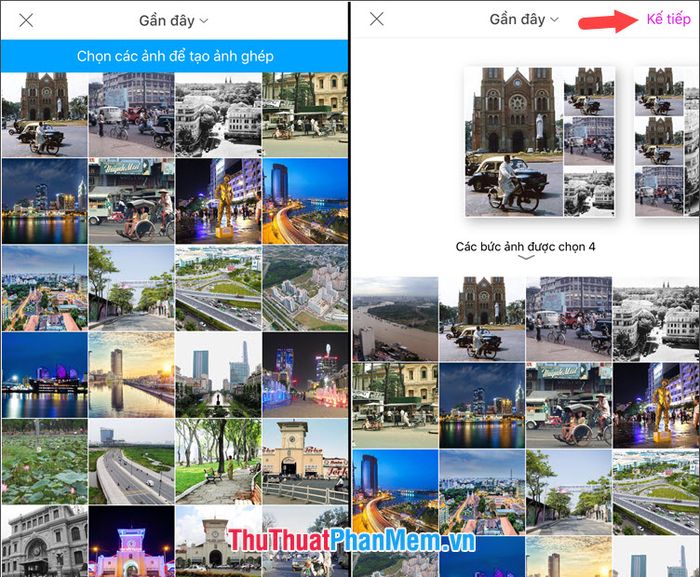
Step 4: Choose the layout styles for your photos according to your preferences (1), then tap Next (2) and Next (3).
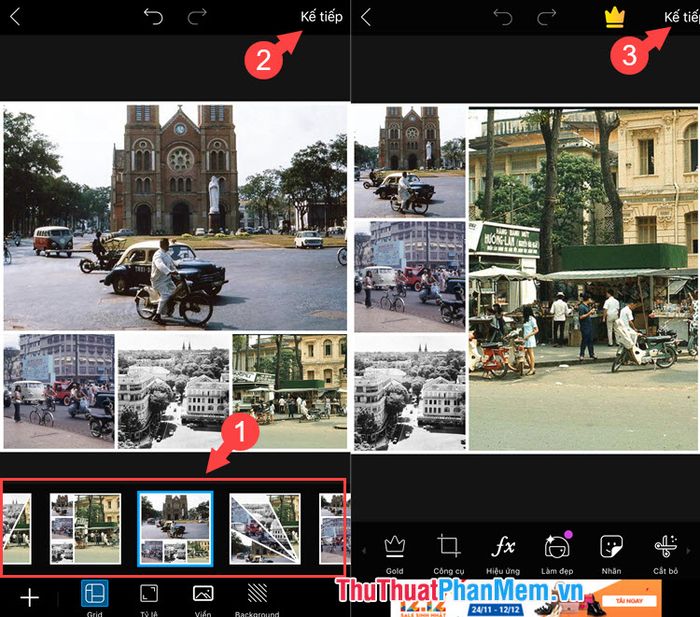
Step 5: Once you've created the merged photo as desired, save it. Tap on Save (1) => Save to your device (2) to save the merged photo to your Photo Album.
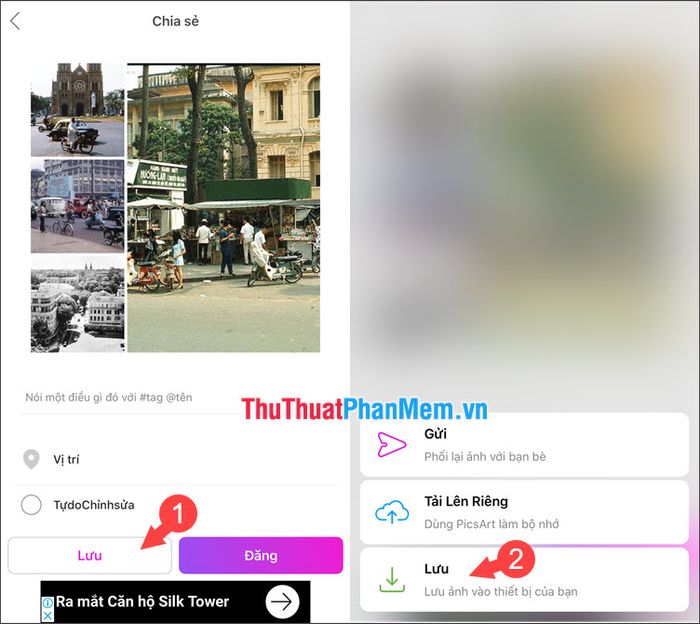
2. Creating a collage with the Google Photos app
First, let's download the Google Photos app for your phone here:
- For Android phones: https://play.google.com/store/apps/details?id=com.google.android.apps.photos&hl=en
- For iOS phones: https://apps.apple.com/vn/app/google-photos/id962194608?l=en
Step 1: Upon first access, Google Photos requests access to your Photo Album. Tap OK to agree. Then, sign in to your Google account in the app.
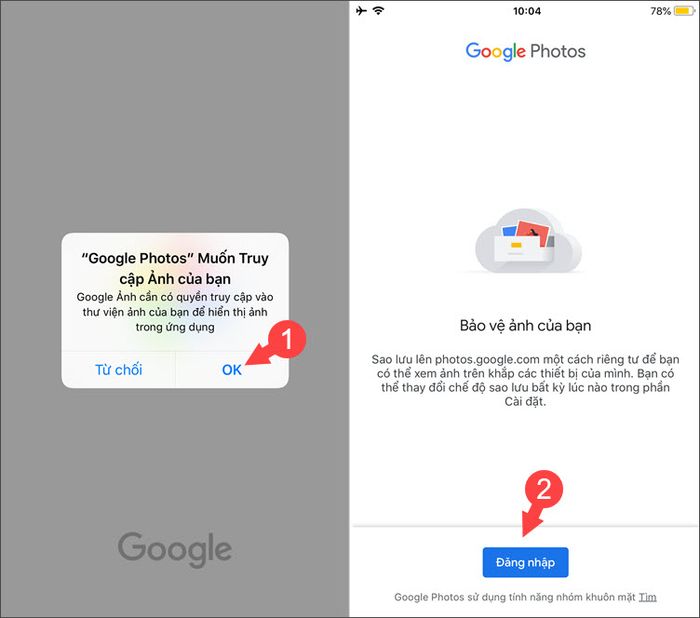
Step 2: Tap the three-dot icon at the top right corner (1) => select Photo Merge (2). Then, choose the photos to merge (up to 9 images) (3) and tap Create (4) to finish.
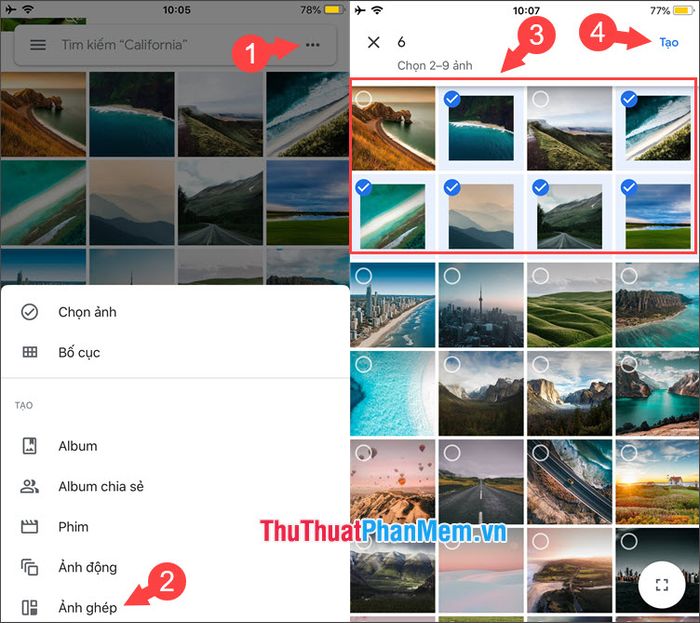
Step 3: Tap the cloud icon to save the photo to Google Photos, and you're done.
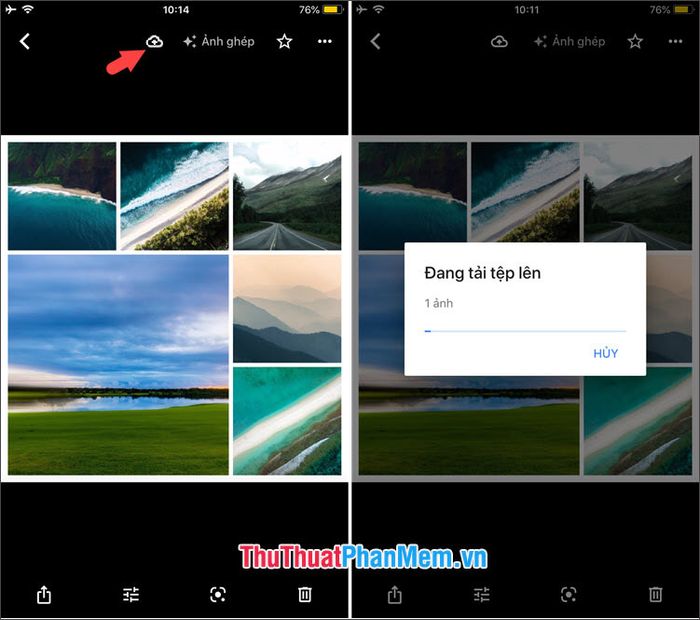
The process of creating a merged photo using PicArt, Google Photos on Android devices is similar to that on the PicArt, Google Photos apps on iOS. Best of luck!
