Merge two pages into a single page in Word to create a printed booklet like an A5 fold. Mytour will guide you on how to create a merged paper page right in today's article.
Open the ribbon Layout, in the Page Setup section, click the dropdown arrow to open the function dialog of this item.
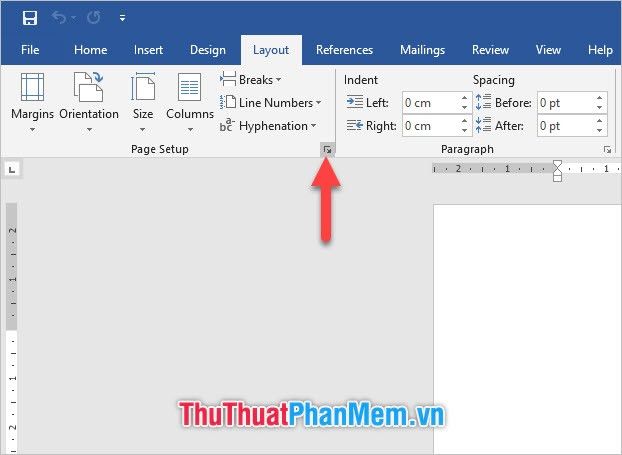
In the function dialog box Page Setup, under Pages section, you need to change Multiple pages from Normal to 2 pages per sheet.
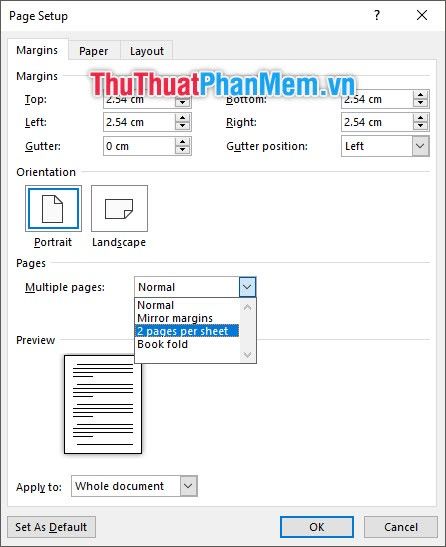
Then change the paper orientation from Portrait to Landscape. You can immediately see under the Preview section and observe two vertically aligned pages side by side.
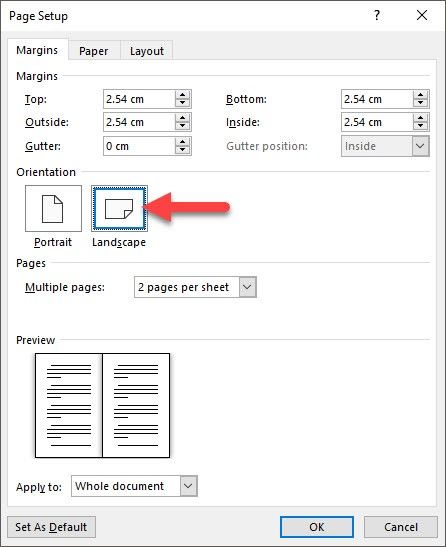
Next, activate the print interface by using the shortcut combination Ctrl + P or go to the File ribbon and select Print.
You will notice that when two pages are printed side by side on one page, they will be displayed parallel to each other.
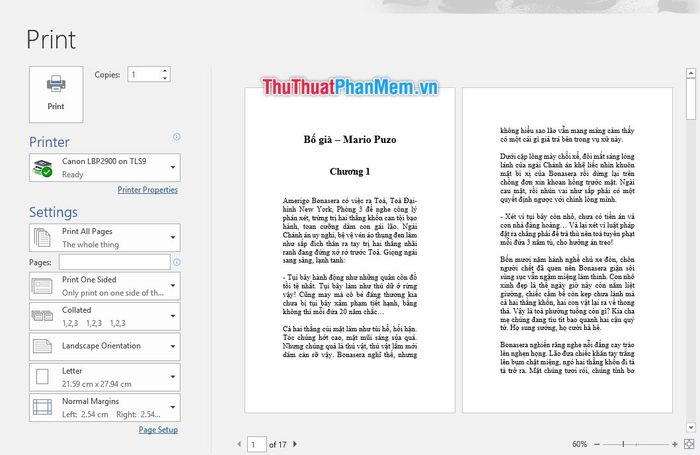
After printing, you will have the result as shown below. Your two printed pages have been merged onto one side of a sheet.
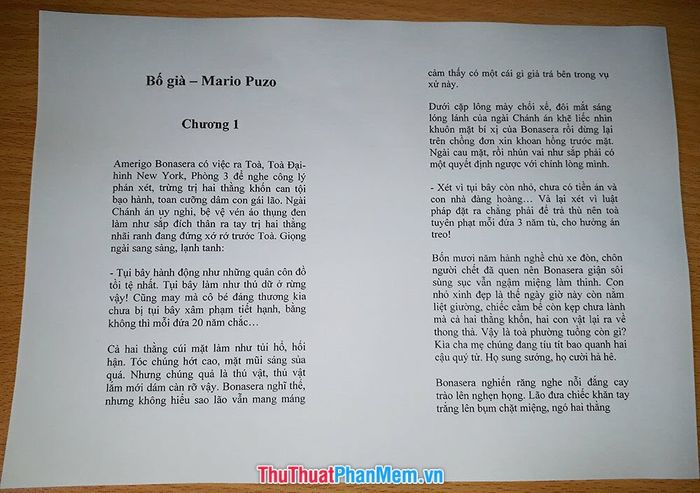
Note that before printing, you can adjust the format and margins of the page to ensure that the paper space is not too large while still accommodating all the necessary information and remains easily readable.
Thank you for following Mytour's article on how to merge 2 pages into 1 page in Word. We hope you can successfully carry out the process.
