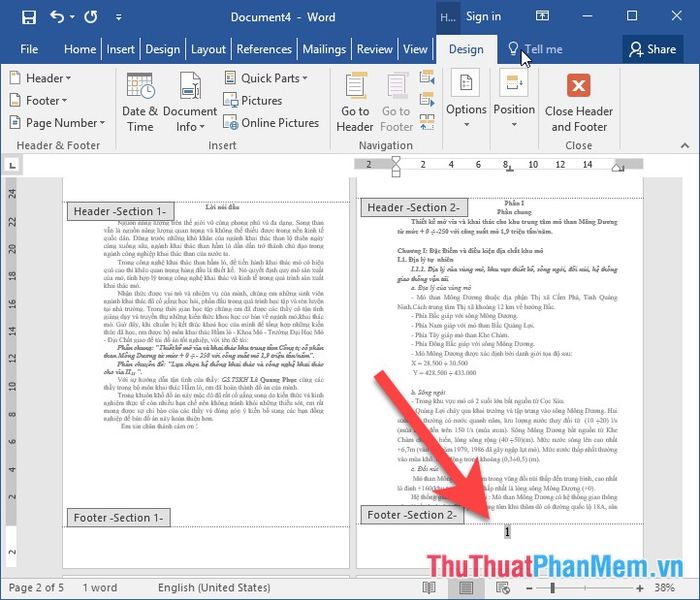This article below offers a detailed guide on numbering pages from any page within Word 2016.
When choosing to number pages, Word usually starts numbering from the first page by default. However, if there's a table of contents or an introductory section that you prefer not to be numbered, additional steps are required after using Word's automatic page numbering feature.
Step 1: Number the pages in the document. Insert -> Header & Footer -> Page Number -> Choose the formatting style for numbering pages in the document:
- Top Page Placement: Number pages at the top of each page.
- Bottom Page Placement: Number pages at the bottom of each page.
- Margin Placement: Number pages in the page margins.
- Current Cursor Position: Number pages at the current mouse cursor position.
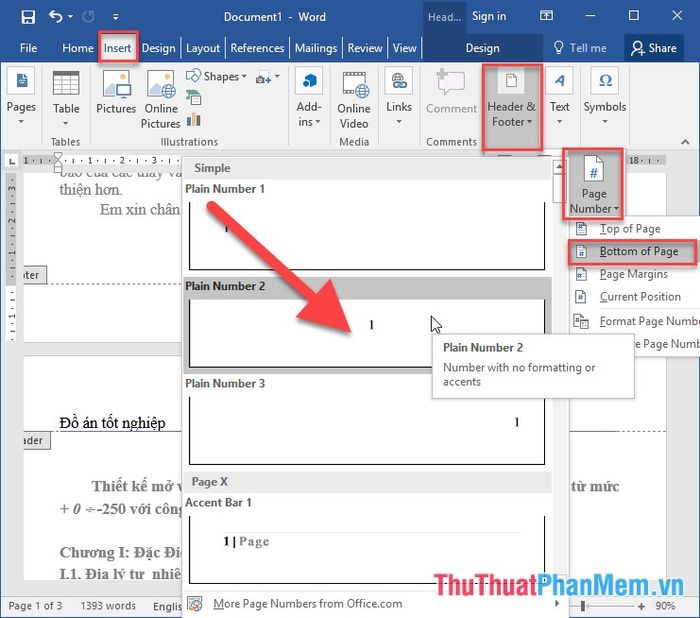
- You've successfully numbered the pages of the document in sequential order starting from the first page:
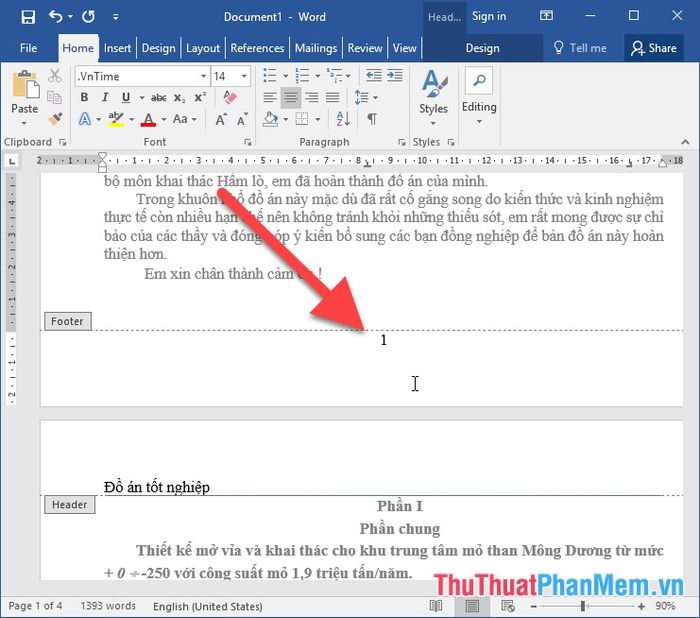
Step 2: Create a section between pages, place the mouse cursor at the beginning of the page where you want to number the pages -> Layout -> Breaks -> Next Page:
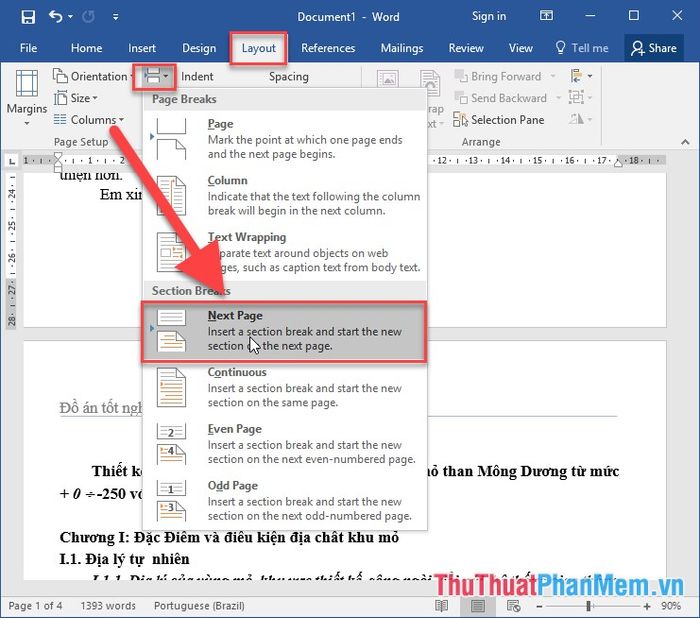
- After selecting Next page, your document is divided into 2 sections separated at the page where you want to start numbering the pages:
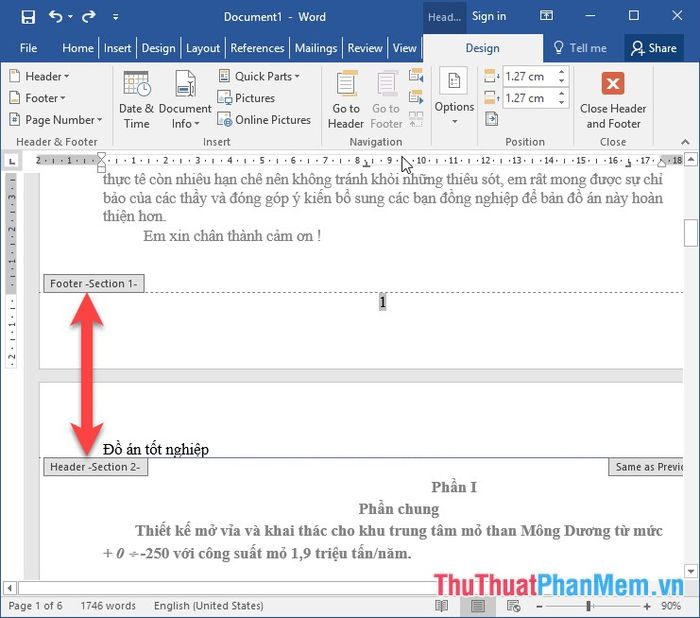
Step 3: Place the mouse cursor at the position of section 2 -> go to the Design tab -> now the Link to Previous feature is selected, click on Link to Previous to unlink the two sections:
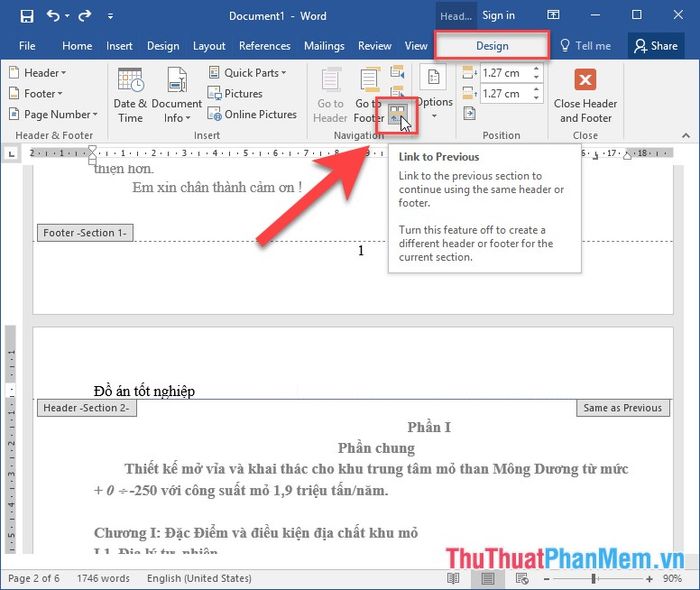
Step 4: Delete page numbers on section 1:
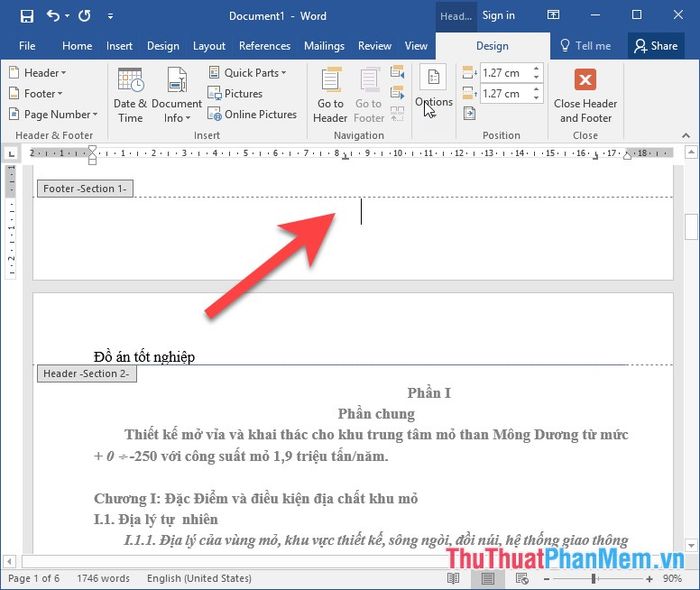
- At this point, page numbers on other pages remain in sequential order, but numbering restarts from page 2:
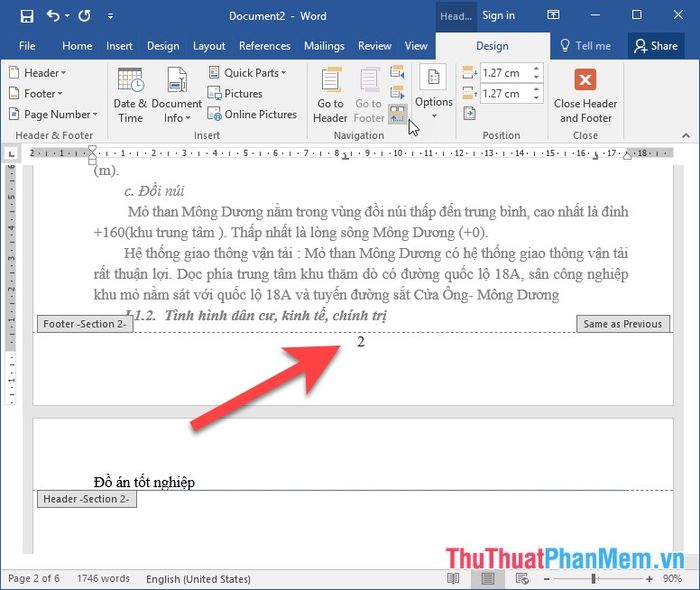
Step 5: Re-number pages starting from 1. Go to the Insert tab -> Header & Footer -> Page Numbers -> choose Format Page Number:
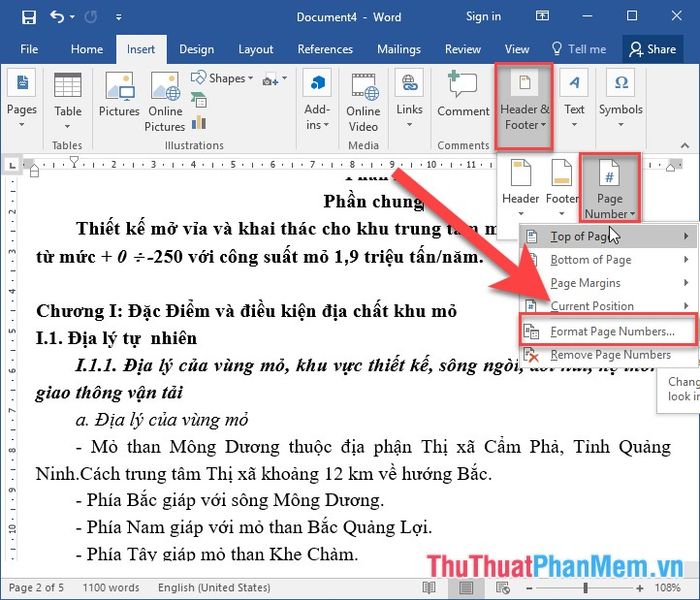
Step 6: A dialog box appears, in the Start at section, enter the value as 1 -> click OK:
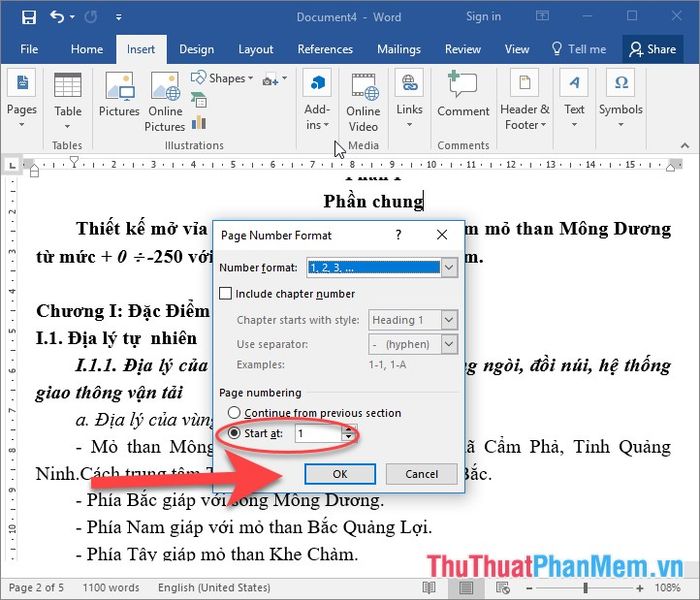
The result indicates that you have started numbering pages from page 2. If you wish to number pages from any other page, you perform similar steps. Above is a detailed guide on how to number pages from any page in Word 2016. Wishing you all success!