Excel doesn't segregate pages like Word does, but when it comes to printing, they need to be paginated. And you can number pages in Excel just like Word, optionally starting from any number other than 1. That's what's discussed in this article by SoftwareTips.com.

To number pages in Excel starting from a different number, follow these steps:
Step 1: Go to the Page Layout ribbon on the toolbar.
Then, click on the expand button of the Page Setup section in this ribbon.

Step 2: The Page Setup function window will pop up. Here, you can find the First page number field. Enter the number from which you want to start numbering in Excel.
In this example, SoftwareHacks wants to start numbering pages from 2, so they'll input 2 into the First page number field.
Then, remember to click OK to confirm the settings.
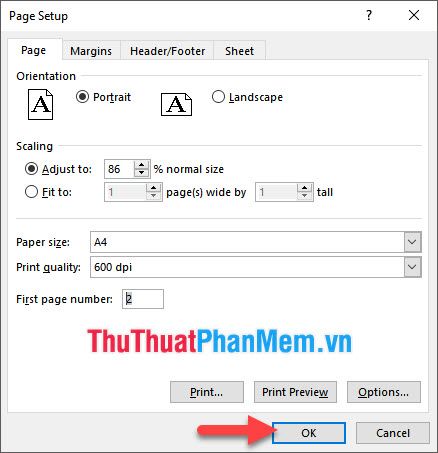
Step 3: Open the View ribbon on the toolbar, then switch Excel's view mode from Normal to Page Layout. In this view mode, you can see the data in Excel as individual sheets when printed.
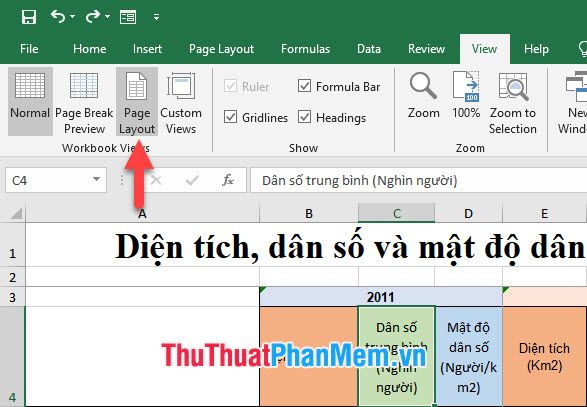
Step 4: Click on the Header or Footer section of the Excel file. This is where page numbers will be inserted when the data is printed. When you click on one of these 6 positions, the toolbar interface will automatically switch to the Header & Footer ribbon.

Step 5: Click on the Page Number icon located in the Header & Footer Elements section of this ribbon. And &[Page] will be inserted at the position you choose, this is a variable field used to number pages for your data.
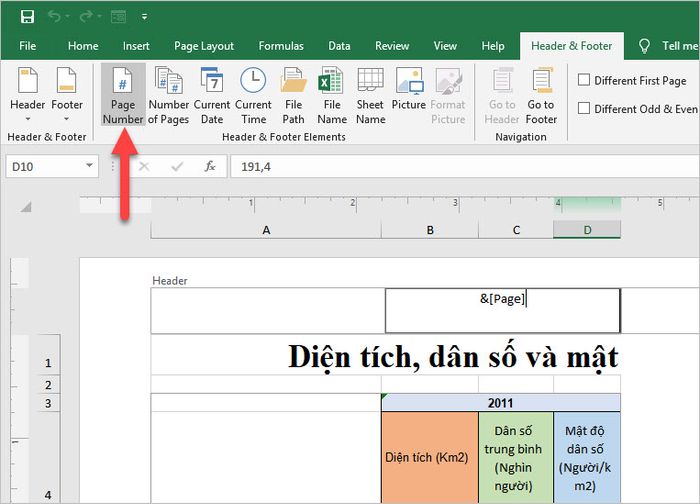
When you click to another position in the Excel data, you'll see the page number inserted at the correct position, and the first page will start with the number you've set.

Thank you for reading our article on numbering pages in Excel without starting from 1. We hope SoftwareTips.com's article has provided comprehensive guidance on how to successfully implement this trick for your data pages.
