The Downloads folder typically contains files downloaded to your computer through web browsers and other download platforms.

1. Accessing the Downloads Folder from the Windows Start Menu
Windows 10 and 11 operating systems feature an efficient search bar in the Start Menu, allowing you to open any folder on your computer as long as you remember its name. To open a folder from the Windows Start Menu, follow these steps:
Unlock the Start Menu and type Downloads into the search bar. Then, select Downloads to open the download folder on your computer.
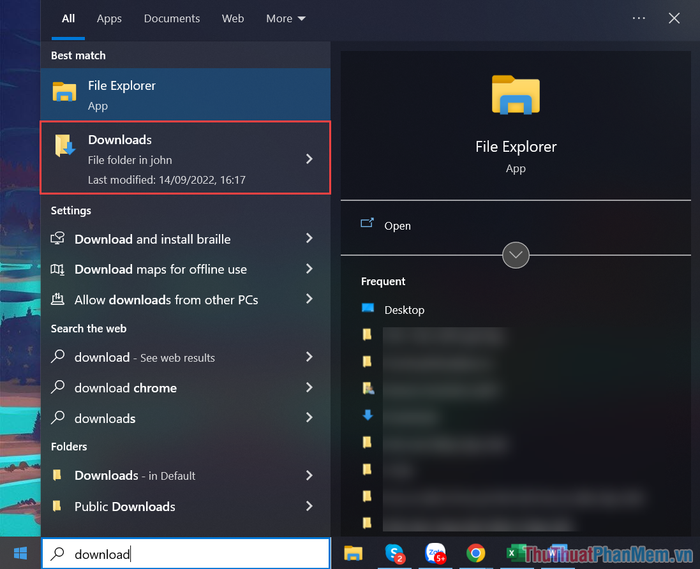
2. How to access the Download folder in This PC
This PC serves as the storage manager in Windows 10 and 11. Quickly access the Download folder or locate files on your computer through This PC.
Access This PC on your Windows computer and choose Downloads to view the download folder on Windows.
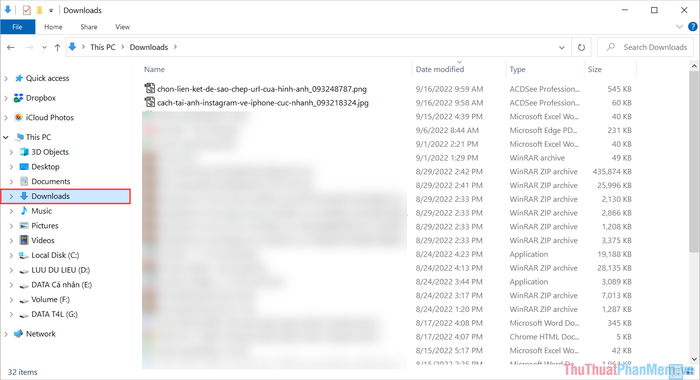
3. Opening Downloads folder, saving files from web browser
Files/documents/downloads from web browser are directly stored on the computer and the browser supports opening the storage folder of downloaded files quickly through the option to download files.
In the browser's file download toolbar, open the Options menu and select Show in Downloads folder to view the browser's Downloads folder.
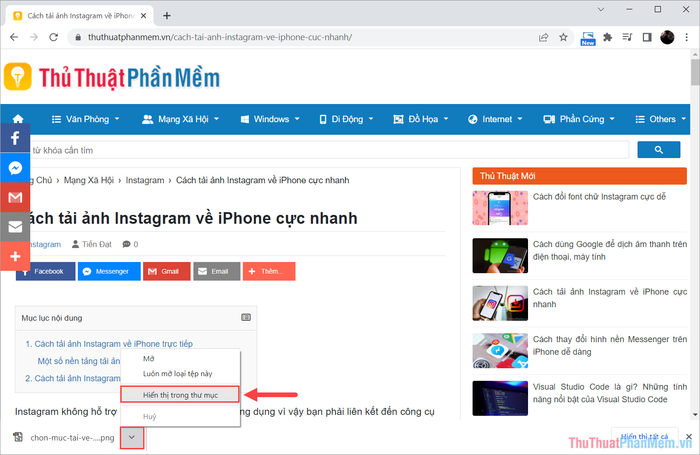
Note: In this article, Mytour guides on Chrome browser, for Coc Coc, Edge, Firefox,... you do the same.
4. How to access the download folder on Chrome, Coc Coc, Edge, Firefox,… browser
In the browser, you can always quickly access and check the download folder to open downloaded files promptly. Additionally, the browser's download folder is also the default location for saving data when downloading any documents to your computer.
Note: In this article, Mytour provides instructions for Chrome browser, and the same applies to Coc Coc, Edge, Firefox,...
Step 1: Open the Options menu in the web browser and select Downloaded files (Ctrl + J) to check the downloaded files.
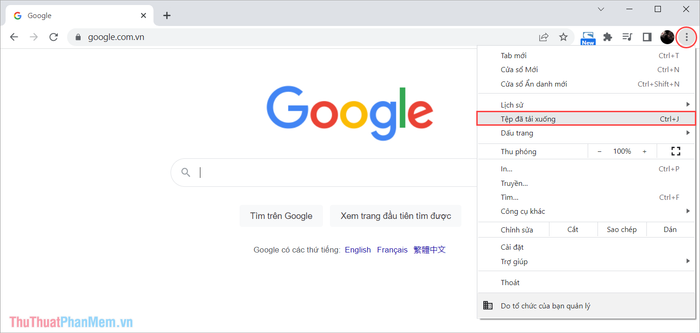
Step 2: In the list of downloaded files in the browser, select the Show in folder option to view the specific storage location of the file on Windows.
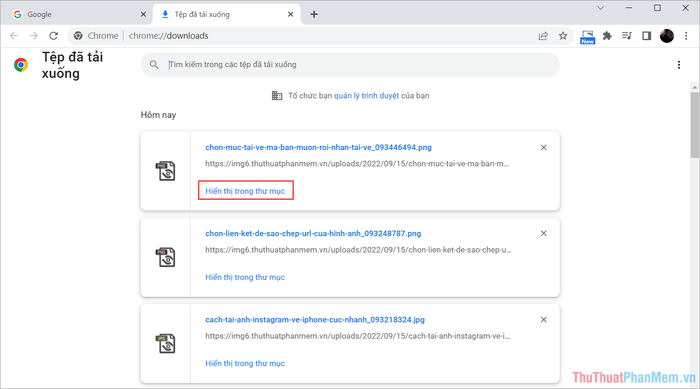
5. How to retrieve the download folder URL on the browser
In the web browser, you can quickly and specifically view the URL of the download folder on the browser. Once you have the download folder URL, you can use it for various purposes.
Note: In this article, Mytour provides instructions for Chrome browser, and the same applies to Coc Coc, Edge, Firefox,...
Step 1: Open the Options menu in the web browser and select Settings.
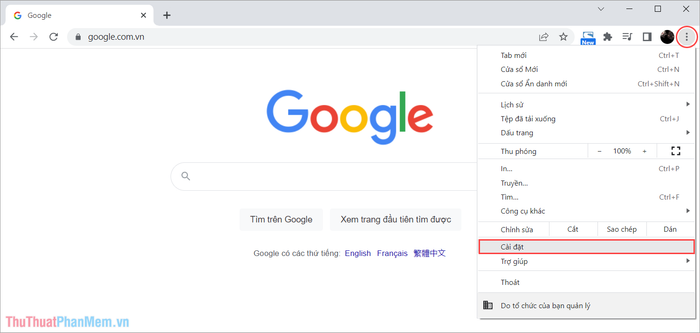
Step 2: In the settings section, choose Downloaded files to view settings related to the storage folder when downloading.
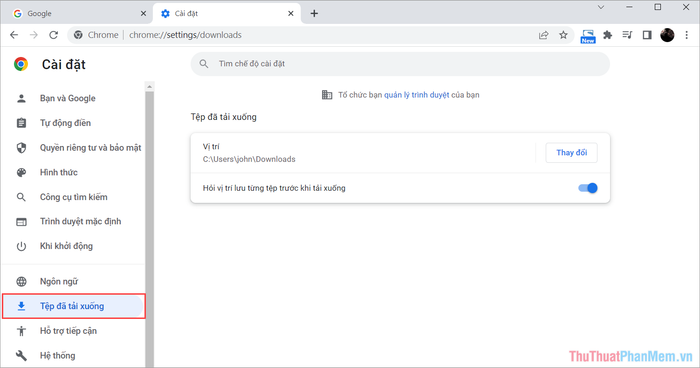
Step 2: The Location section is the URL address containing the files downloaded on the web browser. To use the location URL, highlight the URL and select Copy (Ctrl + C).
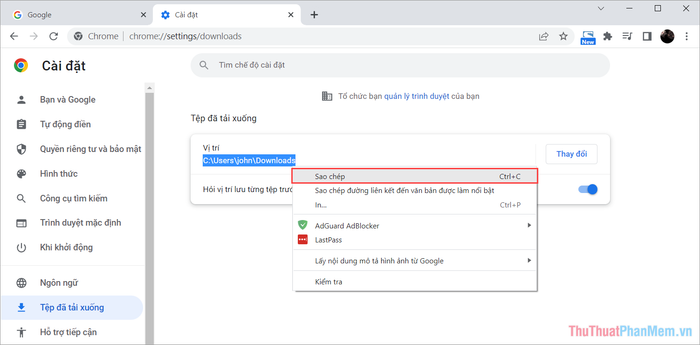
Step 3: Return to This PC or File Explorer on Windows, paste the newly copied URL into the folder navigation bar and press Enter to open.
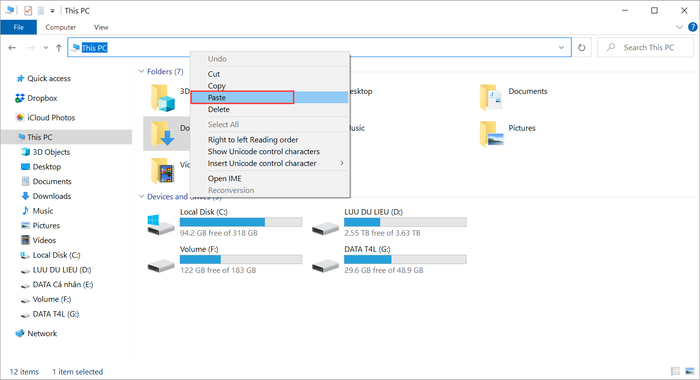
Step 4: The Downloads folder will immediately open for you to search for files, important documents after being downloaded from the Internet.

6. How to find lost downloaded files on Windows
In case you lose downloaded files on Windows, the most effective way to search is to use the built-in Search tool on Windows 10 and 11. The search feature will help you quickly find downloaded files by their names, document names,...
Open Search on Windows and enter the name of the downloaded file for the system to automatically filter files by name. Matching results will appear in the Best match section for you to check.
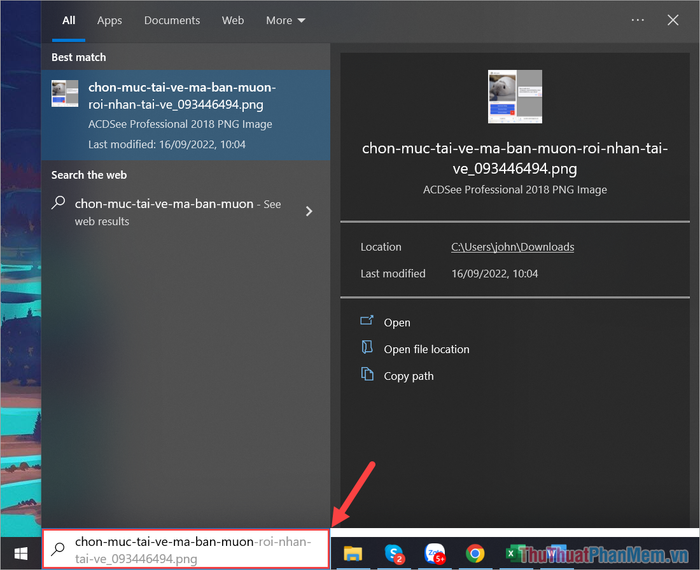
In this article, Mytour shares with you the method to open the Downloads folder and quickly locate downloaded files on your computer. Have a great day!
