A LAN cable, an essential component for connecting devices to the internet, may occasionally encounter connectivity issues. To ascertain whether the cable is functioning properly, utilize an ethernet cable tester. If such a device is unavailable, resort to alternative troubleshooting methods to identify the source of the connectivity problem, be it the cable itself or the modem.
Essential Insights
- Defective LAN cables can disrupt device connectivity.
- An ethernet cable tester aids in verifying the transmission quality of the cable.
- In the absence of a tester, inspect the LAN cable for physical damage or assess the connection status on your computer or TV.
Procedures
Utilizing an Ethernet Cable Tester
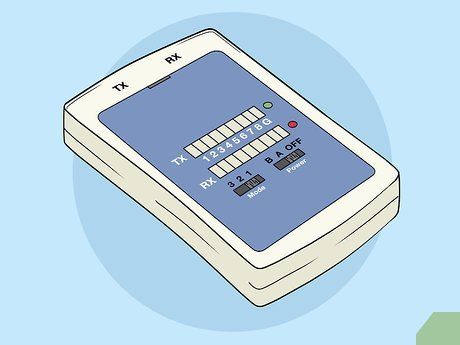
Acquire an ethernet cable tester. If your LAN cable appears to be malfunctioning, these testers can confirm whether the cable is defective. Look for an ethernet cable tester either online or in electronics stores. Typically, they consist of two components: the main testing port and a receiver port.
- Review the instructions for any product you utilize. While cable testers share similarities, different products may have varying instructions.
- The cable tester might feature both an insertion and receiver jack on a single piece, eliminating the need for a two-piece tester. Alternatively, some testers provide both options, allowing you to extend the cable into other areas if necessary.
- Ensure the tester contains a functional battery before usage, typically a 9V battery.
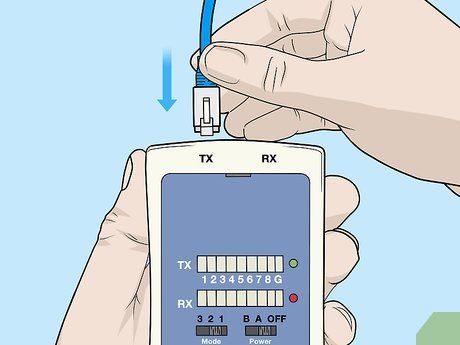
Insert one end of the cable into the TX plug on the tester. This serves as the insertion port. Insert either end of the cable into this port until it clicks, indicating a secure connection.
- The specific end of the cable inserted into each port is irrelevant; both ends are identical.
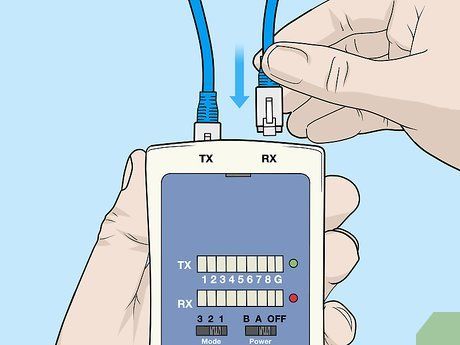
Connect the other end to the RX receiver jack. Once again, insert the cable end until it clicks, completing the connection for the tester to evaluate the cable’s transmission.
- If the tester features both TX and RX inputs on the same unit, connect both ends there. Alternatively, if the RX input requires a separate unit, plug the cable into that port.
- If the tester provides options for the RX input, you can choose accordingly. Typically, a separate unit allows cable extension to assess transmission over longer distances.
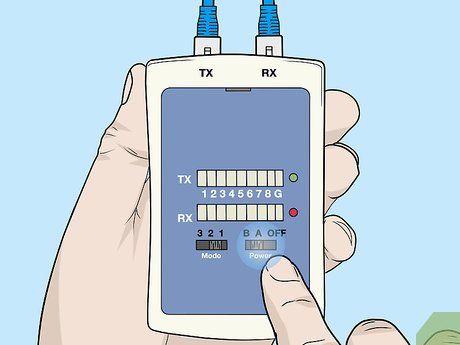
Activate the tester and observe the light activation sequence. Once the cables are connected, switch on the tester to initiate the test. The tester will cycle through 8 positions and a ground connection, each indicated by a light on the tester. Since the cable lacks grounding, the ground position will remain unlit. If all other connections illuminate, the cable is functional. Any unlit positions besides the ground signify a faulty cable.
- Some testers may offer various modes or switches. Consult the instruction manual for guidance on configuring the tester for multiple options.
- Upon cable removal, press down on the notch near the plug to detach it instead of pulling it out, which could damage the equipment and cable.
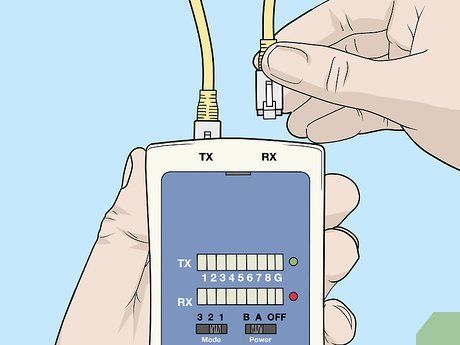
Replace the cable if lights, aside from the ground, fail to illuminate. Failure of lights to illuminate indicates a signal transmission issue, necessitating cable replacement.
- Note that the ground position remains unlit due to lack of grounding, so lack of illumination is expected.
Troubleshooting in the Absence of a Tester
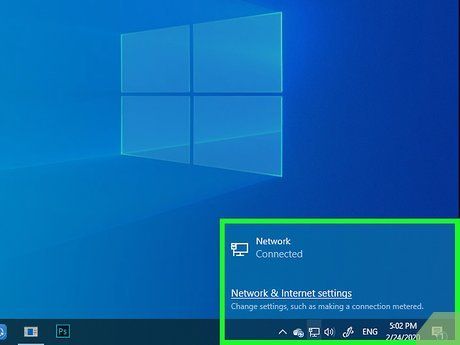
Check the connection status on your computer or TV. A weak or absent internet connection often indicates a faulty ethernet cable. On a computer, examine the lower right corner of the taskbar for connection status. Similarly, if a TV displays a “No Signal” message, it likely suggests cable issues.
- Keep in mind, this applies only when the LAN cable is in use. If connected via WiFi, the issue might lie with the router or modem. Ensure your computer is connected to the network first.
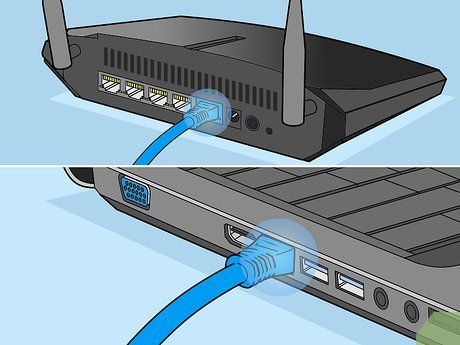
Ensure your cable is securely plugged into the computer and modem. Weak or absent internet signals could stem from loose cable connections. Verify the cable connection by firmly inserting it into both the computer and modem. Listen for a click to ensure proper insertion.
- If using a TV with an internet connection, check behind it to confirm proper cable connection.

Check for a green indicator light on your modem. Typically located where the LAN cable plugs in, modems feature indicator lights showing signal strength. A green light indicates a strong connection, while yellow or red lights signal issues. If the light isn't green, troubleshoot the connection or test the cable.
- A flashing green light also indicates a stable connection.
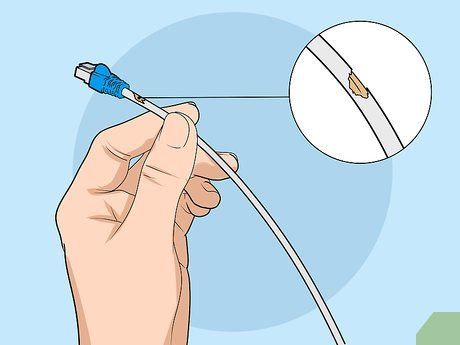
Examine the cable for any signs of physical damage. Tears, bends, or twists could impair both the cable and its connection. If connectivity issues arise, conduct a visual inspection of the cable. Any visible damage likely necessitates cable replacement.
- LAN cables typically tolerate bends around corners with ease. However, sharp folds may indicate internal damage.
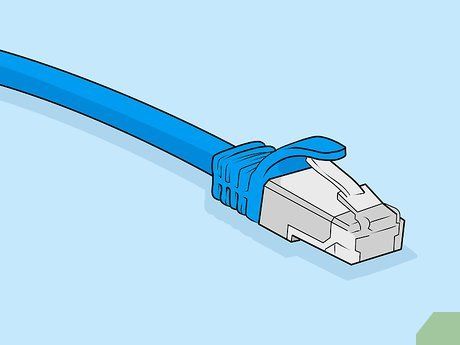
Test with a fresh LAN cable to assess connection improvement. This method aids in distinguishing between cable and modem issues. Insert a new LAN cable into both your modem and device, then monitor for connection establishment. Successful connection suggests cable malfunction, whereas failure implicates the modem.
- Allow a brief period for device connection post-cable insertion. A delay exceeding 2 minutes may indicate modem problems.
- Alternatively, connect the cable to another device to determine if the issue lies with the initial device.
Pointers
Necessary Equipment
- Ethernet cable tester
- LAN cable
- Modem
- Computer or TV
