This guide demonstrates how to utilize a Windows computer to remotely shut down another Windows computer connected through a Local Area Network (LAN).
Procedures
Locating the IP Address of the Target Computer
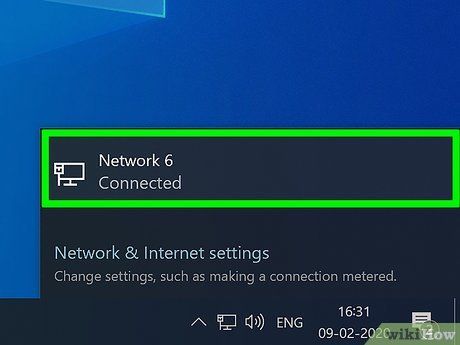
Ensure that your computer fulfills the prerequisites for remote shutdown. To enable remote shutdown by another computer on a LAN, your target computer must meet the following requirements:
- Be linked to the same Local Area Network (LAN) as the initiating computer
- Use the identical administrator account as the initiating computer
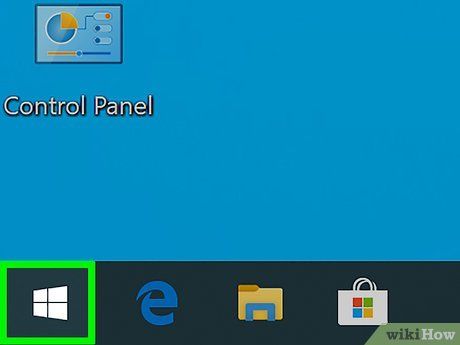
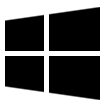
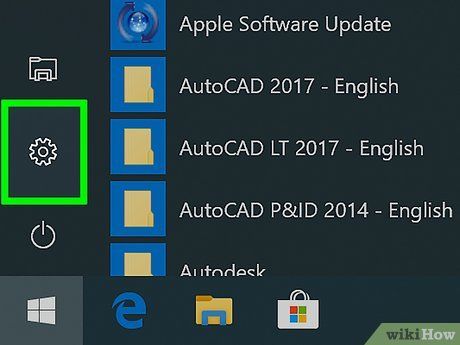
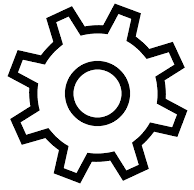
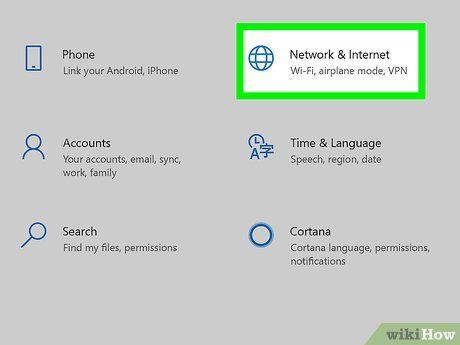

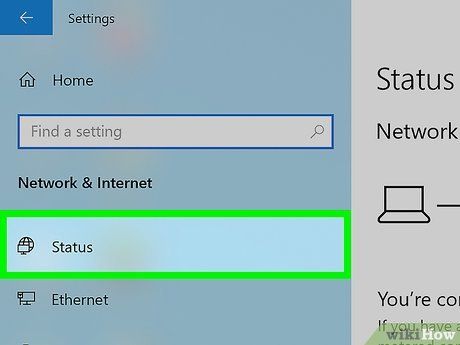
Locate and click on the Status tab. This tab is located at the upper-left corner of the screen.
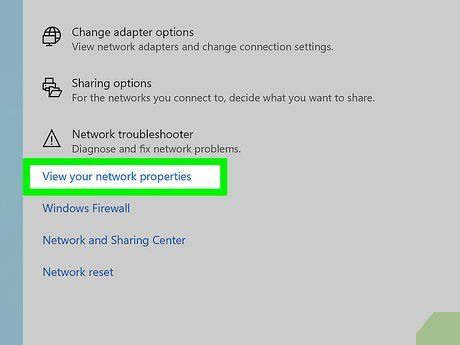
Find and click on the View your network properties link. This link can be found towards the bottom of the page.
- You might need to scroll down to access this link.
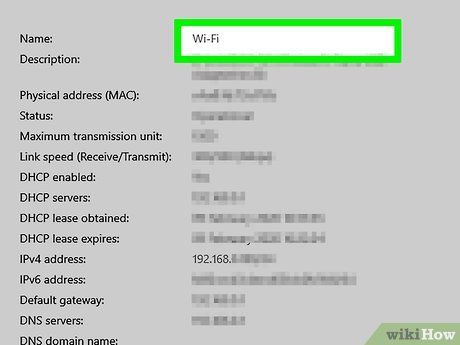
Scroll down until you reach the section titled 'Wi-Fi'. This section should be roughly in the middle of the page.
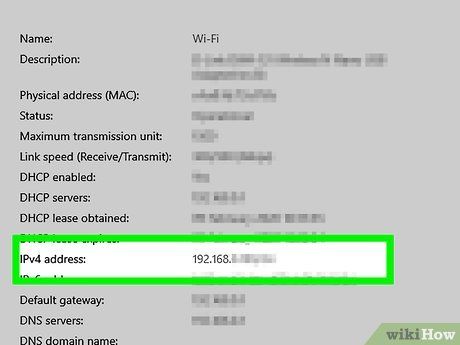
Examine the section labeled 'IPv4 address'. The numerical value with periods to the right of this label represents the current computer's IP address. You'll require this IP address for future reference when specifying a computer for shutdown purposes.
- If you notice an IP address ending with a slash followed by another number (e.g., '192.168.2.2/24'), disregard the slash and the subsequent number when entering the IP address later.
Activate Remote Shutdown Functionality on a Computer
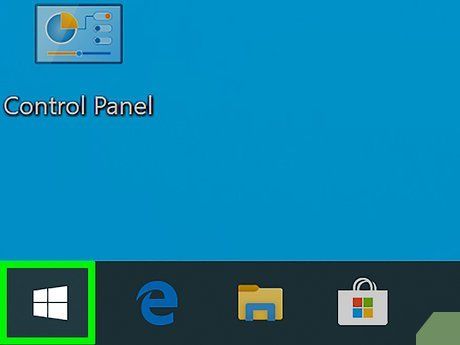
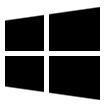
- Ensure you're still using the designated computer.
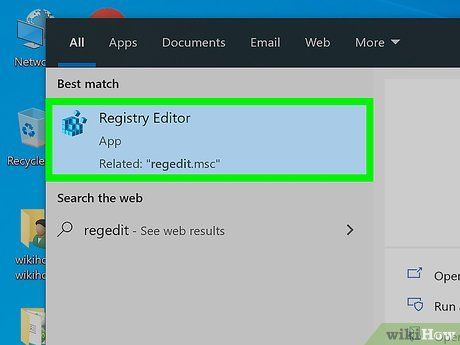
Launch the Registry Editor. Follow these steps:
- Enter regedit.
- Click regedit from the Start window's top.
- Confirm with Yes when prompted.
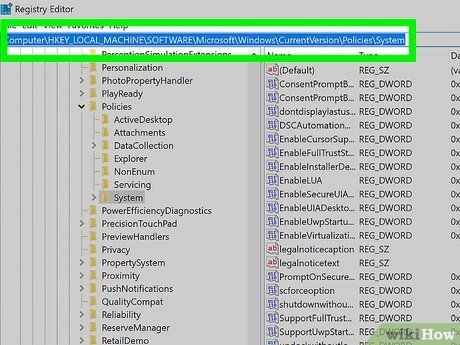
Find the 'System' directory. Utilize the folders in the Registry Editor's upper-left corner:
- Double-click the 'HKEY_LOCAL_MACHINE' folder to expand.
- Double-click the 'SOFTWARE' folder.
- Scroll down and double-click the 'Microsoft' folder.
- Scroll down and double-click the 'Windows' folder.
- Double-click the 'CurrentVersion' folder.
- Scroll down and double-click the 'Policies' folder.
- Single-click the 'System' folder.
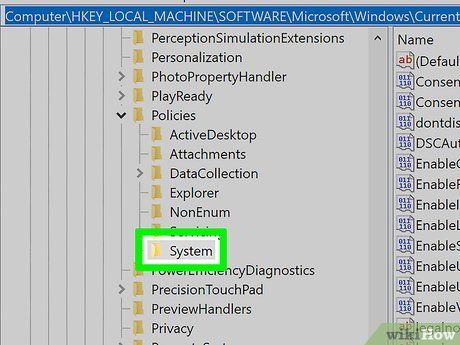
Right-click the 'System' directory. A menu will appear.
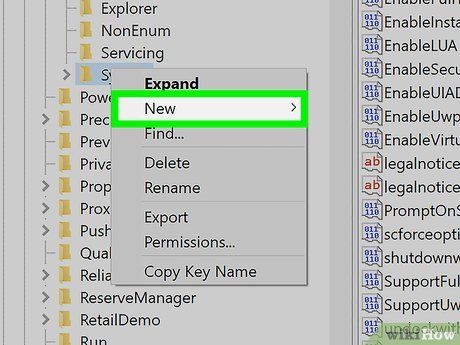
Choose New. It's within the menu. Selecting it brings up a submenu.
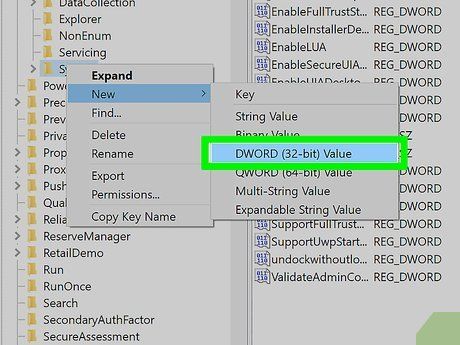
Click on DWORD (32-bit) Value. This option is in the expanded menu. A DWORD value icon will appear on the left side.
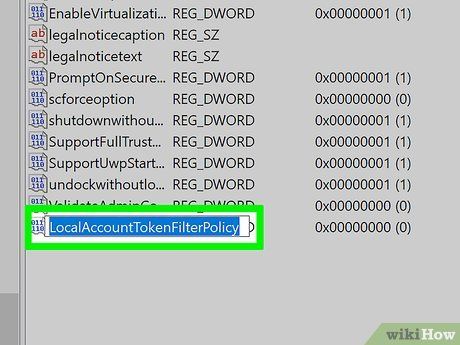
Enter LocalAccountTokenFilterPolicy and hit ↵ Enter. This action assigns a name to the DWORD value.
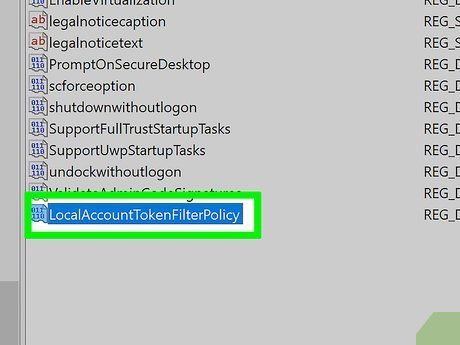
Access the 'LocalAccountTokenFilterPolicy' value. Double-click it. A window will appear.
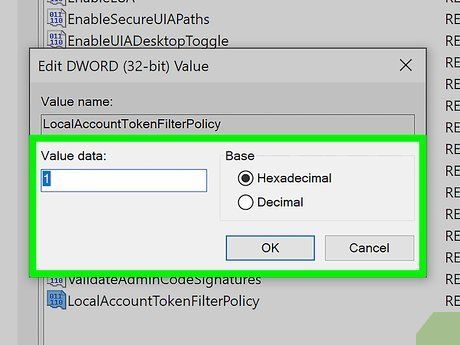
Activate the value. Set the 'Value data' text field to 1, then click OK at the bottom.
- Now, you can close the Registry Editor.
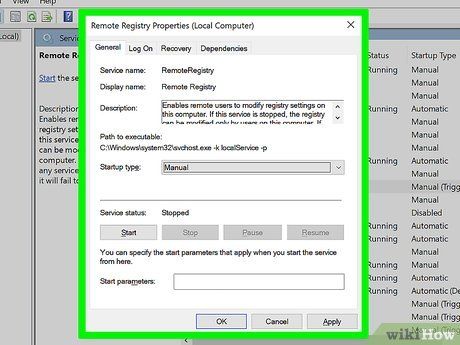 Enable Remote Registry access.
Enable Remote Registry access.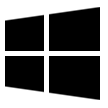
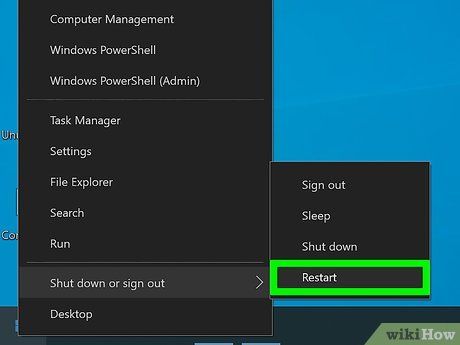 Reboot your computer.Commence
Reboot your computer.Commence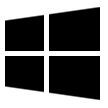 Electricity
Electricity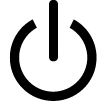 Reboot
RebootUtilizing the Remote Shutdown User Interface
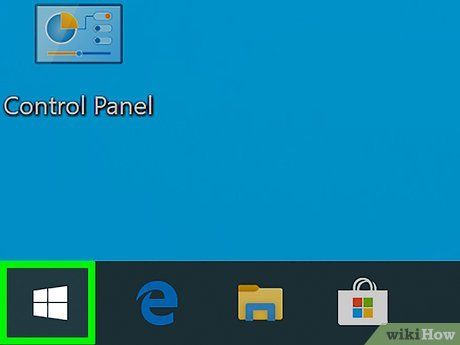
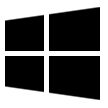
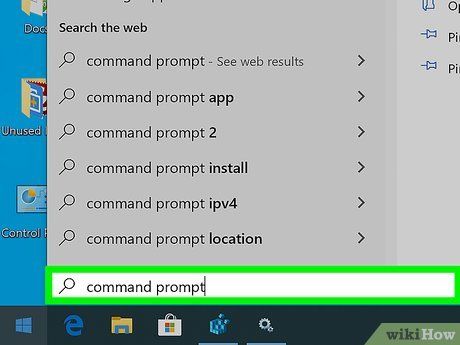
Search for Command Prompt. Type command prompt to find it.
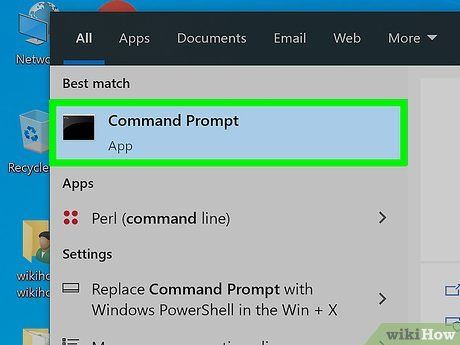

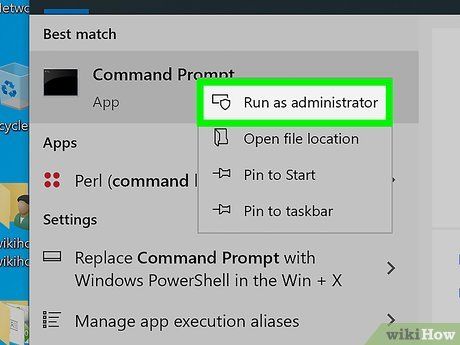
Choose Run as administrator from the drop-down menu.
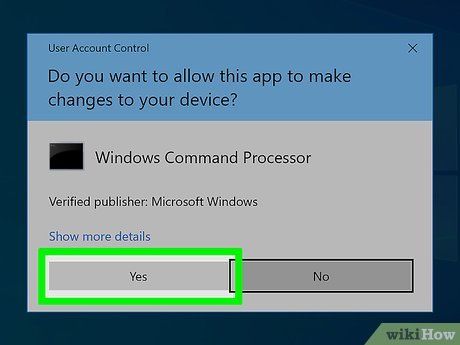
Select Yes when prompted to open Command Prompt in administrator mode.
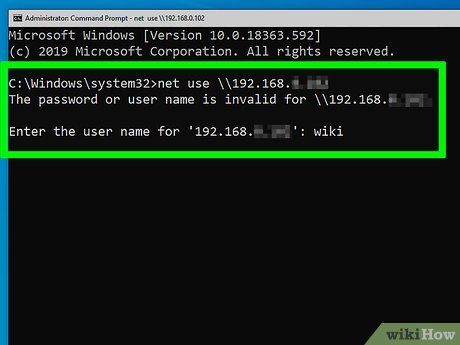
Input your login details. Type net use \address (replace 'address' with the IP address obtained earlier), press ↵ Enter, and enter your administrator login email and password when prompted.
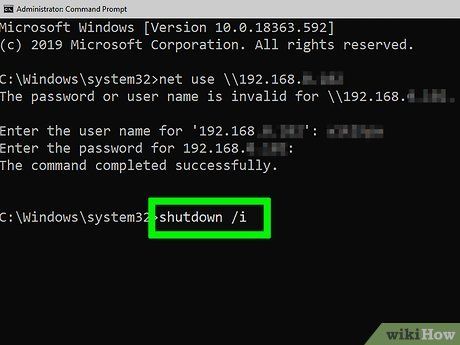
Access the remote shutdown interface. Type shutdown /i and press ↵ Enter. A pop-up window should appear.
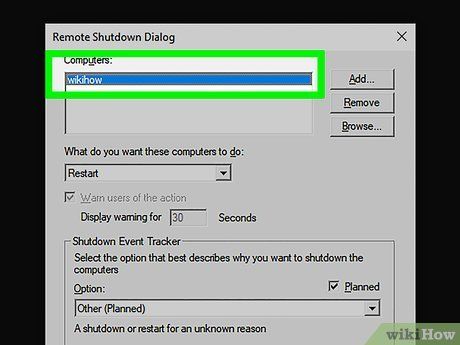
Pick a computer. Select an IP address or name from the 'Computers' textbox at the window's top.
- If your computer's IP address or name isn't visible, click Add..., input the computer's IP address, and click OK. Then, select the computer's name from the 'Computers' textbox.
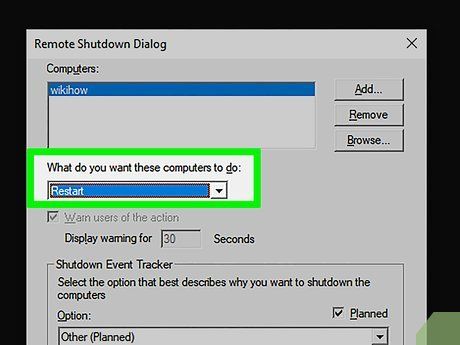
Choose the 'What do you want these computers to do' dropdown. It's located centrally on the page. A dropdown menu will appear.
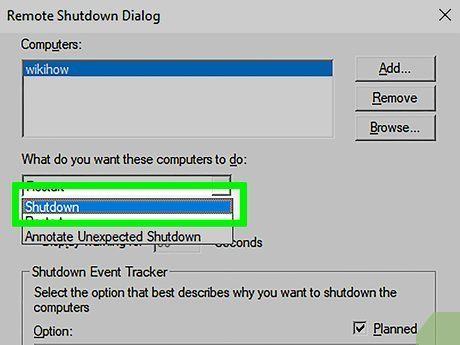
Select Shutdown from the dropdown.
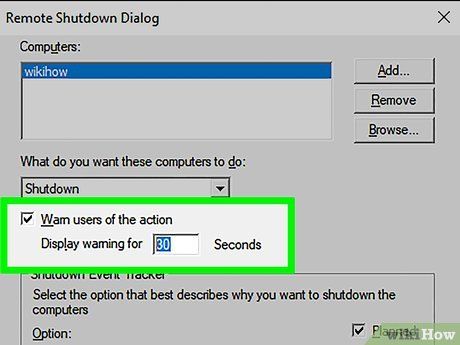
Establish a time limit. Input a time limit (in seconds) into the 'Display warning for' textbox.
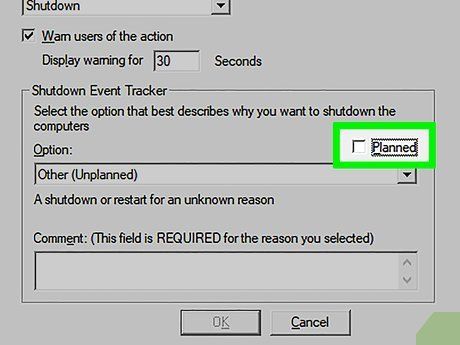
Deselect the 'Planned' checkbox. It's situated on the page's right side.
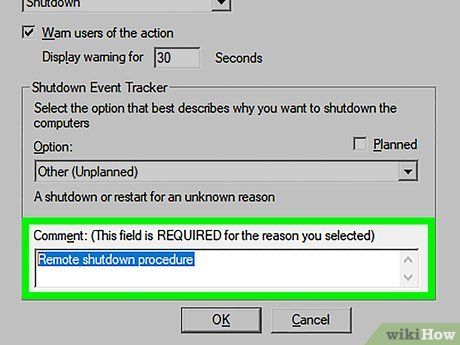
Input a comment. Type your desired comment in the 'Comment' textbox at the window's bottom.
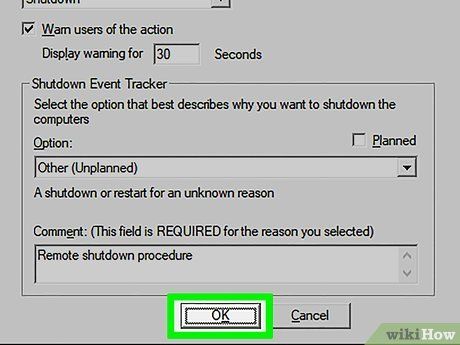
Press OK. It's located at the window's bottom. This will initiate the shutdown process for your specified computer.
Batch File Creation for Multiple Shutdowns
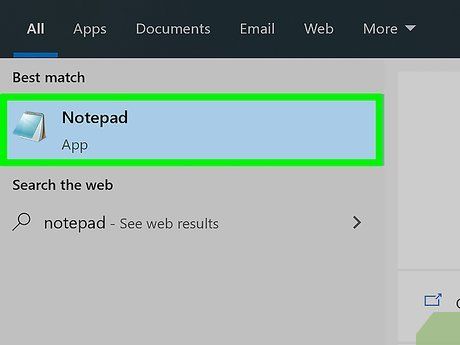
Launch Notepad. Click or double-click the Notepad icon, represented by a blue notepad.
- You may need to search for Notepad in Start.
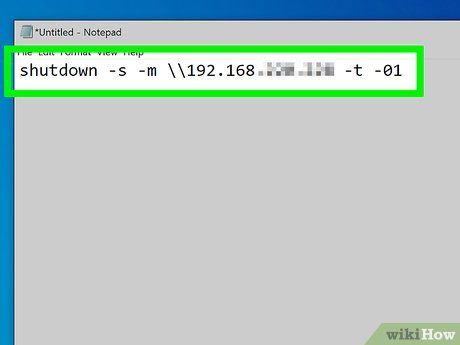
Input the 'shutdown' command with your computer's IP address. Enter the following command, ensuring to substitute the necessary details with your target computer's information:
shutdown -s -m \address -t -01
- Make sure to replace 'address' with the target computer's IP address.
- You can modify the '01' to any numeric value. This represents the number of seconds before the computer shuts down.
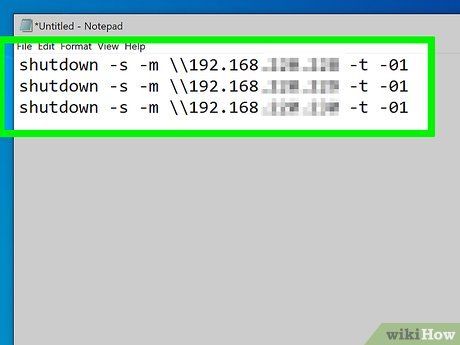
Press ↵ Enter, then add a line for another computer.
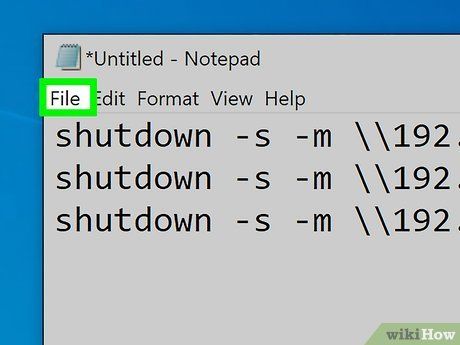
Select File from the top-left corner of the Notepad window. A drop-down menu will show up.
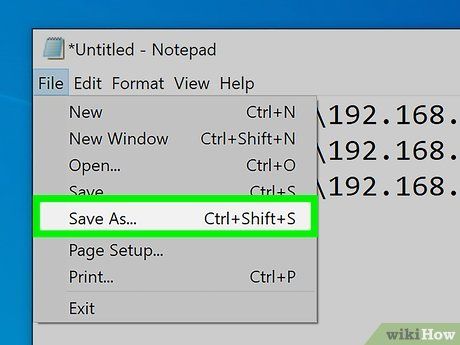
Choose Save As…. This can be found in the File drop-down menu. This action will open the 'Save As' window.
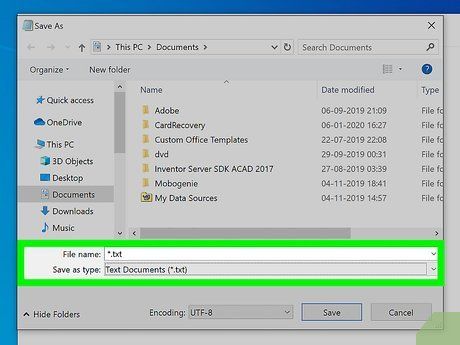
Click the 'Save as type' dropdown box. It's located near the bottom of the window. A dropdown menu will appear.
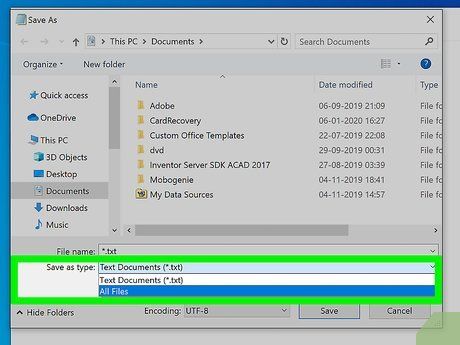
Choose All Files. This option can be found in the dropdown menu.
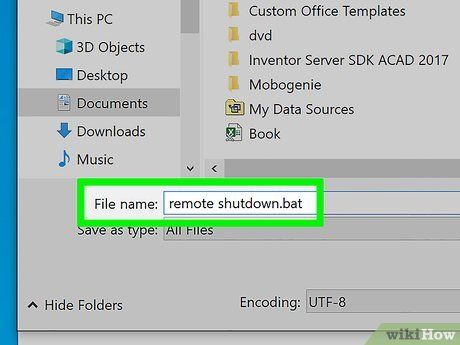
Add the '.bat' extension to the file. Enter a name for your file in the 'File name' text box, and add .bat at the end.
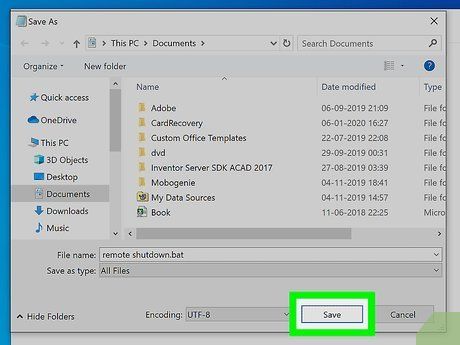
Click Save. This option is in the bottom-right corner of the window. Your batch file will be saved in the default file location like 'Documents'.
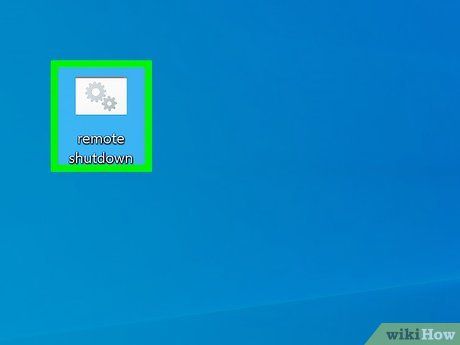
Run your file. Double-click the batch file to execute it. This action will command any connected and powered-on computers listed in the file to shut down.
Helpful Tips
- If you know the name of the target computer (e.g., 'DESKTOP-1234'), you can use the name after the '\' tag instead of the IP address.
Important Notes
- Dynamic IP assignment on LAN computers can lead to IP address changes upon router reboots or network switches. If this occurs, you'll need to recheck the IP address(es) of the affected LAN computer(s).
