Checking Ping, testing Ping on Windows 11 helps you assess your computer's network connection at the current moment. This allows you to determine the network latency of your computer and whether it is slower than others.
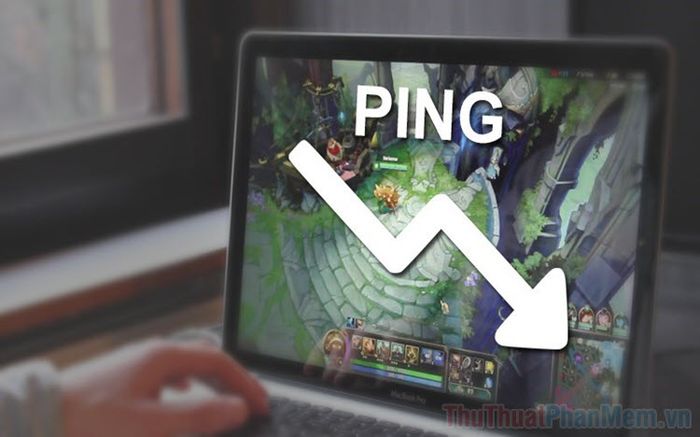
1. Understanding Ping
Ping is an abbreviation for Packet Internet Groper, a network tool using TCP/IP to check the connection to any given server. Additionally, Ping is commonly used to measure round-trip time when sending data packets, as well as the rate of lost data packets between two machines during data transmission.
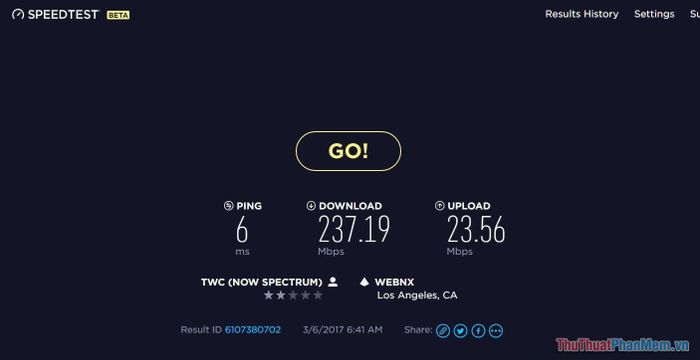
Typically, people use Ping to assess the connection of multiple computers on the same network or check the connection from a workstation to a server by measuring the total round-trip time of data packets.
2. How to Test Ping on Windows 11
Checking Ping on Windows 11 using Command Prompt
Command Prompt is a widely used command-line interface on Windows operating systems, and for Windows 11, it still operates efficiently and reliably.
Step 1: Open the Start Menu, type CMD, and select Run as administrator to open it with Admin privileges.
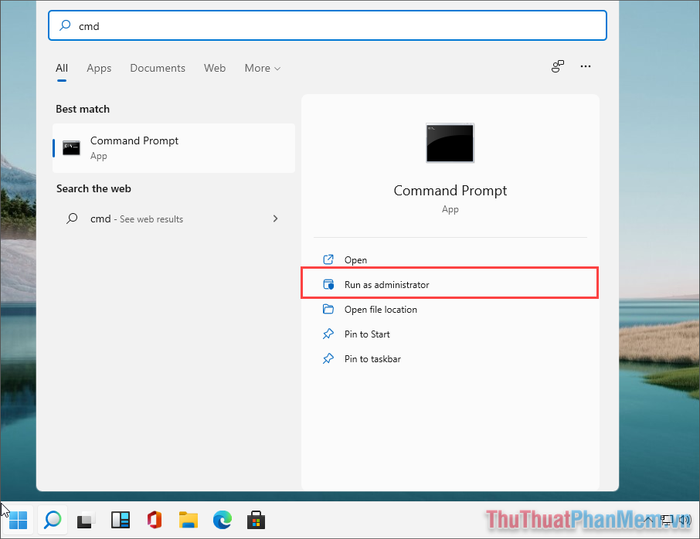
Step 2: In the Command Prompt window, use the following command structures based on your network connection to perform Ping tests.
- Ping Viettel network: ping 203.113.131.1
- Ping FPT network: ping 210.245.31.13
- Ping VNPT network: ping 203.162.4.190
In this case, Mytour is using the VNPT network, so you would use the command ping 203.162.4.190 to perform the Ping test.
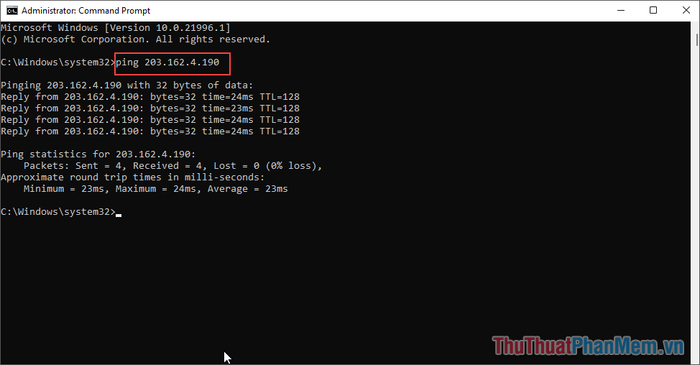
Checking Website Pings on Windows 11
In cases where you need to verify the Ping of specific domain Websites, you just have to utilize similar command structures in the Command Prompt.
Command Structure: Ping “Domain_name”
Example: Ping Google.com
Performing a majestic ping to Mytour
Executing a graceful ping to Zing.vn
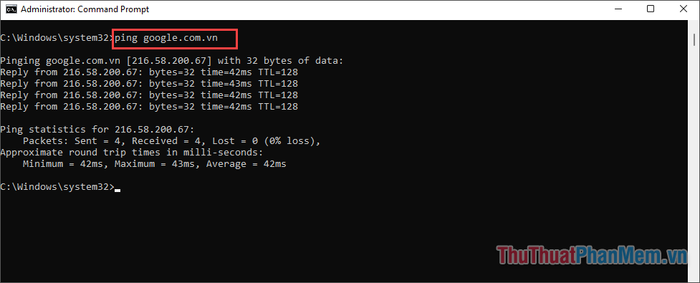
Checking Ping on Windows 11 and exporting the results to a file
In case you need to export Ping-related data for monitoring purposes, simply add additional commands in Command Prompt. The system will automatically generate a storage file on your computer for convenient checking.
Command structure:
Ping “Domain_name” > “Storage FolderFile_name.txt”In the given command structure, copy the storage folder location and replace it in the command to select the directory for exporting the data file after performing the Ping test.
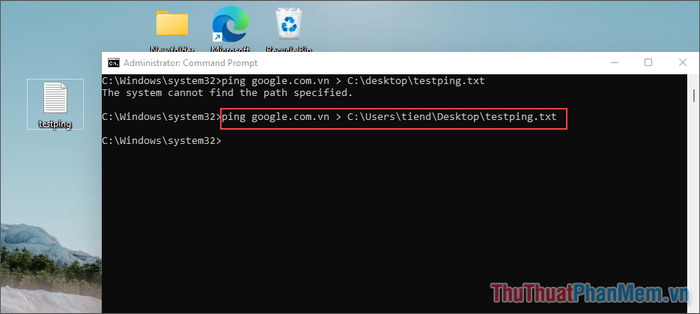
Once you've set the folder, the system will automatically export the document to the Desktop on your computer for convenient storage and verification.
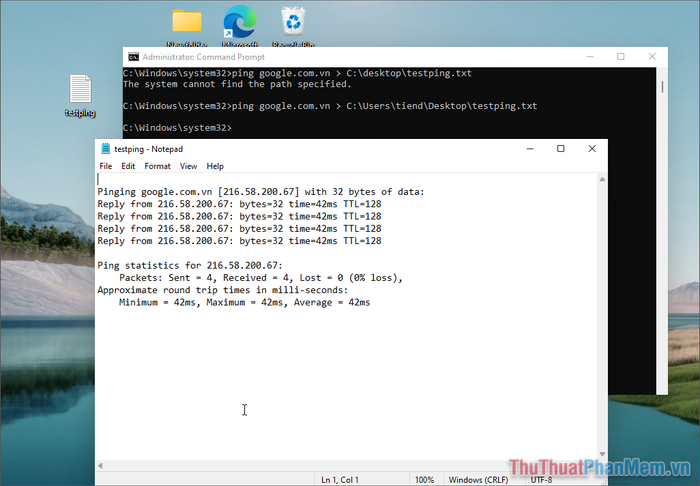
Online Ping Checking on Windows 11
In addition to using the Command Prompt for Ping checking, you can also verify Ping on Windows 11 through SpeedTest – a platform for online network speed testing.
Step 1: Visit Speed Test and click Go to initiate the check.
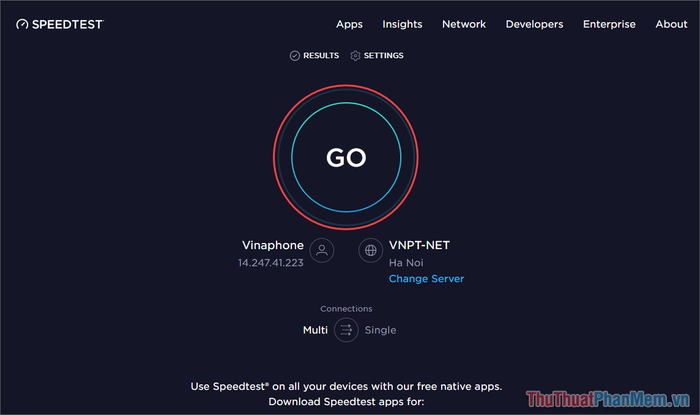
Step 2: The checking process is entirely automated; you will receive the Ping feedback in milliseconds. The lower the Ping delay, the more stable your network speed is.
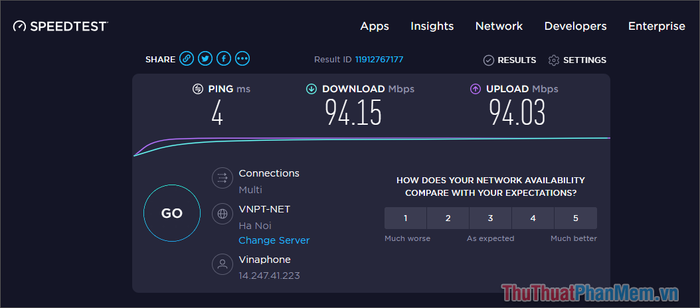
3. Exploring Data Interpretation in Windows 11 Ping Test Table
When examining the statistics from Ping, it's essential to grasp a few keywords, terms, and metrics to understand their significance. Here's how to interpret the basic metrics when testing Ping on Command Prompt.
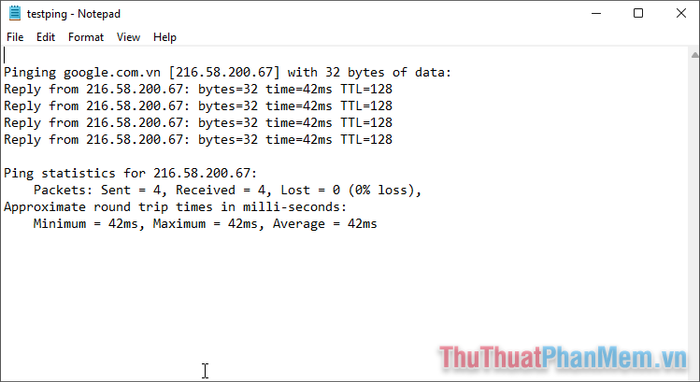
- Bytes=32: The default packet size sent is 32 bytes.
- Time: the packet's wait time (delay).
- TTL (Time to Live): For Windows OS, the maximum TTL is 128; for Linux and Unix, it's 64. Each router traversal deducts 1 from TTL. By examining the returned TTL, you can easily determine the host's operating system and the number of routers in the system.
In this article, Software Tips has guided you on how to perform a Ping test on Windows 11. Wishing you success!
