Isn't it aggravating when you're typing and your freshly typed words begin erasing the existing ones? You might suspect your PC's security has been compromised, but typically, the issue arises from accidentally hitting the Insert key on your keyboard. This guide demonstrates how to toggle the overtype mode—where new letters overwrite existing ones—and how to disable it entirely in Microsoft Word.
Procedures
Disabling Overtype Mode Using the Insert Key
Press Insert or Ins once. This key is typically located near the top-right corner of the keyboard. Pressing it toggles the Insert function on or off in any application on your PC.
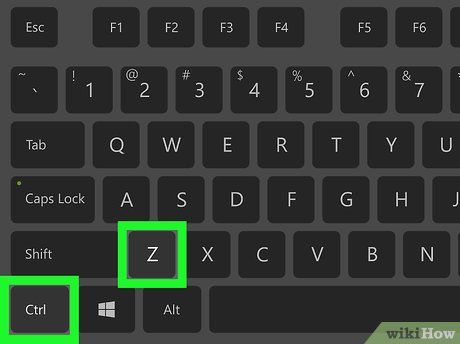
Press Ctrl+Z to revert any mistakenly deleted text. You might need to use this key combination to undo all the text you've unintentionally replaced.
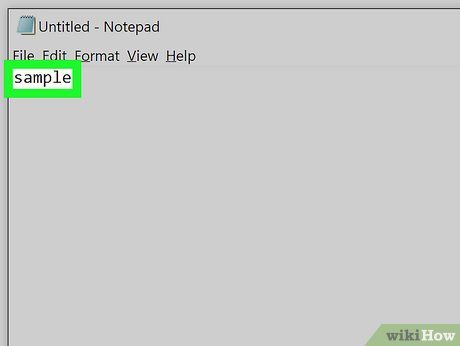
Re-type your text. Now that you've pressed the key, you should be able to input new text without deleting what's already there.
- If you frequently hit the ⌤ Ins key by accident in Microsoft Word, consider turning off overtype mode. Refer to the Disabling Overtype Mode in Microsoft Word section for guidance.
- If you're still encountering issues entering new text, save your work and close the application. Upon reopening, you should be able to type normally.
Disabling Overtype Mode in Microsoft Word

Access the File menu. Located in the top-left corner of Word.
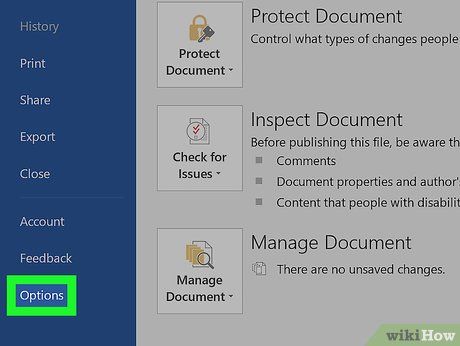
Click on Options. Located toward the bottom of the menu.
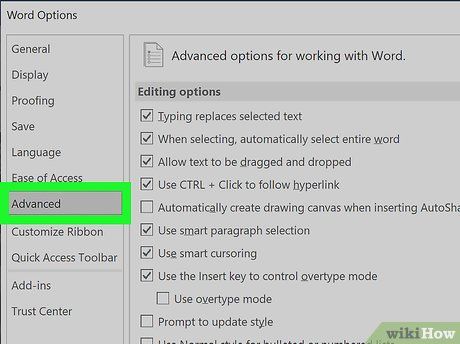
Access the Advanced section.
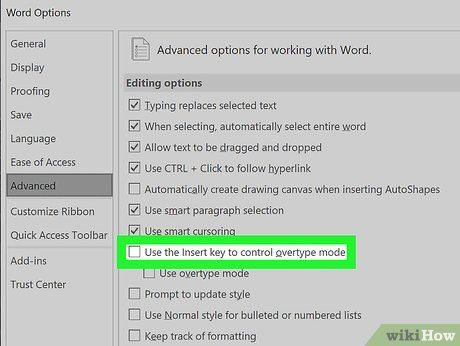
Uncheck the option 'Enable Insert key to control overtype mode.' Located within the 'Editing Options' section.

Uncheck the box next to 'Enable overtype mode.' It's situated just beneath the previous option.
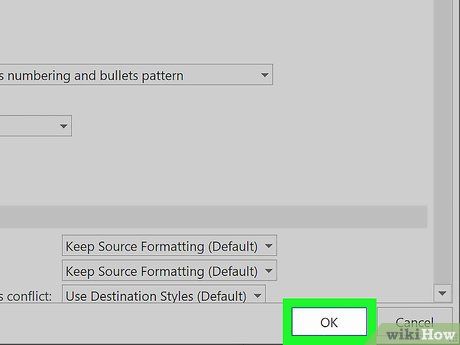
Click OK. Subsequently, the Ins key in Microsoft Word won't toggle overtype mode anymore.
