Simple steps to print a webpage on various web browsers
This guide teaches you how to print a webpage using Chrome, Safari, Firefox, or Microsoft Edge on any Windows or macOS computer. There are several reasons why you might want to print a webpage. Perhaps you've found a recipe you want to keep handy, or maybe you even want to print a Mytour article! Regardless of your motive, we've got you covered.
Essential Information
- To print a webpage in Google Chrome, open it and press Ctrl+P on a PC or ⌘ Command+P on a Mac.
- Press ⌘ Command+P to print a webpage in Safari. Consider enabling Reader Mode first to improve the readability of the printed document.
- Press Ctrl+P on Microsoft Edge to print a webpage. Consider enabling Reading View first to improve the readability of the printed document.
- Open the Settings (≡) menu on Mozilla Firefox and click Print to print an open webpage.
Steps
Google Chrome
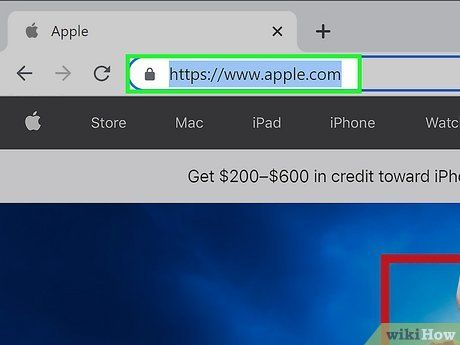
Access the webpage you wish to print using Google Chrome. Typically, you can find Chrome in the Start menu (PC) or in the Applications folder (Mac).
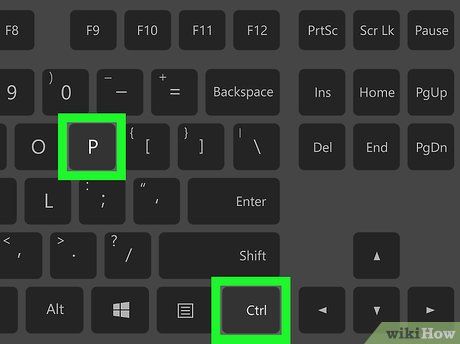
Press Ctrl+P (PC) or ⌘ Command+P (Mac). This action will bring up the Printing window. You'll see a preview of the printed version of the page.
- Websites are optimized for screen viewing, so the printed version may appear different. Scroll through the preview to preview the print-out, and then proceed with the method to make any necessary adjustments.
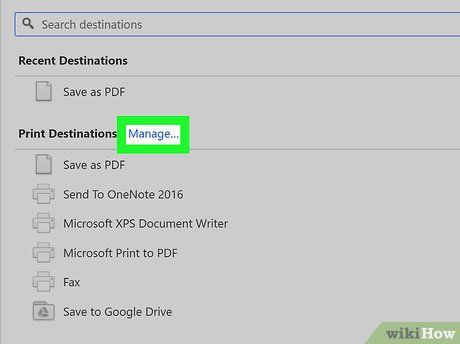
Choose a printer. If the desired printer isn't already selected, choose it now.
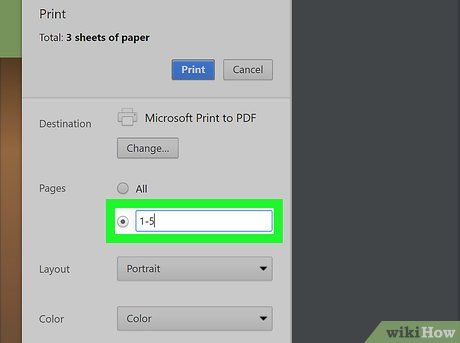
Select the pages to print. If you don’t need to print all pages shown in the preview, specify the page range you want to print in the blank field(s) under “Pages.”
- To access additional settings, such as duplex printing (if supported by your printer), click More Settings at the bottom and adjust accordingly.
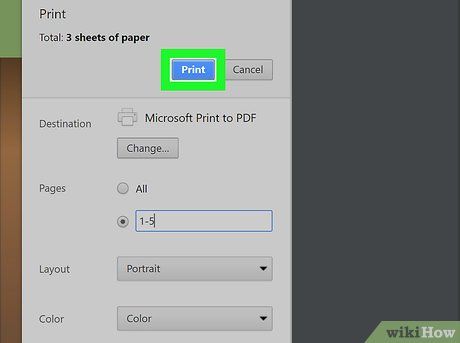
Click Print. This action sends the webpage to your printer.
- You also have the option to save the webpage as a PDF.
Safari
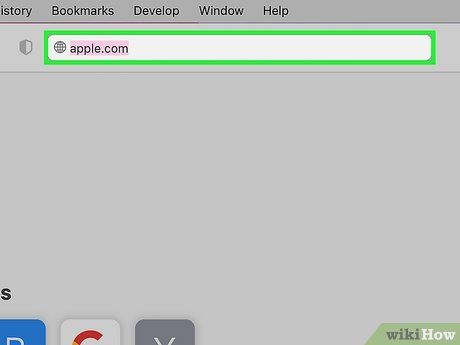
Access the page you wish to print in Safari. To open Safari, click on the blue, red, and white compass icon usually found on the Dock.
- If you’re printing an article with ads (and prefer to print only the text and images), consider enabling Reader Mode. Click the button with four horizontal lines on the left side of the address bar, if available for the current site.
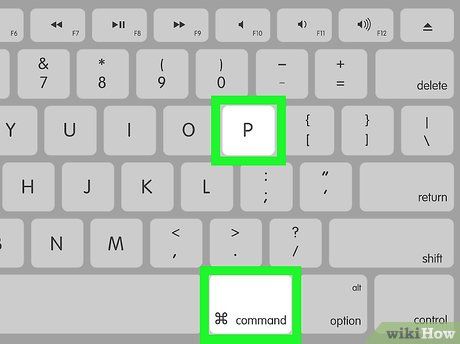
Press ⌘ Command+P. This action opens your Mac’s Print dialog window, displaying a preview of the print.
- Websites are optimized for screen viewing, so the printed version may appear differently. Scroll through the preview to review the print-out, and then proceed with adjustments if necessary.
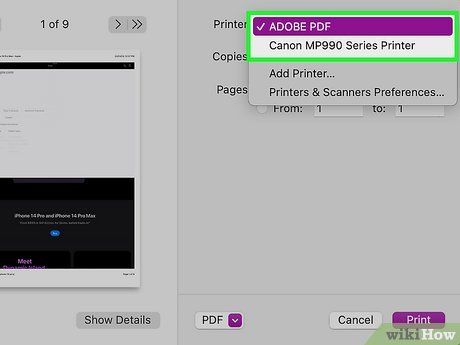
Choose your printer from the “Printer” drop-down menu. It may take a few moments for your printer to appear in the list.
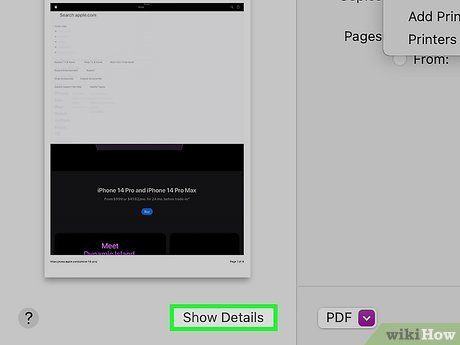
Click Show Details to access more printing options. This option is located at the bottom of the window.

Choose which pages to print. If you don’t want to print all the pages shown in the preview, tick the box next to “From” under “Pages,” then specify the page range.
- For instance, to print pages 1, 2, and 3, enter “1” in the first box next to “From,” and “3” in the second box.
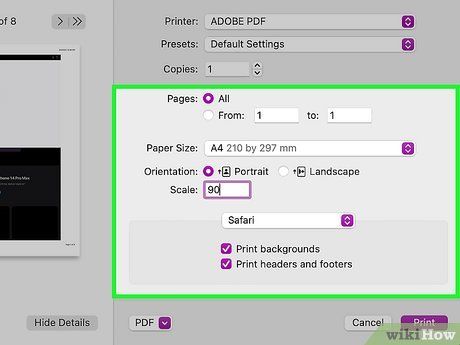
Select additional preferences. Before printing the page, review the remaining print options to ensure you have chosen or deselected all desired options.
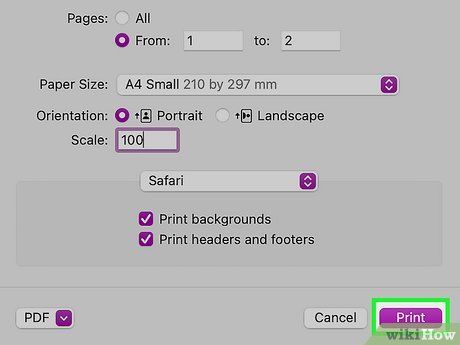
Click Print. This action sends the webpage to your printer.
Microsoft Edge
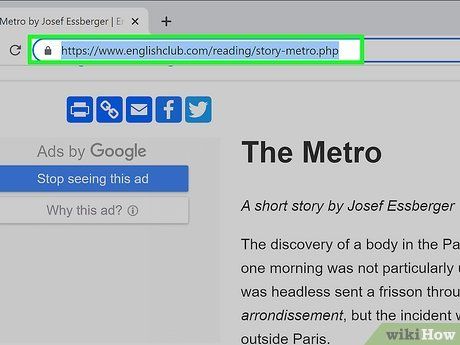
Launch Microsoft Edge and open the page you wish to print. You can typically find Edge in the Start menu.
- If the article you're printing contains ads, consider enabling Reading View to exclude ads from your printout. To do this, click the open book icon located on the right side of the address bar at the top of Edge. Note that Reading View may not be available for all websites.
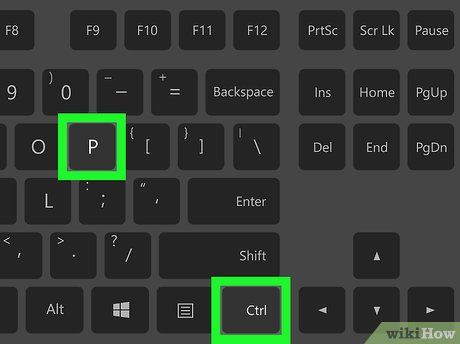
Press Ctrl+P. This will open the Print dialog box, showing a preview of the printout.
- Websites are designed for screen viewing, so the printed version may differ slightly. Scroll through the preview to see the final printed document.
- Printer options and menu names may vary depending on your setup.
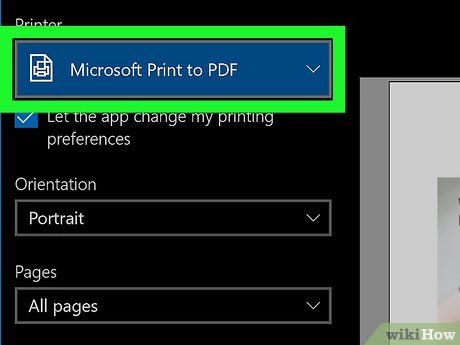
Select your printer from the drop-down menu. It's located at the top-left corner of the window.
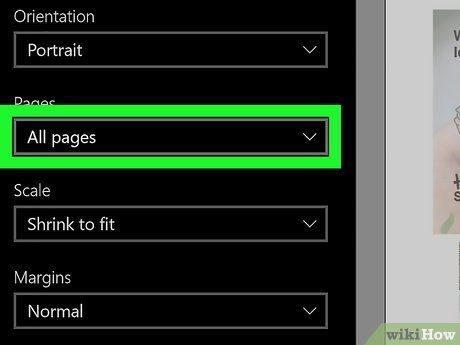
Choose which pages to print. Click the “Pages” drop-down menu and select your preferred option.
- To print the entire page, choose All pages.
- To print only the current page, select Current page.
- For custom page selection, choose Custom range and specify the range, e.g., 1-3 for the first three pages.
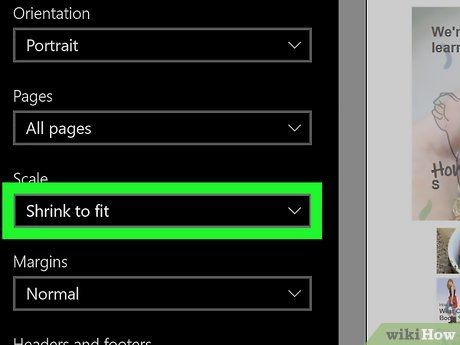
Adjust size and margins as necessary. If parts of the page are cut off in the preview, choose Shrink to fit from the “Scale” menu to ensure the entire page fits the printing area.
- To increase white space around the printing area, select Moderate or Wide from the “Margins” menu. For narrower margins, choose Normal or Narrow.
- For additional options such as double-sided printing, click More Settings at the bottom.
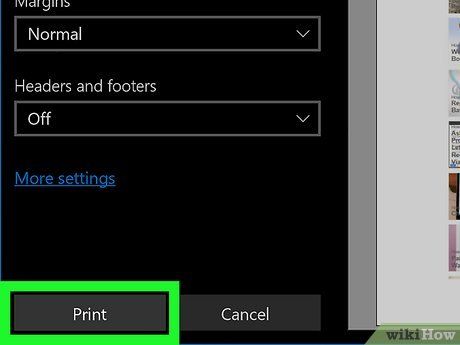
Simply click Print. This action directs the webpage to your printer.
Mozilla Firefox
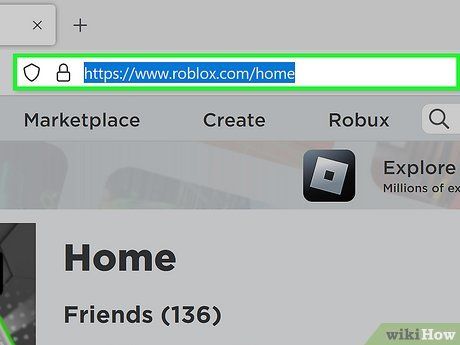
Access the page you wish to print in Firefox. Firefox is typically located in the Start menu (PC) or the Applications folder (Mac).
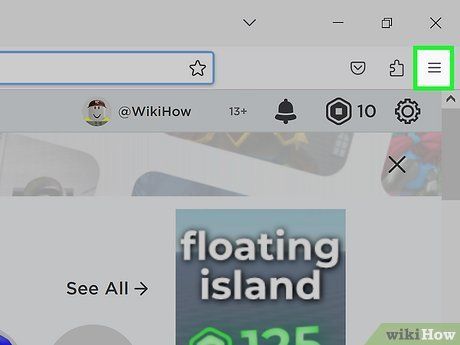
Click on the ≡ menu. You'll find it at the top-right corner of Firefox.
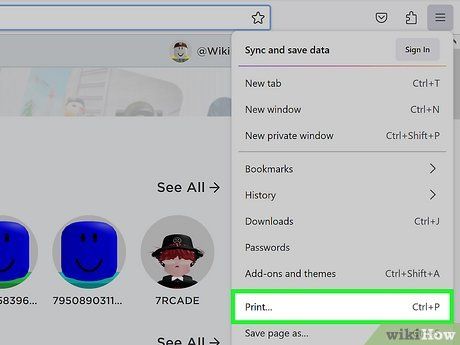
Click Print. This action opens a preview of the printed page.
- Websites are optimized for screen viewing, so the printed version may vary. Scroll through the preview to review the print-out, and proceed to make any necessary adjustments.
- Printer options and menu names may differ based on your setup.
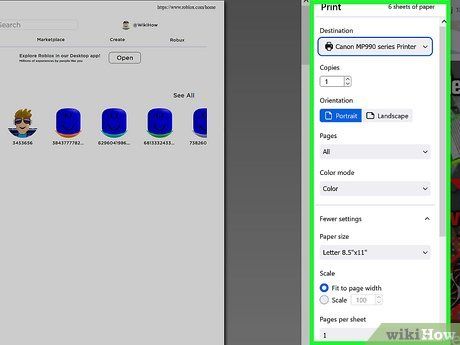
Customize your settings. The print preview will update accordingly. You can adjust the number of copies, change the document's color or orientation, and more. If your desired printer isn't selected yet, choose it now.
- For detailed instructions on printing a specific section of a webpage, check out this Mytour article!
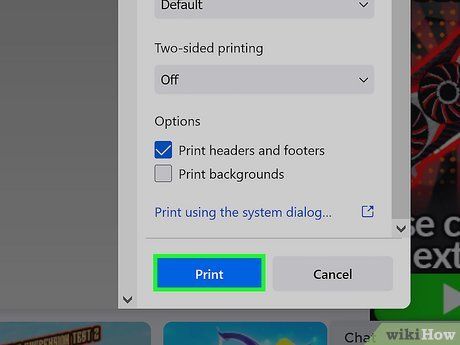
Click Print. Located at the bottom-right corner of the preview screen. This action opens your PC or Mac’s printer window.
