Learn how to capture your screen with OBS
This Mytour guide demonstrates how to utilize OBS Studio to record your screen on Windows or macOS.
Key Points to Remember
- Click + below “Sources' in OBS, then choose Display Capture.
- Click OK in the display preview window. This should display your desktop.
- Click Start Recording, and then click Stop Recording when you are satisfied with your recording.
Steps to Follow
How to Record Your Screen
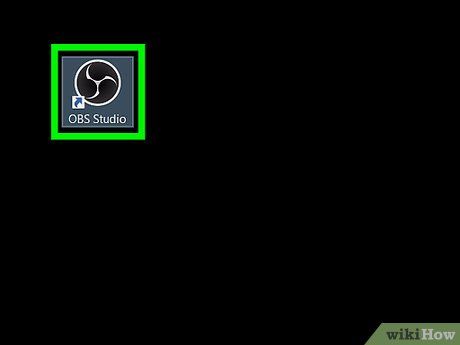
Launch OBS Studio on your PC or Mac. You can find it in the All Apps section of the Start menu on Windows, or in the Applications folder on macOS.
- If you wish to record yourself playing a game, refer to this method.
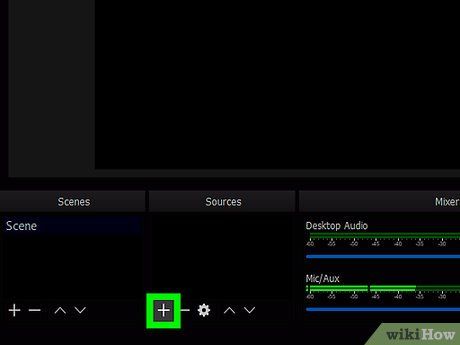
Click + below “Sources.” It's located near the bottom-left corner of OBS. A list of sources will appear.
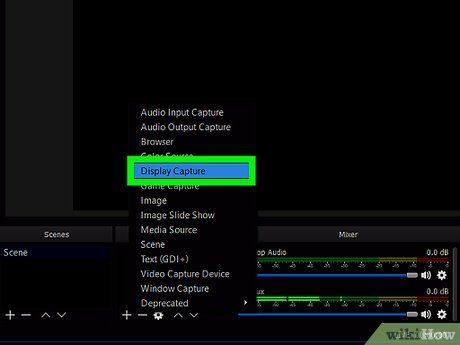
Click Display Capture. This will open the “Create/Select Source” window.
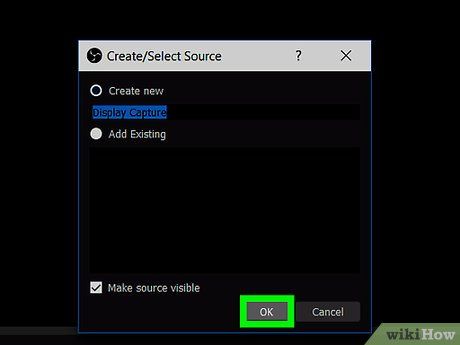
Click OK. This will open a window displaying a preview of your desktop.
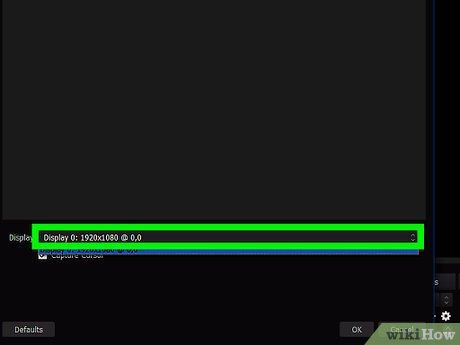
To begin recording, select the display you wish to capture. If your system has only one monitor or video card, no adjustments are necessary. Simply proceed. If you intend to record from a different display, choose it from the “Display” drop-down menu at this point.
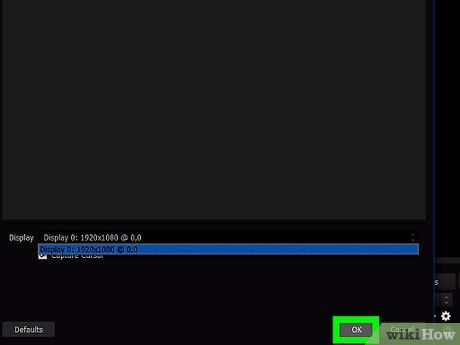
Press OK. This action returns you to the primary OBS Studio interface.
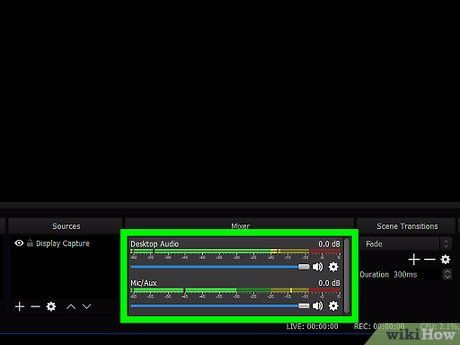
Adjust the audio levels as necessary. Within OBS, navigate to the “Mixer” tab located at the bottom. Here, you'll find two sliders: one for desktop audio, controlling system sounds like apps and music, and another for mic or auxiliary input. Ensure the appropriate sliders are set according to your recording setup.
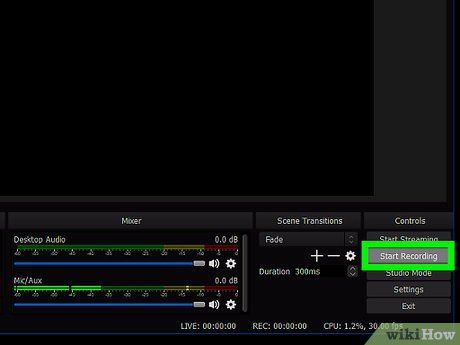
Initiate the recording process by clicking Start Recording. This button is situated near the bottom-right corner of OBS. Your recording will commence immediately upon clicking.
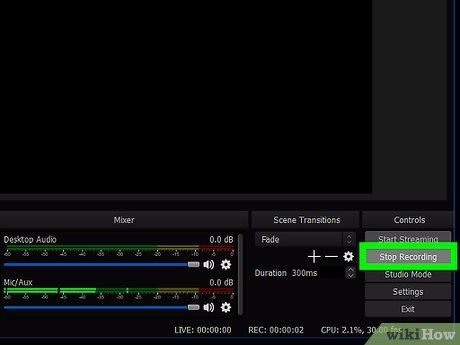
Conclude the recording by selecting Stop Recording. This option may be located at or just below the “Start Recording” button. Click it when you have finished recording your content.
Preparing to Record Gameplay
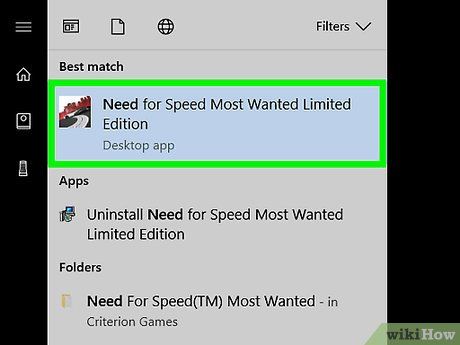
Launch the game you wish to capture. OBS Studio is fully capable of recording gameplay from any DirectX or OpenGL video game.
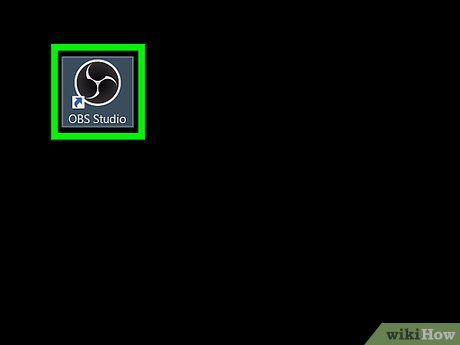
Start OBS Studio on your computer. On Windows, you'll find it in the All Apps section of the Start menu, while on macOS, it resides in the Applications folder.
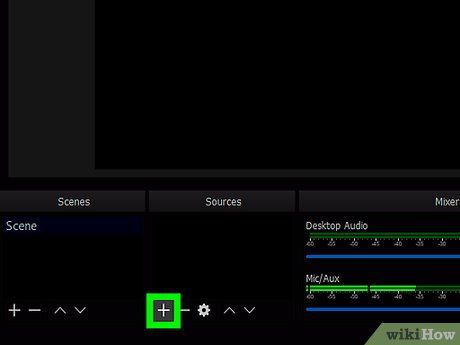
Click + next to “Sources.” This option is located towards the bottom-left corner of OBS. Clicking it will reveal a list of available sources.
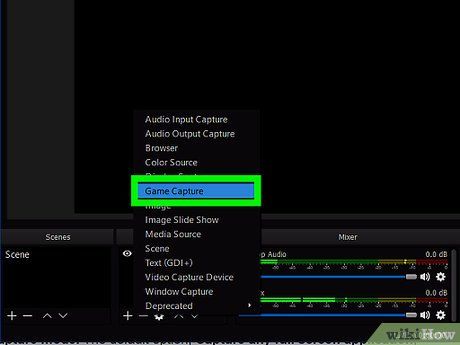
Choose Game Capture. This action will prompt the “Create/Select Source” window to appear.
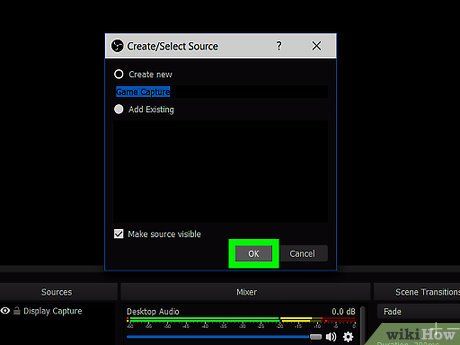
Confirm your selection by clicking OK.
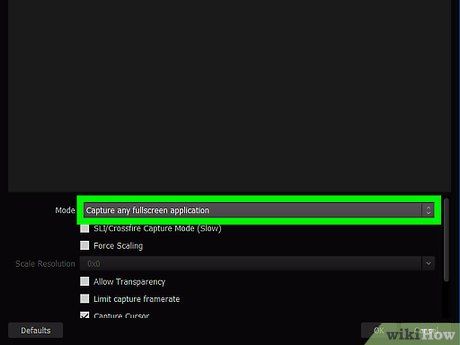
Choose your preferred capture mode. If you're playing your game in full-screen mode, the default option, Capture any full screen application, will suffice. However, if you wish to capture only the game window, select capture specific window from the “Mode” menu and choose your game.
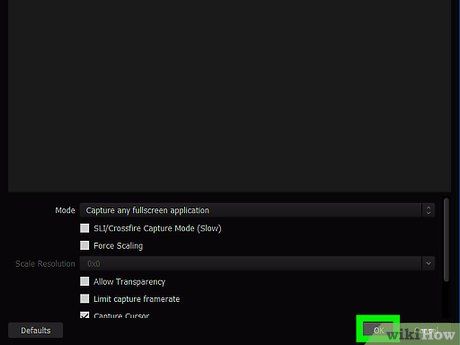
Return to the main OBS Studio screen by clicking OK.
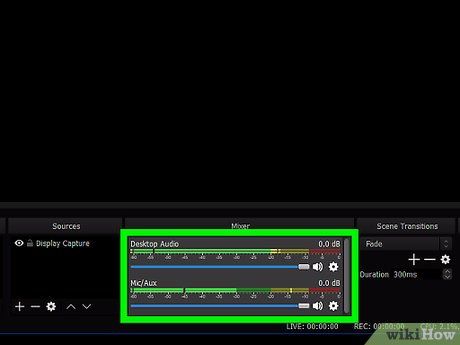
Adjust the audio levels as necessary. Navigate to the “Mixer” tab at the bottom of OBS to find two sliders: one for desktop audio, controlling game and app sounds, and another for mic or auxiliary input.
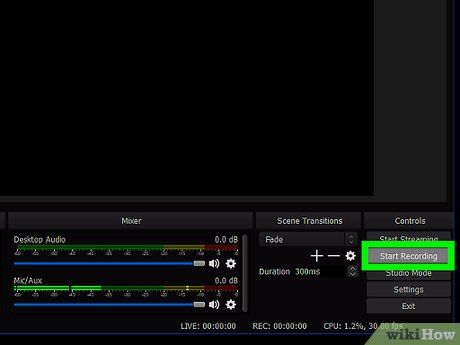
Commence recording by clicking Start Recording. Look for this option near the bottom-right corner of OBS. Your recording will initiate immediately.
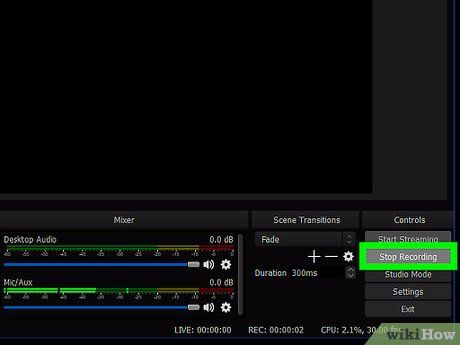
End the recording session by clicking Stop Recording when you’ve completed. This option can be found either level to or just below the “Start Recording” button.
- The recorded video file will be stored in your Videos folder. To access it, use the shortcut ⊞ Win+E to launch File Explorer, then navigate to your Videos folder in the left pane.
- To modify the default saving location, access Settings at the bottom-right corner of OBS, and then click Browse… next to “Recording Path,” followed by selecting an alternate directory.
