If you've forgotten to save your AutoCAD file and suddenly experience a power outage, there's no need to panic. AutoCAD has an automatic save and backup feature. In this article, let's explore the simple and quick process of restoring unsaved Cad files.

1. Retrieve Cad file using Drawing Recovery Manager
Step 1: Click on the Cad icon (1) => Drawing Utilities (2) => Open the Drawing Recovery Manager (3).
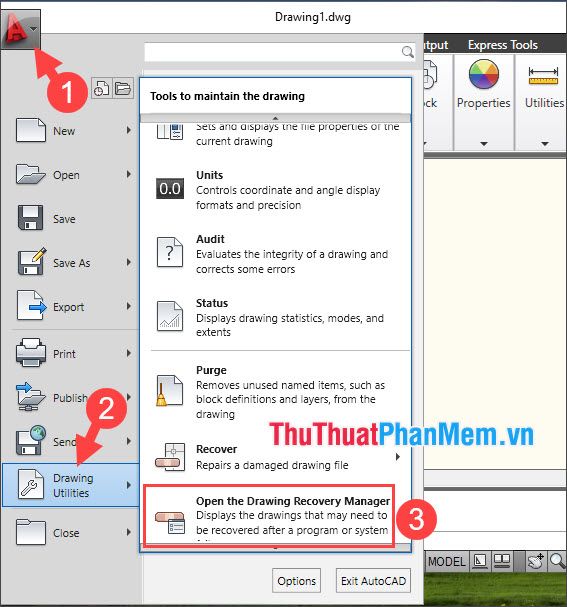
Step 2: Click on the plus sign to expand the folder (1) => right-click on the .dwg file (2) => Open (2).
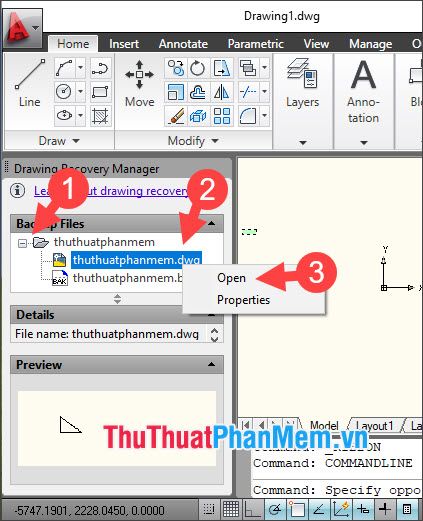
After completing the steps and opening the unsaved file, you can save it using the Ctrl + S command.
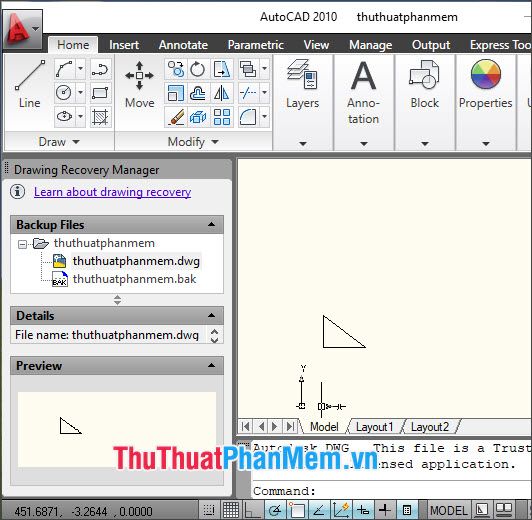
2. Retrieve Cad file from the Temp folder
AutoCAD automatically saves files within a certain period. You can retrieve the automatically saved file from the installation folder on your operating system. Here's how:
Step 1: Determine the temporary location to save Cad files by clicking on the Cad icon (1) => Options (2).
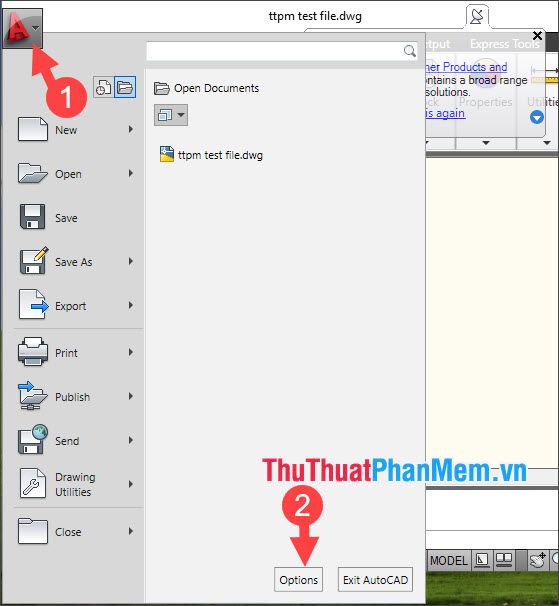
Step 2: Click on the Files (1) section => Temporary Drawing File Location (2) and you'll see the temporary Cad file directory here.
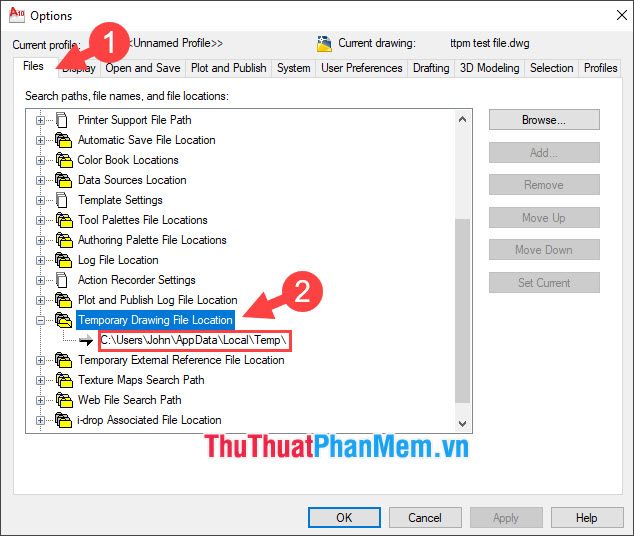
Step 3: Open the folder using the path above (1) and locate the two stored files with the names you've set (2).
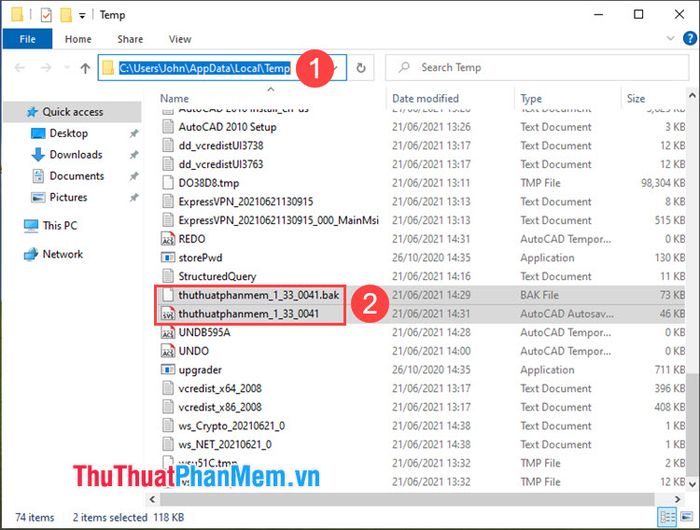
Step 4: Copy the two files by right-clicking (1) => Copy (2).
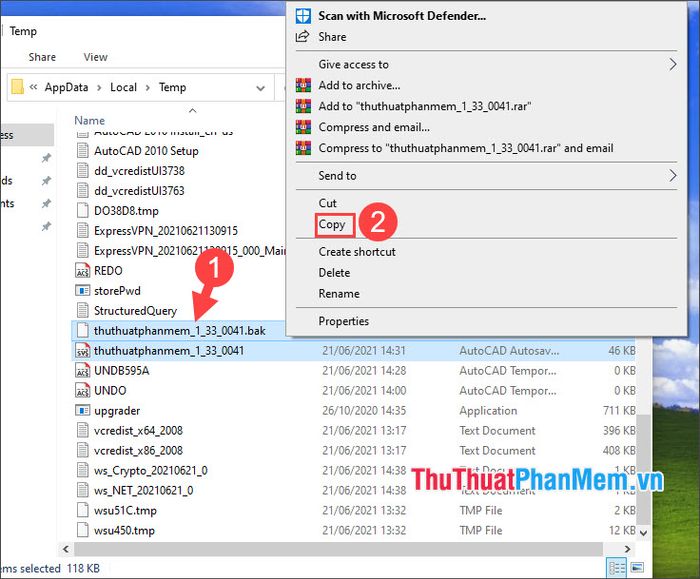
Step 5: After copying to the new folder, proceed to change the file extension by right-clicking on the file with the .sv$ extension (1) => Rename (2).
Note: If you don't see the file extension, it's because your computer hasn't enabled the feature to display file extensions. Instructions on how to display file extensions are provided in the article below.
Displaying file extensions (file types) in Windows
How to display file extensions (file types) in Windows 10
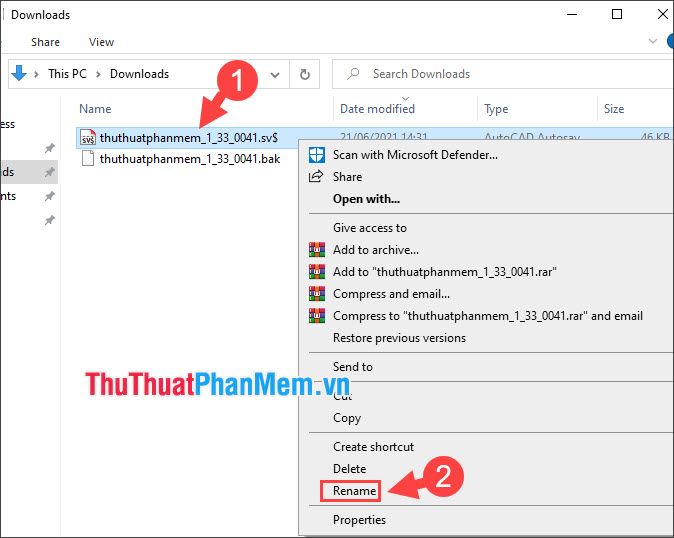
Next, change the file extension from .sv$ to .dwg and press Enter to save.
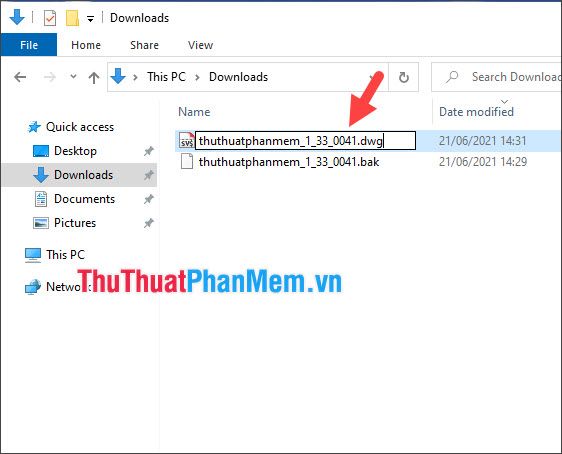
Step 5: After opening the file and all components remain intact and functioning properly, that's a success!
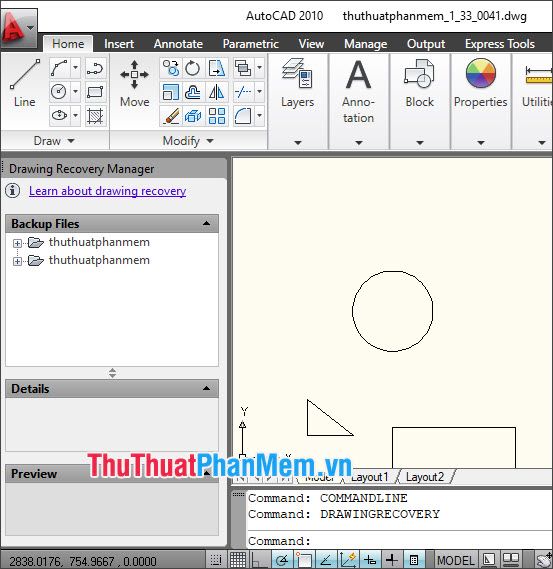
3. Setting up the automatic saving interval for Cad files
To minimize risks, it's advisable to utilize the automatic save feature and set the interval for automatic saving to the lowest possible. Here's how:
Step 1: Click on the AutoCAD icon (1) => Options (2).
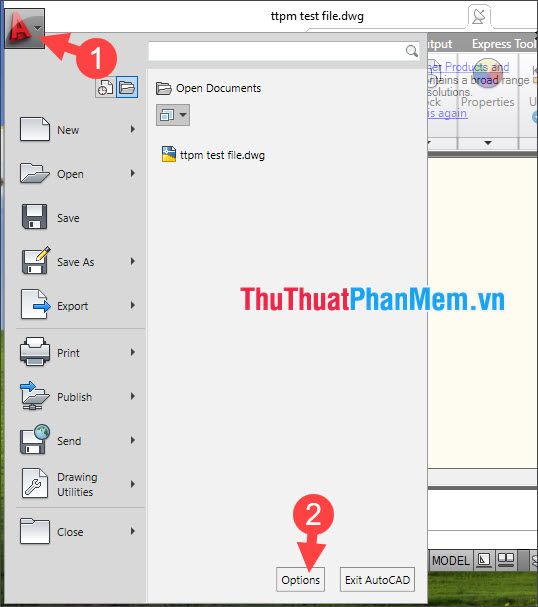
Step 2: Choose the Open and Save (1) section => check Automatic save (2) => set the minimum value to 1 (3) => Apply (4) => OK (5).
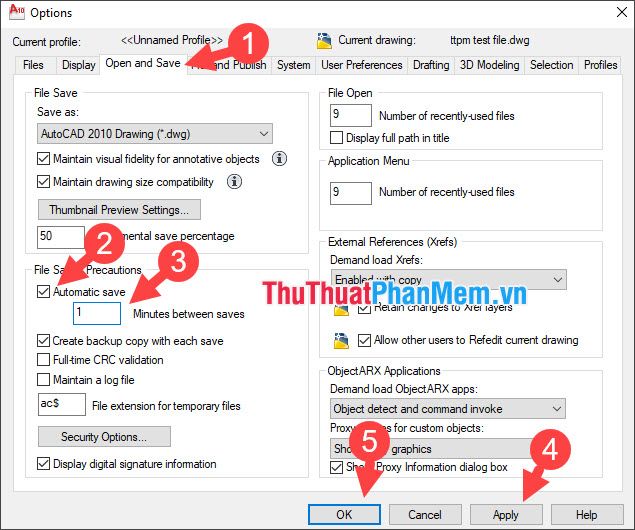
With the instructions provided in the article, you'll no longer worry about power outages before saving Cad files. Wishing you all success!
