If you're encountering issues updating or using Discord, reinstalling it can resolve various problems. However, ensure a complete uninstallation process to avoid installation errors. This guide will walk you through the steps of completely removing and reinstalling Discord on your PC or Mac.
Steps
Uninstalling and Reinstalling Discord on Windows
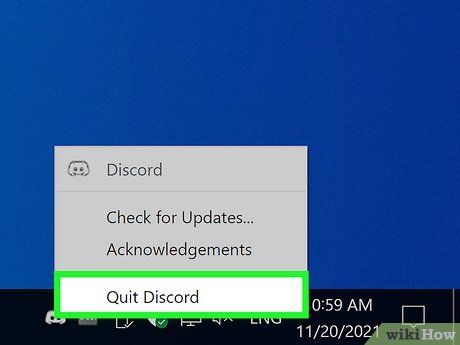
Before reinstalling Discord on Windows, ensure all Discord windows are closed. If Discord is still installed, close all open windows, including any web browser tabs. If you've already uninstalled Discord and are experiencing issues reinstalling it, proceed to the next step.
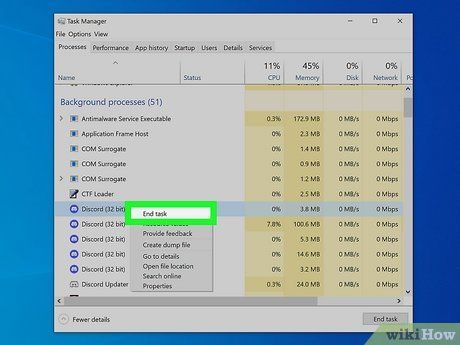
End all Discord background tasks.
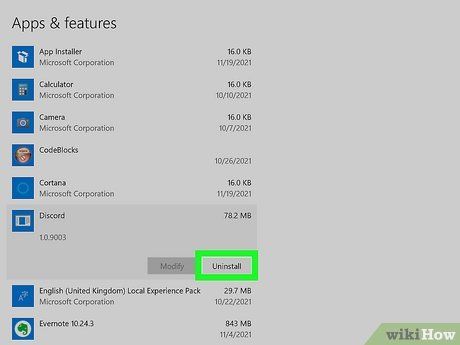
Ensure Discord processes are terminated before attempting uninstallation or reinstallation. Follow these steps to close all Discord processes: Press Control + Alt + Delete, open Task Manager, end all Discord processes in both Apps and Background processes sections.
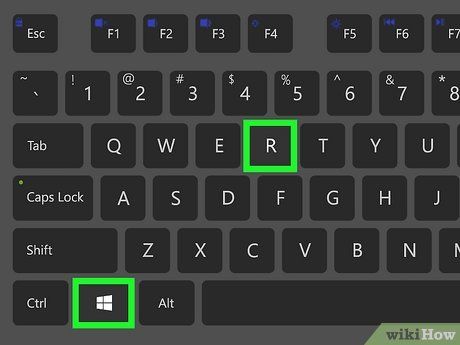
Uninstall Discord from your Settings.
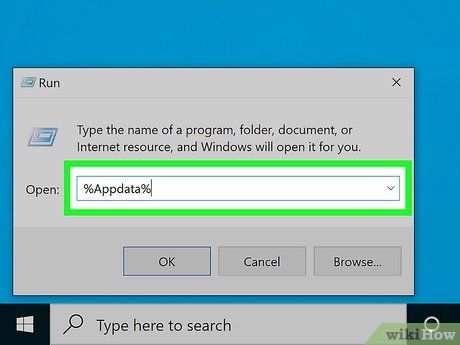
To uninstall Discord, access Settings, navigate to the Apps section, and select Discord. Follow the on-screen instructions for uninstallation. If encountering errors, disable Discord from launching at startup in Task Manager's Startup tab.
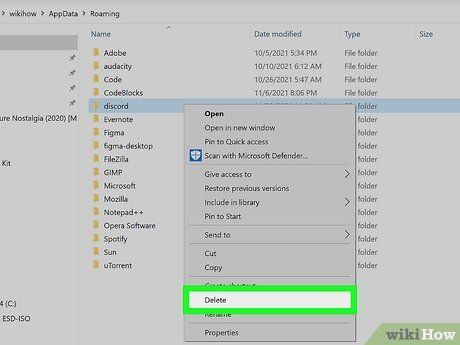
Press ⊞ Win + R to open the Run window.
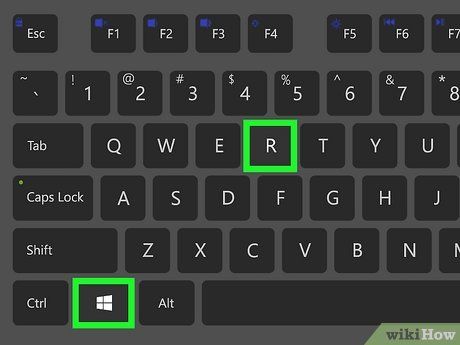
Press ⊞ Win + R to reopen the Run window.
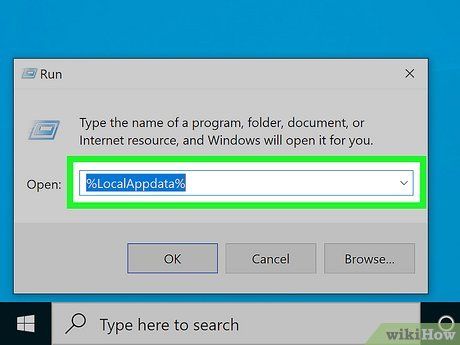
Type %LocalAppData% and click OK.
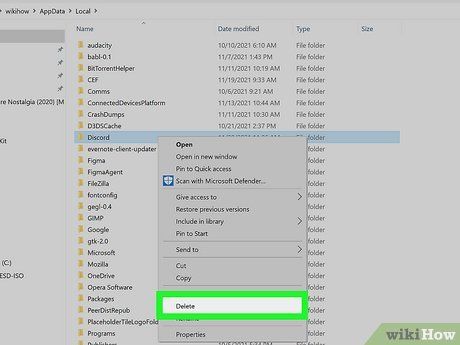
Delete the 'Discord' folder to remove it from your PC.
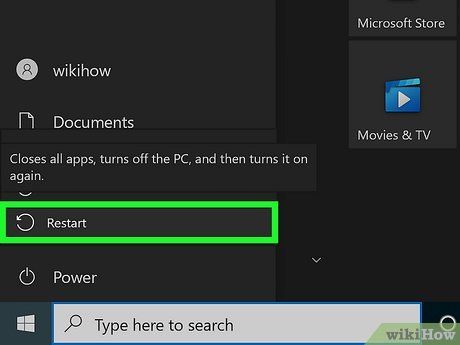
Restart your computer to ensure a clean slate for reinstalling Discord.
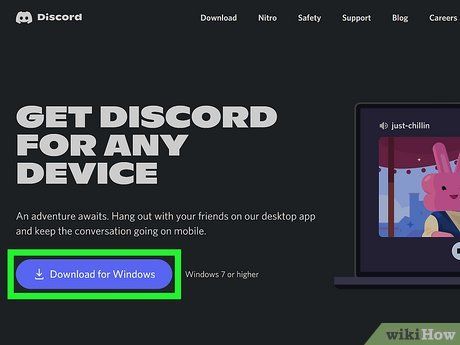
Download the latest Discord installer for Windows from https://discord.com/download.
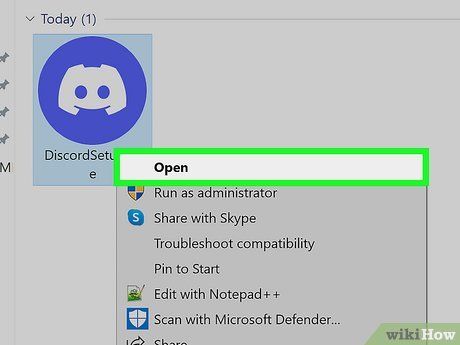
Double-click DiscordSetup.exe to initiate the Discord reinstallation process.
Uninstalling and Reinstalling on a Mac
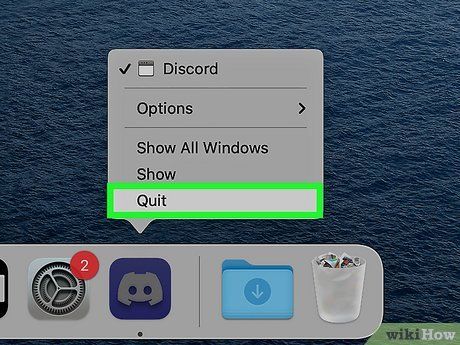
Close Discord on your Mac by pressing Command + Q or selecting Quit from the File menu.
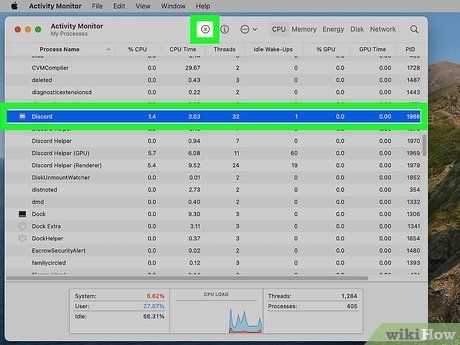
Ensure all background Discord processes are closed to facilitate complete removal from your Mac. Access Activity Monitor, search for Discord processes, and force quit them if found.
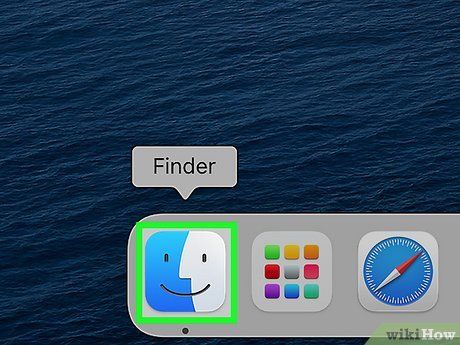

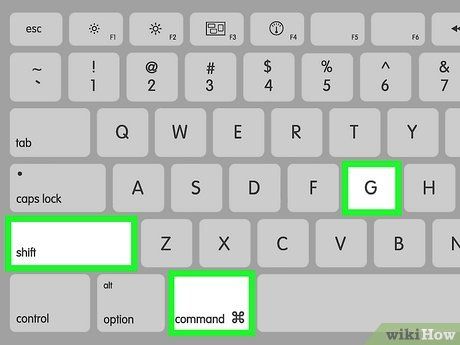
Press ⇧ Shift+⌘ Command+G to open the Go window.
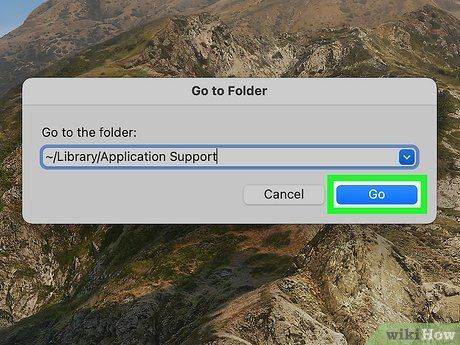
Type ~/Library/Application Support and press ⏎ Return.
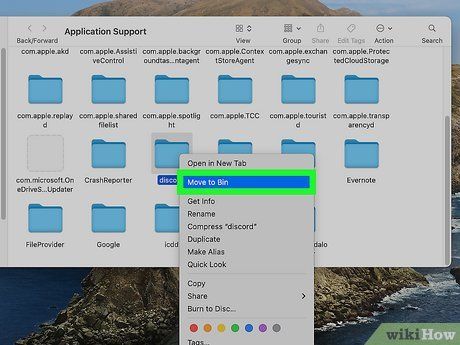
Move the Discord folder to the Trash to delete it from your Mac. If you encounter an error, check Activity Monitor for any remaining Discord processes.
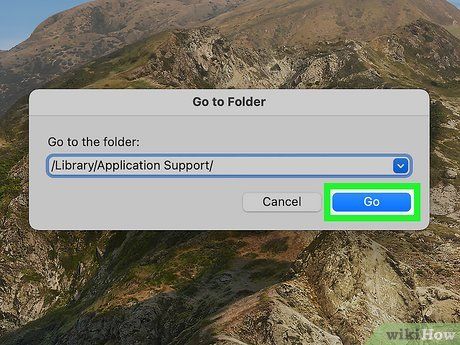
Navigate to the folder /Library/Application Support/ using Shift + Command + G and pressing Return. Another Discord folder will be present here.
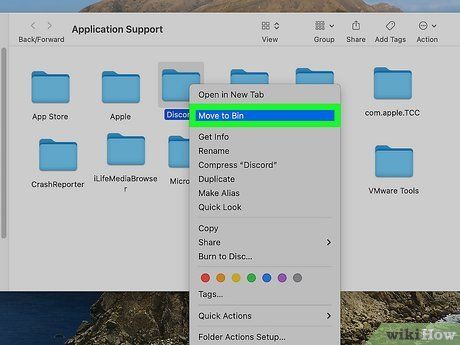
Drag the Discord folder to the Trash. With both Discord folders deleted, you can proceed to uninstall the application.
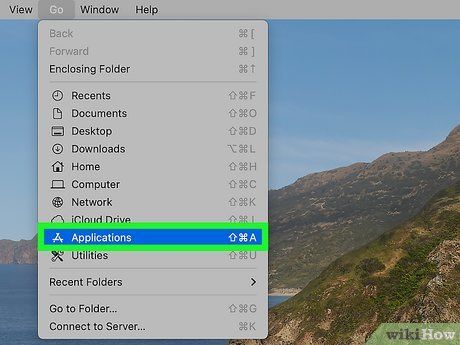
Access your Applications folder in Finder to locate Discord.
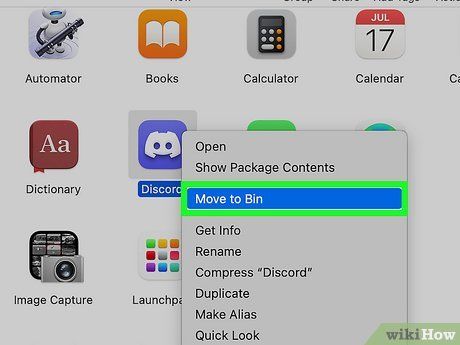
Drag the Discord icon to the Trash to uninstall the Discord application from your Mac.
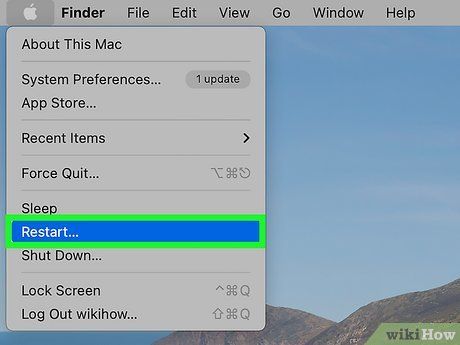
Restart your Mac to ensure any lingering network issues are resolved.
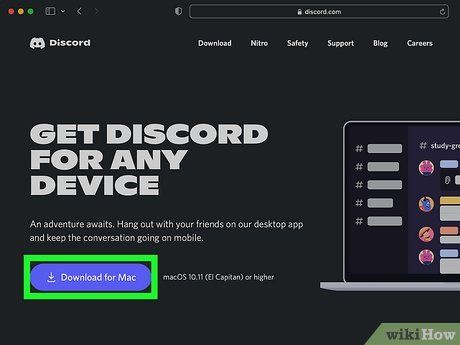
Download the latest Discord installer for macOS from https://discord.com/download and save the Discord.dmg file to your Downloads folder.
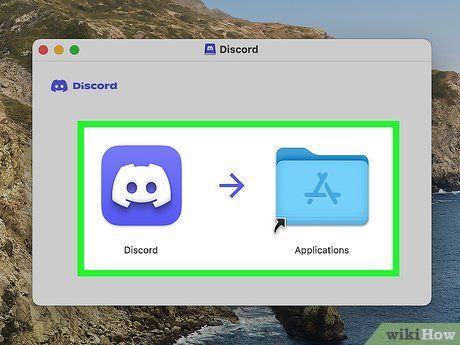
Run the installer by double-clicking the Discord.dmg file in your Downloads folder, then drag the Discord logo to the Applications folder to complete the reinstallation process.
