Surely, anyone using Windows 10 knows that right-clicking on any file brings up the 'Open with' option, allowing you to choose which app to open the file with. However, sometimes it displays inappropriate options. Of course, you can always set which app opens specific file types. But if the list is too long and overwhelming, check out the article below to learn how to remove apps from the 'Open with' list.
There are two ways to do this in Windows 10. The first is to edit the 'Open with' list from the Registry Editor, and the second is to use third-party software.
1. Using Registry Editor
* Note that unless you understand what you are doing, it's best to back up the registry before proceeding with this method, as improper edits could potentially cause errors in Windows or applications.
Step 1: Click on the Search tool in the Taskbar at the bottom of the screen, type regedit, select the found result, and confirm Yes when the User Account Control prompt appears.
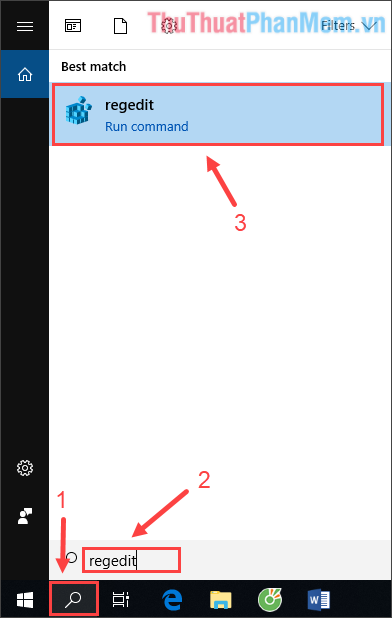
Step 2: Copy the path below, paste it into the address bar of the Registry Editor, and then press Enter.
Computer\HKEY_CURRENT_USER\Software\Microsoft\Windows\CurrentVersion\Explorer\FileExts\
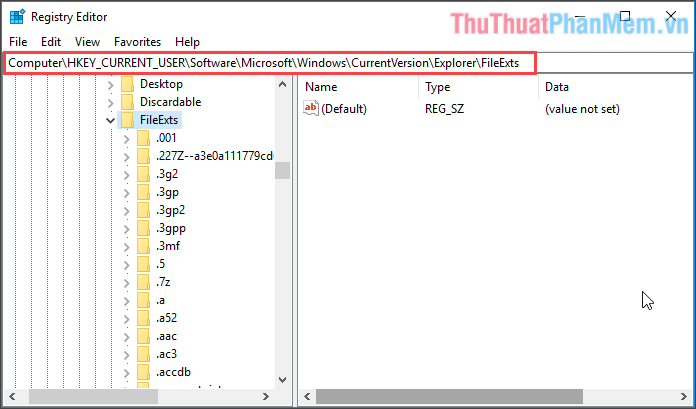
Here you will find all the file extensions currently available on your Windows 10 computer.
Step 3: Click on the extension you want to edit the 'Open with' list for, then select the OpenWithList folder. The right pane will display all the applications that can open it.
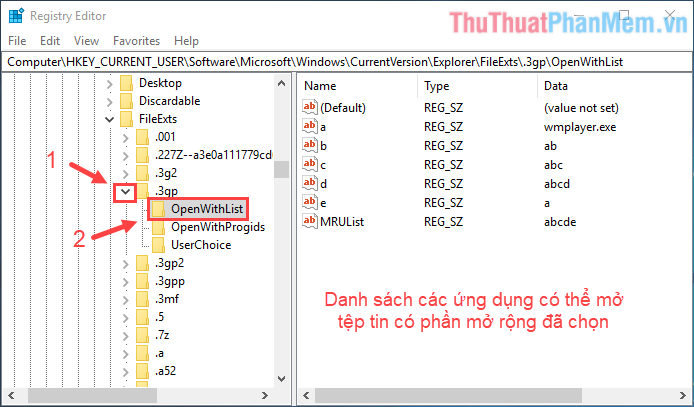
Step 4: Right-click on the application you want to remove from the 'Open with' list, select Delete.
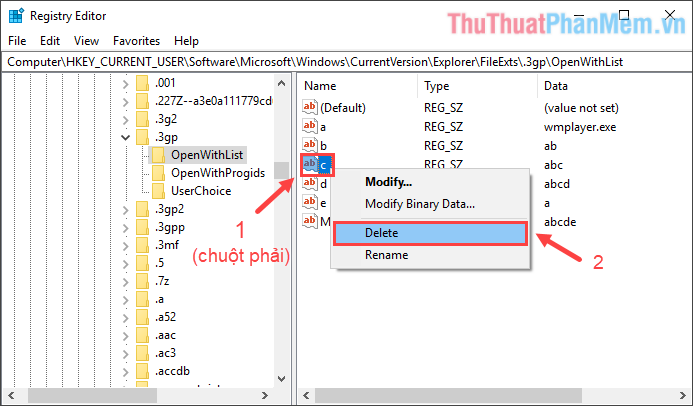
Perform the above process for all file types you wish to modify the 'Open with' list for.
Method 2: Using third-party software
For this method, you should download and run OpenWithView. This software is free and portable, but it needs to be run with administrator privileges.
After extracting and running, OpenWithView will display all programs in the 'Open with' list.
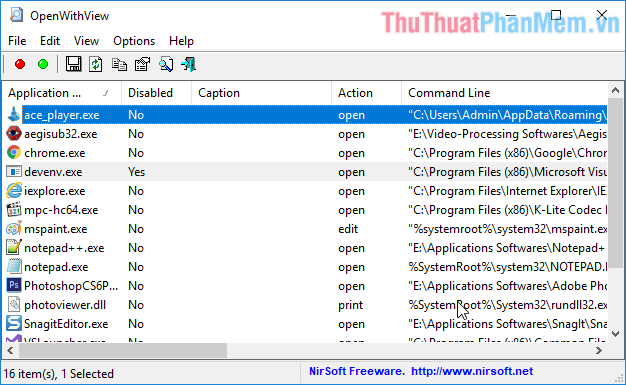
Select the programs you want to remove from the 'Open with' list, right-click on one of them, then choose Disable Selected Items. This action will remove the selected programs from the 'Open with' list.
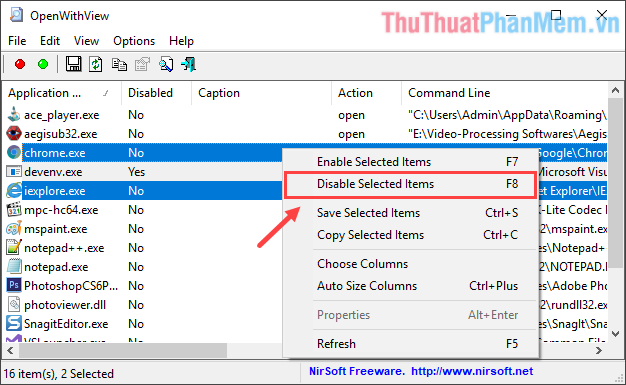
Using this free software from Nirsoft can be particularly handy if you have too many apps in the 'Open with' list and you want to trim it quickly.
Summary
Both methods above help you remove apps from the 'Open with' list. However, using the free OpenWithView software might be a faster way. Not only that, it also provides higher safety as you can easily undo any mistakes compared to errors that may occur when working with the Windows Registry Editor.
Wishing you success with these methods to remove apps from the 'Open with' list in Windows 10 as described above!
