Removing page numbers on any page in Word is one of the crucial skills for office workers to master. This article will guide you through the process.

1. Numbering Pages in Word
If you're unsure how to number pages in Word, refer to the following two articles:
How to Number Pages in Word 2007, 2010, 2013, 2016
How to Number Pages in Word (Starting from the Beginning or Any Page)
2. Deleting Cover Page Numbers
Double-click on the page number (1) to bring up the Header & Footer options => Different First Page (2).
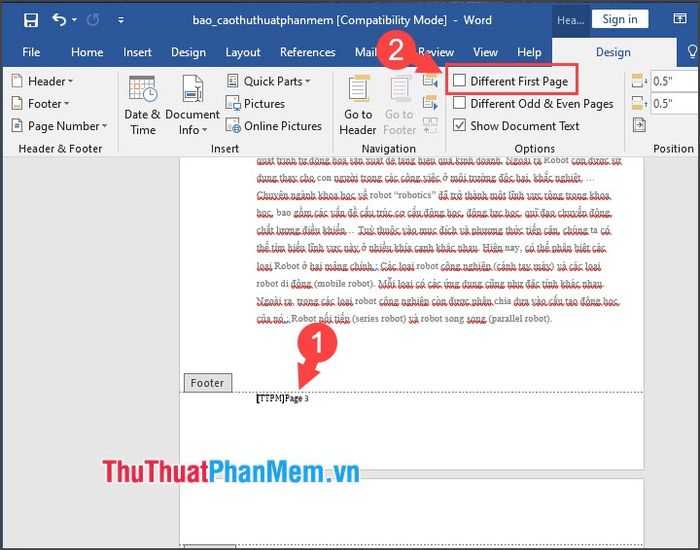
After that, you'll notice the first page is not numbered.
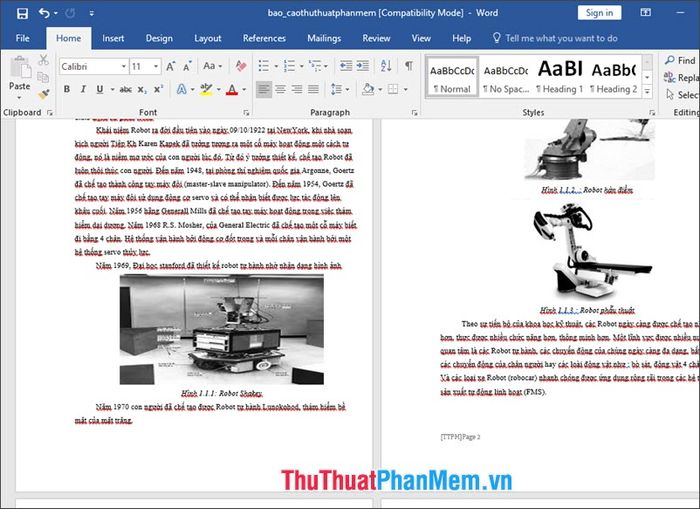
3. Deleting Page Numbers Using Page Breaks
To delete page numbers, you need to insert page breaks and separate them into individual sections to avoid affecting other pages. Here's how:
On Word 2007
Step 1: Place the cursor on the page you want to break (1) => Insert (2) => Pages (3) => Page Break (4).
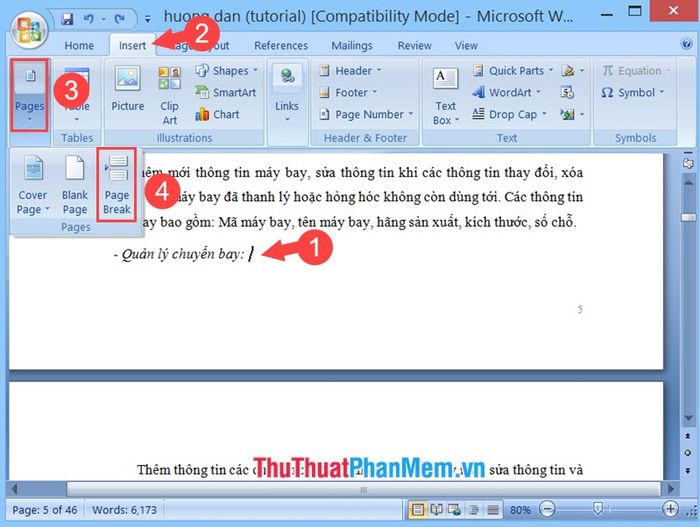
Step 2: Click on the first page of Section 2 (1) => uncheck Link to Previous (2).
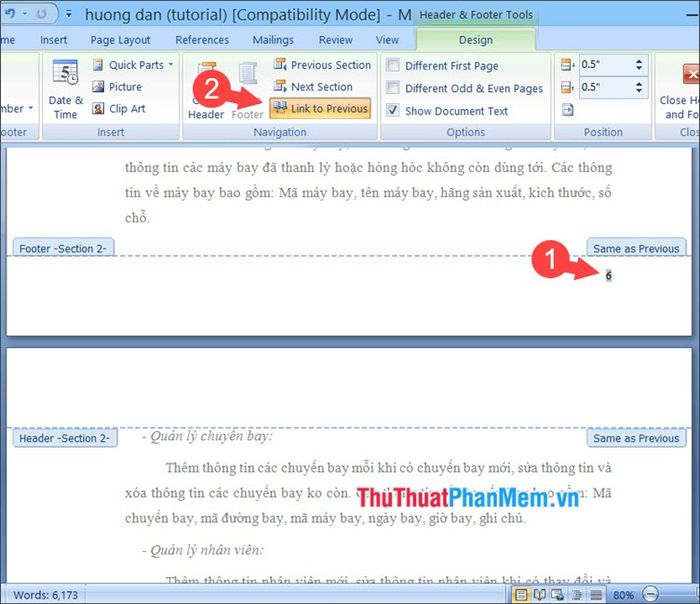
Step 3: Go back to the page where you want to delete page numbers, highlight, and press Delete.
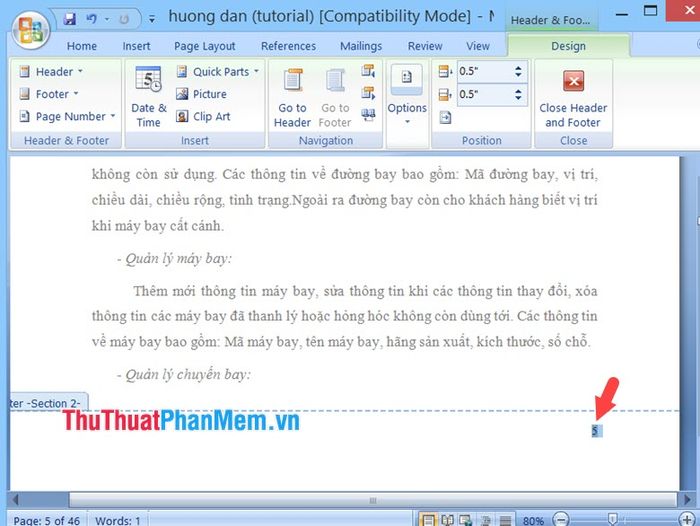
Step 4: Click on the next page number of the just deleted page (1) => Insert (2) => Page Number (3) => Format Page Numbers (4).
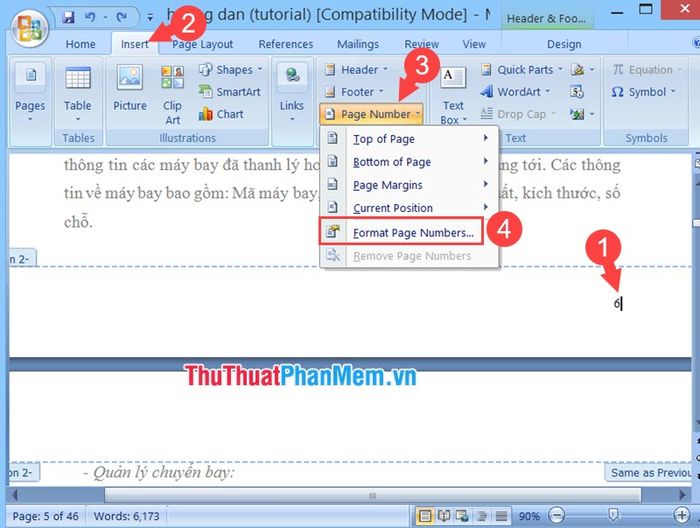
Step 5: Choose Start at (1) and enter the desired page number to continue numbering => OK (2).
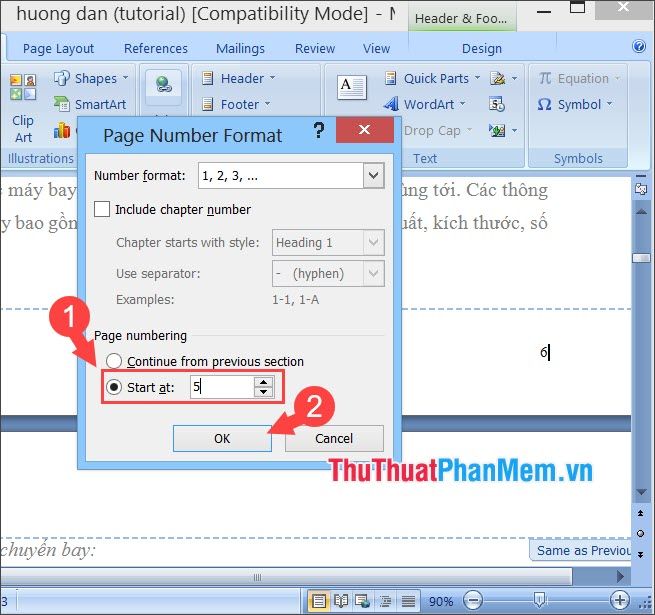
On Word 2016
Step 1: Place the cursor on the page you want to break (1) => Layout (2) => Breaks (3) => Next Page (4).
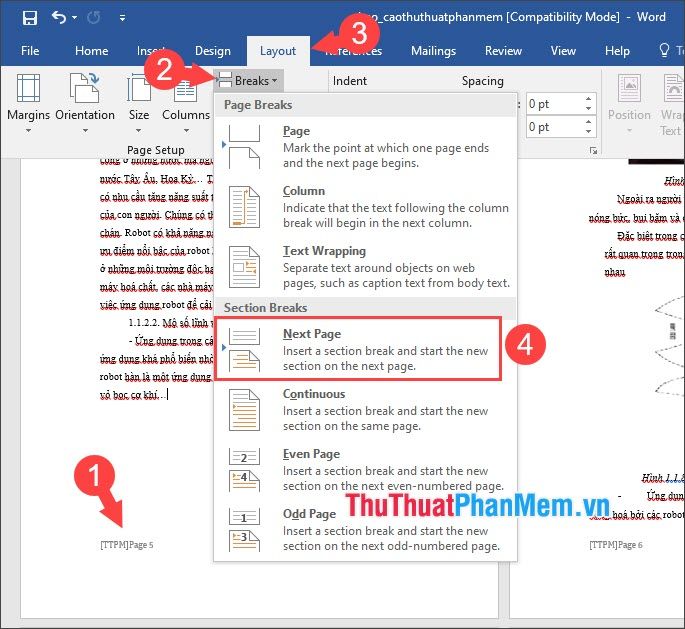
At this point, the pages are divided into 2 separate Sections.
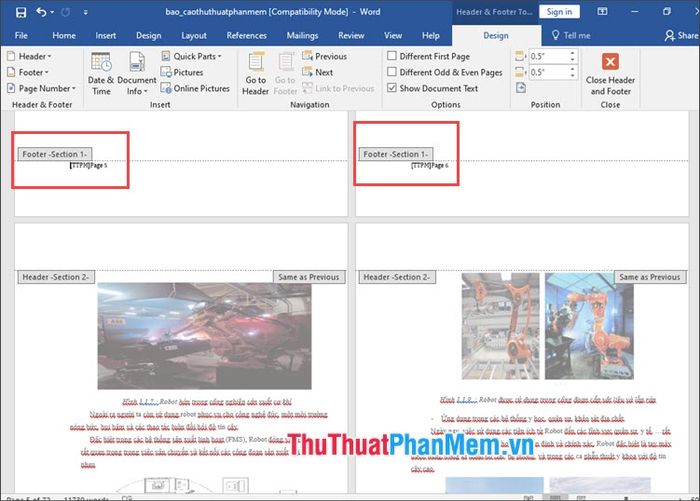
Step 2: Double-click on Page number (1) of the first page in Section 2 you just broke => uncheck Link to Previous (2) to remove previous page numbers without affecting the following pages.
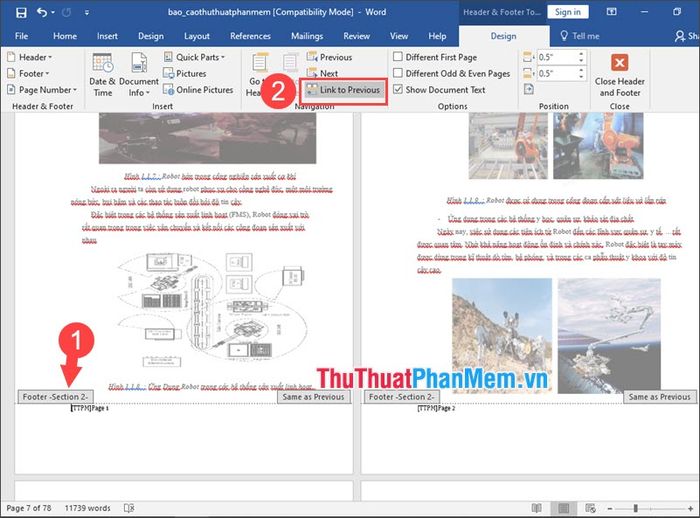
Step 3: Go back to the page where you want to delete page numbers, highlight, press Delete. If you only want to delete 1 page, you need to break 1 page into 2 sections to isolate the page to be deleted and then renumber.
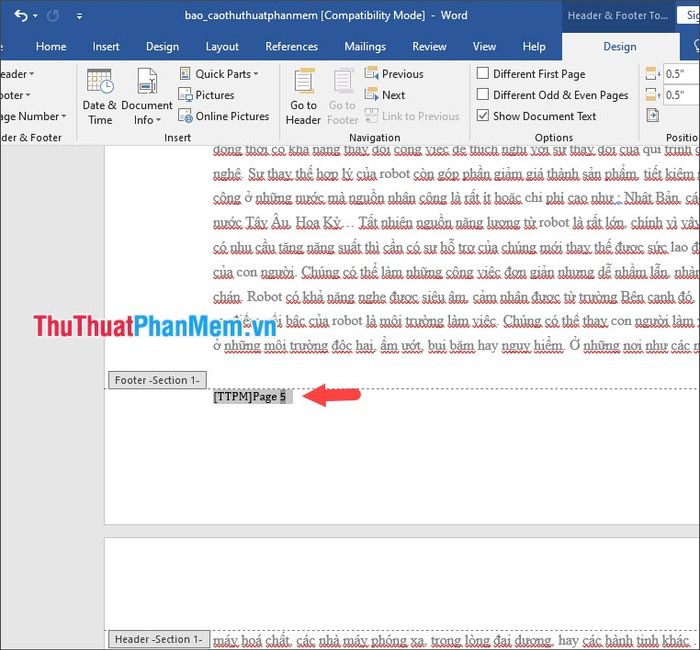
Step 4: Number pages again by clicking on page 1 of section 2 (1) => Insert (2) => Page Number (3) => Format Page Number (4).
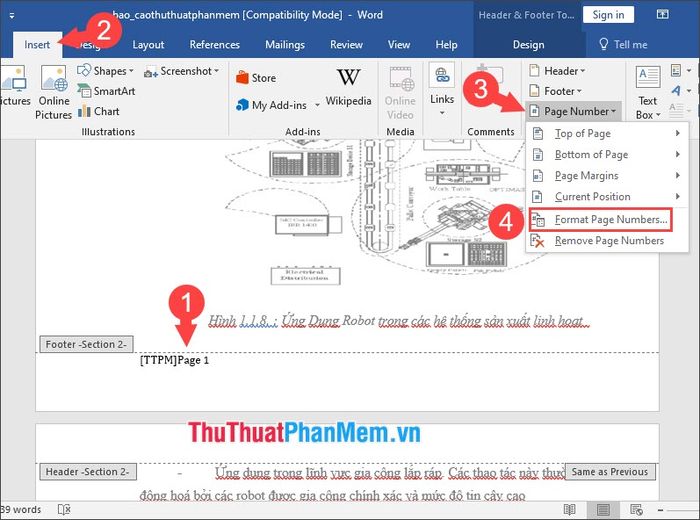
Step 5: Check Start at (1) and set the next page number => OK (2).
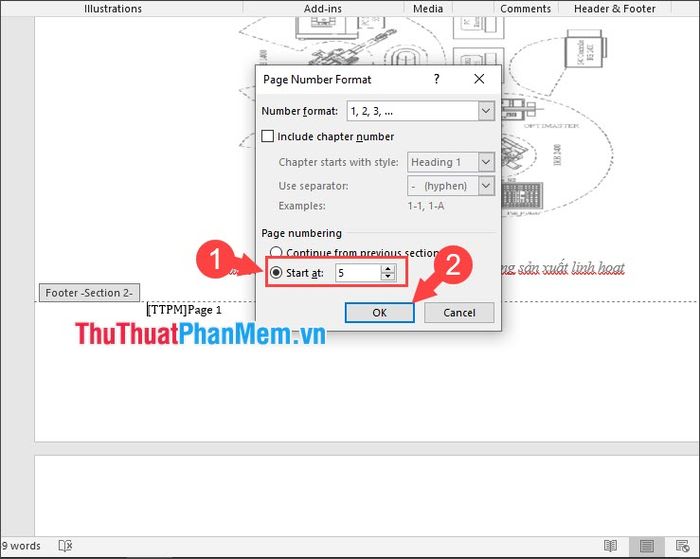
Afterward, the page will automatically renumber from the position you specified.
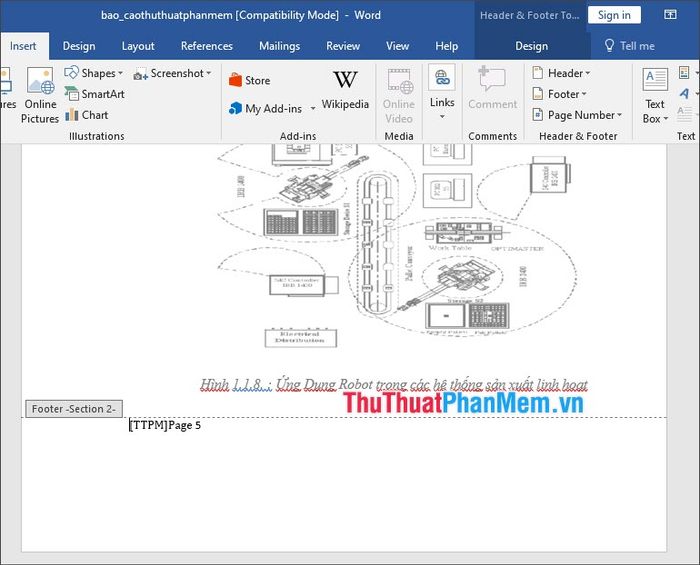
Following the instructions in the article, you'll find that deleting pages in Word is not as difficult and complicated as many people think. Wishing you all success!
