
Wondering how to delete table borders in Word? It's a question that many people might ask if they're not familiar with using Word software. Let's solve that question together in today's article.
Method 1
First, you need to select the table cell you want to remove the border from. The method is to click and drag the mouse to the cells you want to select.
After selecting the cells you want to remove the border from, go to the Home ribbon.
In the Paragraph section, you'll see a square icon with three solid edges and a dotted line below. This is the Borders icon.
Click on this icon, and you'll see a list of functions related to displaying table borders.
Bottom Border: The line beneath the text.
Top Border: The line above the text.
Left Border: The line on the left side.
Right Border: The line on the right side.
All Borders: Borders for all sides.
Outside Borders: Borders surrounding the outer edges.
Inside Borders: Borders within the confines.
Inside Horizontal Border: Horizontal borders within the confines.
Inside Vertical Border: Vertical borders within the confines.
When looking at this list, you'll notice some rows shaded gray indicating they're 'selected.'
Selecting an item will display its corresponding table border. For example, if all borders are selected, you'll see all edges grayed out. This includes All Borders, Outside Borders, Inside Horizontal Border, and Inside Vertical Border.
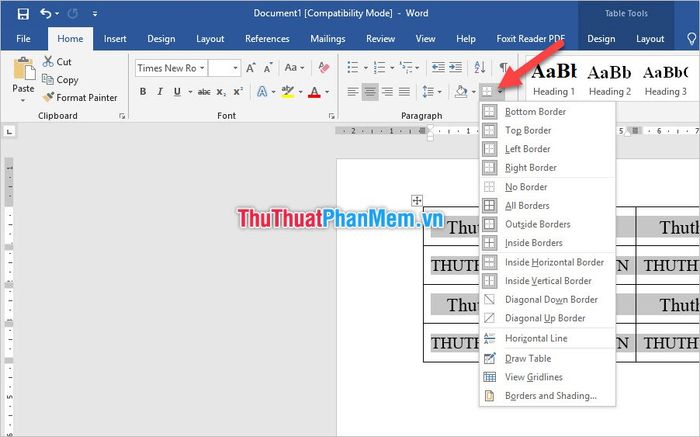
So, if you don't want to display borders around your table, simply deselect Outside Borders.
As you can see below, deselecting Outside Borders removes the outer borders of your selected table.
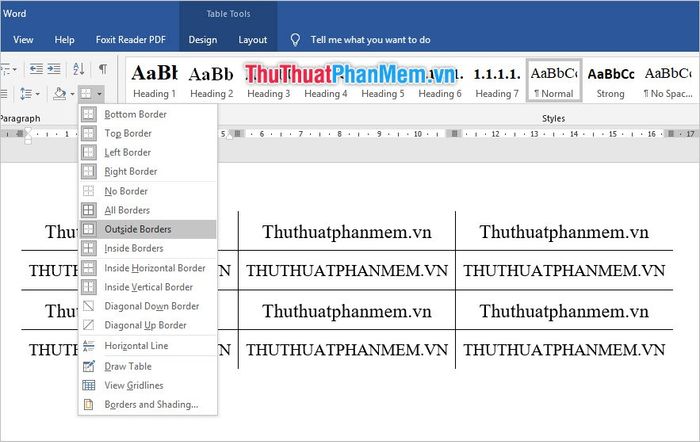
Apart from the Paragraph section in the Home ribbon, you can find this Borders function in many other places. For instance, right-clicking on a selected table will also show the Borders option in the quick access toolbar.
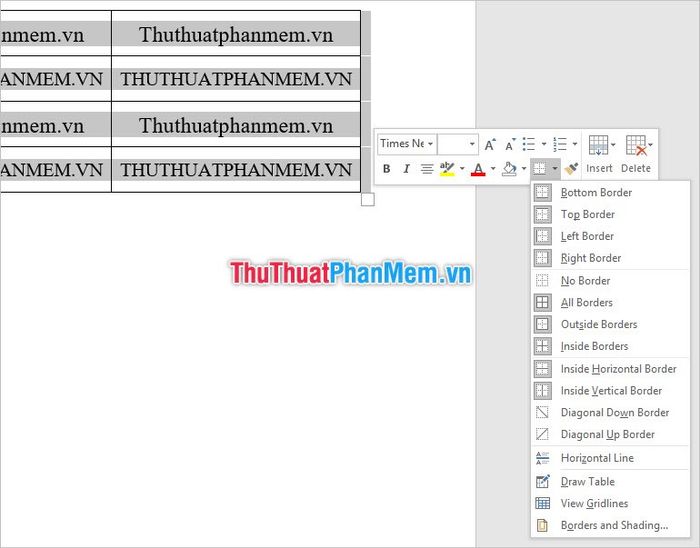
Or locate it in the Design ribbon (which appears when you select a table). Borders will be under the Borders section of this ribbon.
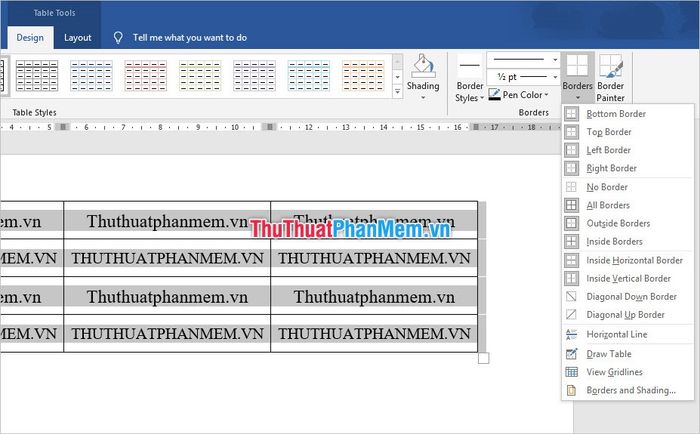
Method 2
Apart from using the Borders function for tables, you can also use another feature to erase the outer border lines.
Similar to method 1, first, you also need to select the table where you want to remove the borders. Then, open the Layout ribbon. This Layout ribbon is part of the Table Tools ribbon specifically designed for editing the selected table, not the general Layout of Word for editing the entire document.
Within this Layout ribbon, there's a Draw section. Click on the Eraser icon with a table and pink eraser.
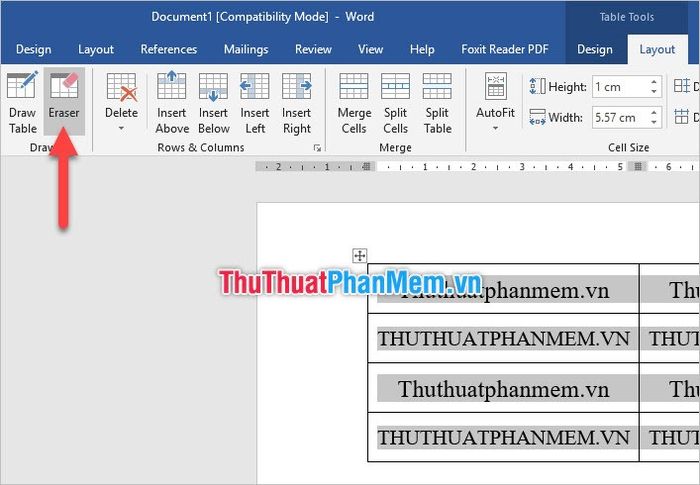
Now, your mouse cursor has turned into an eraser. Use this eraser to remove the borders around the table by clicking on the lines.
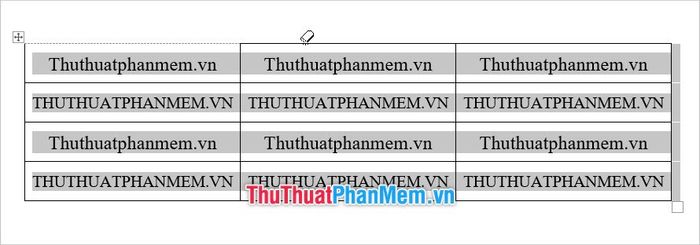
You can choose to click or drag the mouse along the horizontal and vertical lines you want to remove. The result will be a table with removed borders:
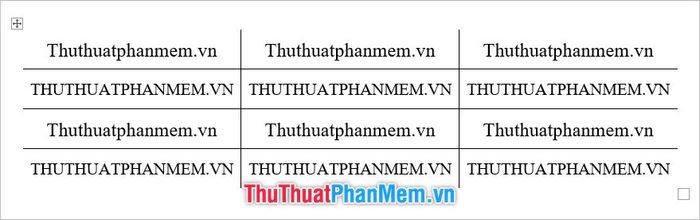
Thank you for following our article on removing table borders in Word. We hope it has conveyed some interesting knowledge to you.
