A comprehensive guide to troubleshooting and fixing a malfunctioning graphics card
In today's market, graphics cards are becoming increasingly expensive, which can be incredibly frustrating if yours is malfunctioning. Instead of immediately considering a replacement, there are several steps you can take to potentially extend its lifespan. This article from Mytour offers valuable insights into repairing a graphics card.
Repair Process

Check the PCI slot. Verifying whether it's the card, the slot, or the motherboard that's faulty is crucial. If you have another graphics card available or a different type of card, try swapping it into the same slot to see if it functions. Alternatively, test the card in a spare PCI slot or on a different motherboard.

Ensure proper seating of the card. Failure to boot up often indicates power delivery issues. Confirm that the graphics card is correctly seated in the PCI slot and that all power cables are securely connected. If the card is seated correctly and the computer still fails to boot with the graphics card inserted, it may require servicing or replacement.
- If the graphics card is seated properly, and your computer still will not boot up with the graphics card inserted, the graphics card will most likely need to be serviced or replaced.
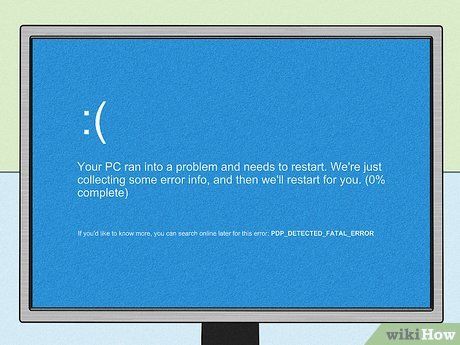
Check for error messages during bootup. Some motherboards display error codes or emit beeps if there's a bootup issue. Count the beeps or note the code, then search online for solutions.

Test with a different video cable. Switch HDMI ports on both the graphics card and monitor, or try a different HDMI cable. You can also attempt using a different cable type like DVI or DisplayPort to troubleshoot cable or port issues.

Try a different monitor. If available, connect to another monitor or even a flatscreen TV to check if the problem persists.
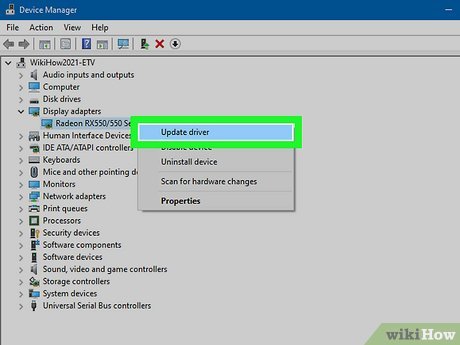
Update your drivers. Ensure your graphics drivers are up to date by downloading them from the manufacturer's website. Consider switching to onboard graphics temporarily if necessary.
- If encountering issues post-update, try reverting to older drivers, especially for older graphics cards.
- When switching graphic card brands, uninstall previous drivers completely using third-party apps for a clean installation.
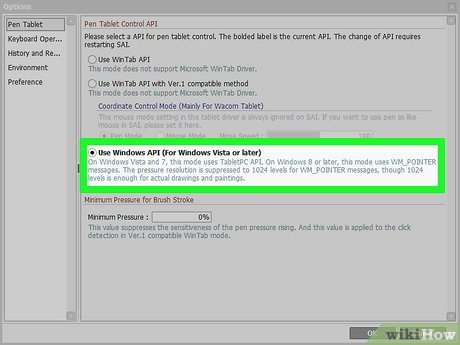
Switch APIs. If encountering issues with a specific program, consider changing the graphics API. Options include DirectX, OpenGL, and Vulkan. Adjust the API settings within the problematic program to troubleshoot.

Perform maintenance on the graphics card. If you observe loud fan noises or encounter issues during 3D rendering, it may indicate dust accumulation. Use compressed air to clean out any dust. For deeper cleaning, disassemble the card and wipe it with alcohol-based or rust-resistant cleaner, ensuring it's completely dry before reinstallation.
- Full cleaning may require removing the fan and heat sink casing.

Check for damage or rust on the graphics card. While disassembled, carefully examine the card for chips, rust, or corrosion. Replace any damaged parts and consider professional repair if needed, though it may be more economical to replace the card entirely.
- Inspect input/output ports for rust or corrosion.
- Keep in mind that repair costs may outweigh the price of a new card.

Apply thermal paste to the GPU. Use non-conductive, non-capacitive thermal paste. Remove old paste and apply a small amount to the central chip on the graphics card.

Clean the PCI finger connectors. If connectors in the PCI slot appear dirty or corroded, use a soft brush or rubber to clean them.
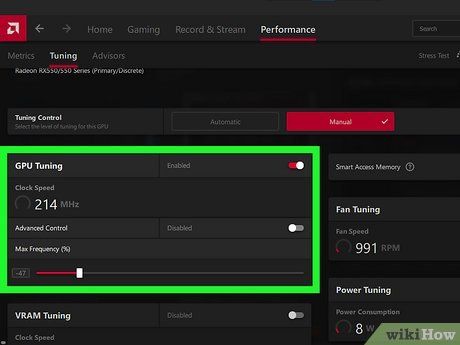
Adjust graphics card clock speeds. If troubleshooting fails and you notice abnormal on-screen artifacts, it may indicate hardware degradation. Use tools like Afterburner or Dragon Center to lower core and memory clock speeds. Consider replacing the graphics card promptly.
