This guide will show you how to reset your network settings on both Windows and macOS. Resetting your network settings can help resolve issues you may be experiencing with your internet connection, such as difficulties accessing websites.
Steps
Windows
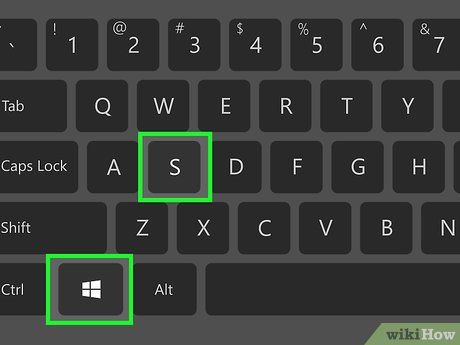
Press ⊞ Win+S. This will open the search bar.
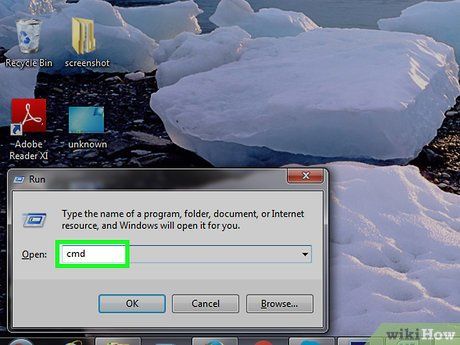
Enter cmd in the search bar. A list of matching results will show up.
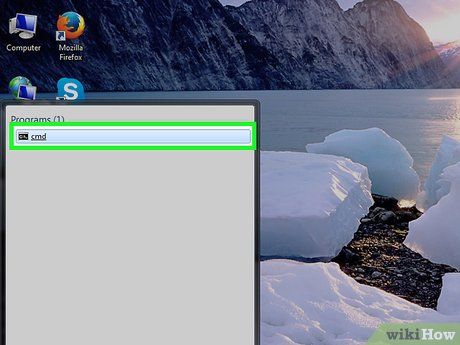
Right-click Command Prompt. A menu will appear.
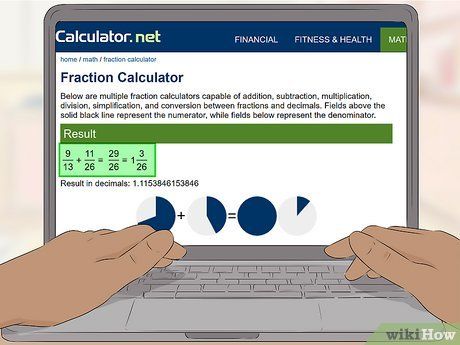
Click Run as administrator. This will open an administrator-level terminal window with a command prompt.
- Depending on your settings, you may need to enter your administrator password before the command prompt appears.

Type netsh advfirewall reset at the prompt and hit ↵ Enter.
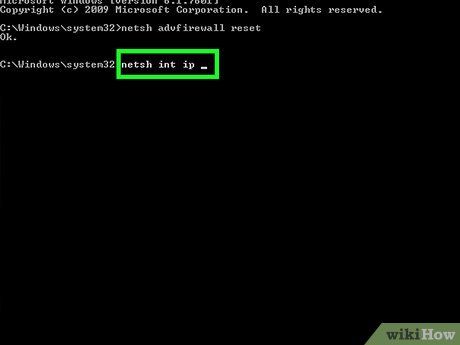
Type netsh int ip reset and press ↵ Enter.
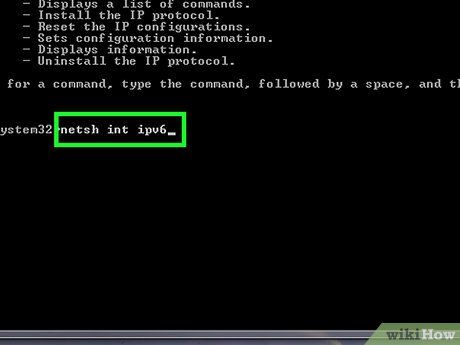
Type netsh int ipv6 reset and press ↵ Enter.
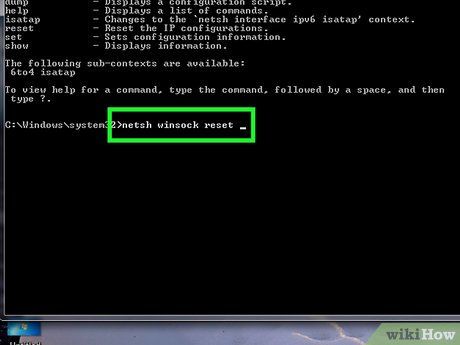
Type netsh winsock reset and press ↵ Enter. Once you've executed these commands, your network settings will be completely reset.
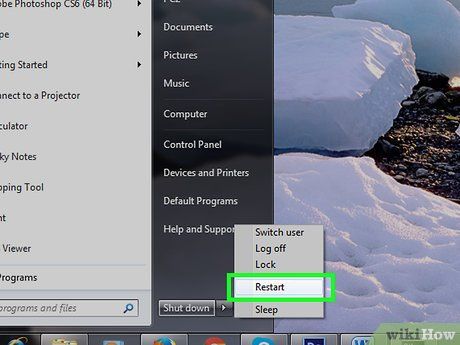 Restart your PC.
Restart your PC.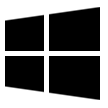
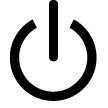 Restart
RestartmacOS

Ensure your Mac is backed up. Resetting your macOS network settings involves removing specific system configuration files. For guidance on backing up your Mac, refer to Back Up a Mac.
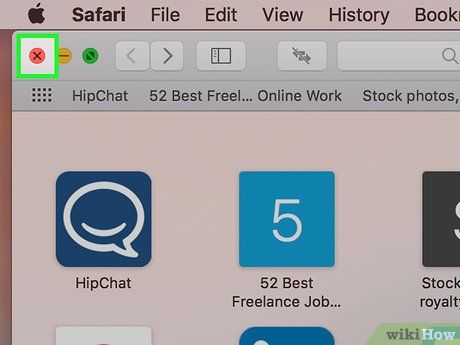
Close any applications using the network. This includes web browsers, messaging apps, and social media platforms.
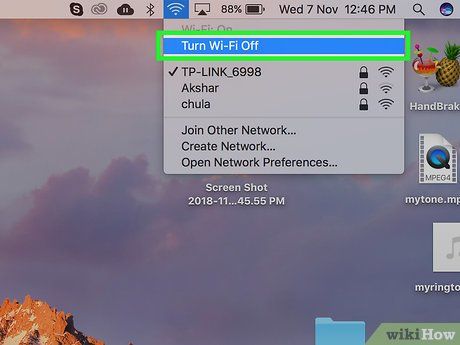
Disable Wi-Fi. Click on the Wi-Fi icon in the menu bar and choose Turn Wi-Fi Off.
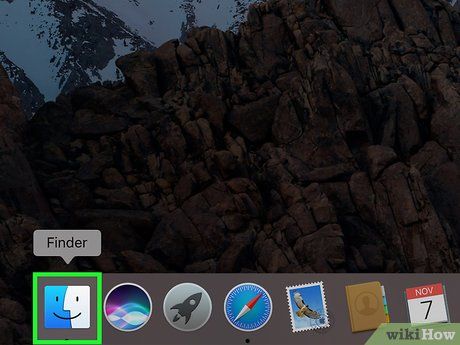
Click on the Finder icon. You'll find it as the smiling Mac logo in the Dock, typically located at the bottom of the screen.
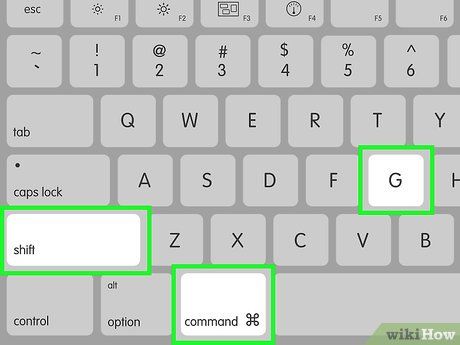
Press ⌘ Command+⇧ Shift+G. This action will open the Go To Folder window.

Enter or paste /Library/Preferences/SystemConfiguration/ into the provided space.
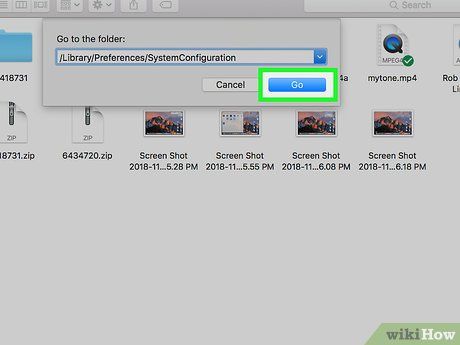
Click Go. This action will display a list of System Configuration files.

Select all network-related files within the folder. Here's how:
- Hold down the ⌘ Command key.
- While holding ⌘ Command, click each of the following files:
- com.apple.airport.preferences.plist
- com.apple.network.eapolclient.configuration.plist
- com.apple.wifi.message-tracer.plist
- NetworkInterfaces.plist
- preferences.plist
- All highlighted files should now be selected.
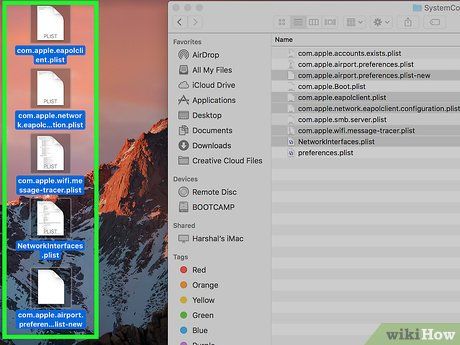
Move the selected files to another location. You can relocate them to your desktop or any other folder on your computer. Just ensure they are no longer in the SystemConfiguration folder.
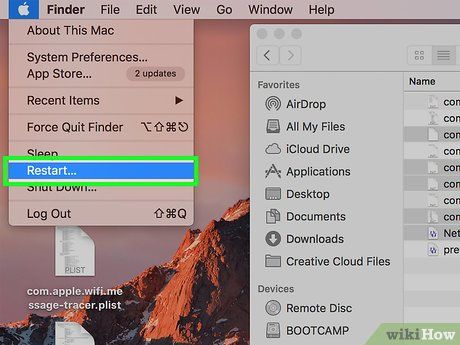 Restart your Mac.
Restart your Mac.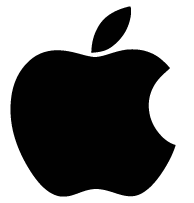 Reboot
Reboot