If your image is too small, you can utilize free software and tools to increase its size. However, stretching an image without maintaining its aspect ratio or enlarging a low-quality picture may result in a pixelated and distorted image. This Mytour guide will demonstrate how to resize an image using Paint on Windows computers, Preview on Mac computers, and various free apps for iOS and Android devices.
Steps
Using Paint on Windows
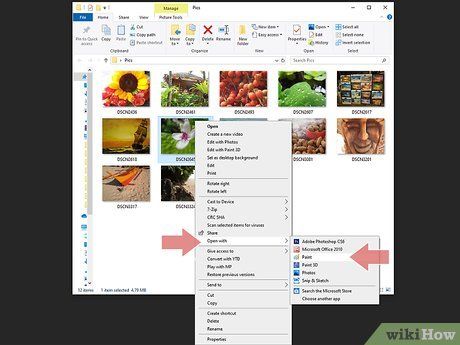
Open the image in Paint. If you locate the file in your file explorer, right-click it, and select Open with > Paint.
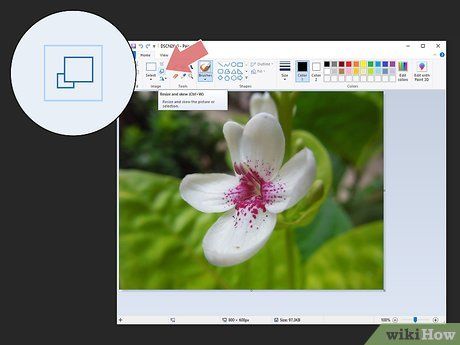
To resize your image, click on the 'Resize' option above the photo editing space. This will open a window where you can adjust the dimensions.
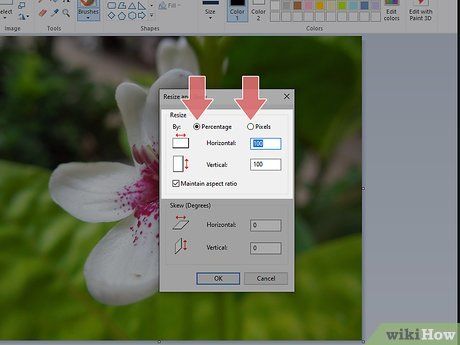
Select whether you want to resize your image using percentages or pixels. The numbers will adjust accordingly. For example, if you prefer percentages, you can quickly resize from 100% to 25%.
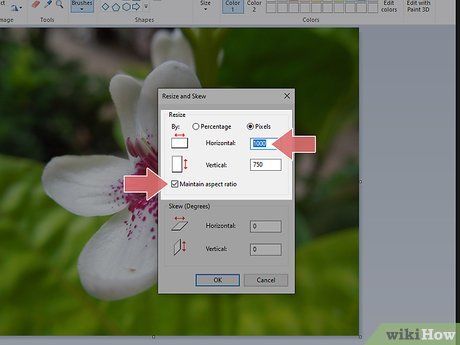
Adjust the horizontal and vertical values as needed. If you've chosen to maintain aspect ratio, both pixel and percentage values will update accordingly.
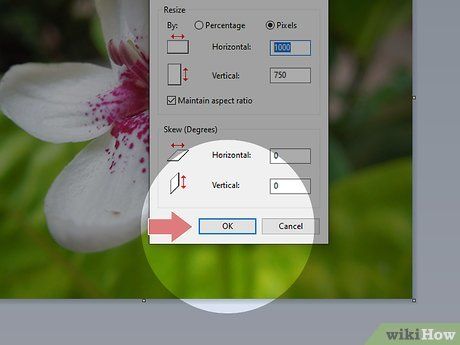
Click 'OK' when you're satisfied with the changes. This will apply the resizing and close the window. You can also use Ctrl+Z to undo if needed.
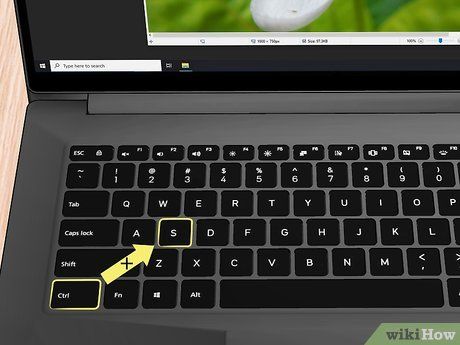
Press Ctrl+S to save your edits and exit the program. This will finalize your changes.
Utilizing Preview on Mac
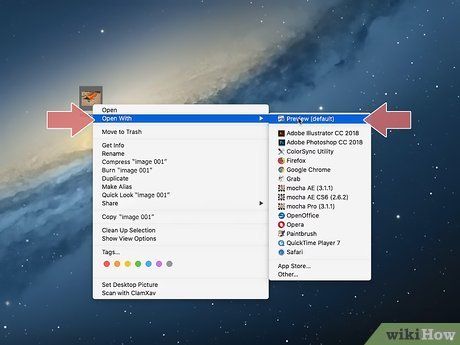
Open your image with Preview. Right-click the file in Finder, then select 'Open with > Preview'.
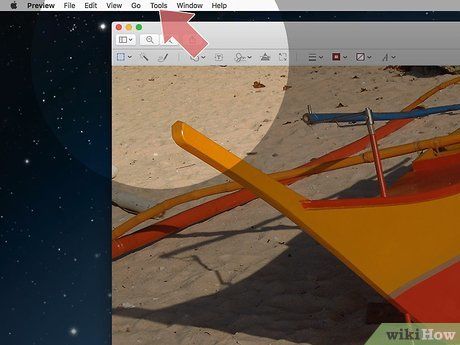
Access the Tools tab. Look for this option in the top horizontal menu.
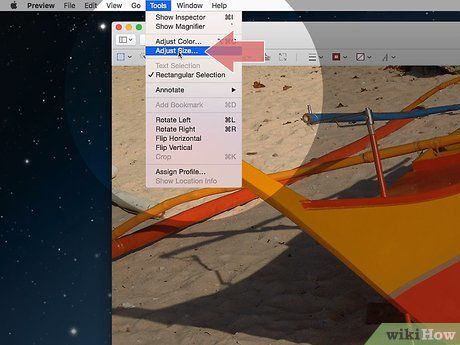
Navigate to Adjust Size. This option is typically found in the second set of choices.
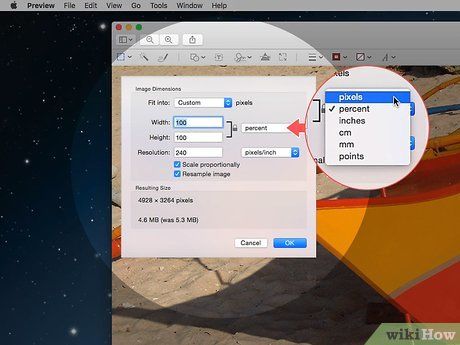
Choose your preferred units (pixels or percent). Select from the drop-down menu next to 'Width' and 'Height'.
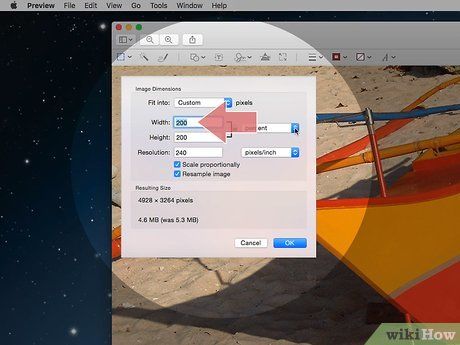
To adjust your photo size, modify the width and height values. If 'Scale Proportionally' is enabled, changes in one dimension will affect the other.
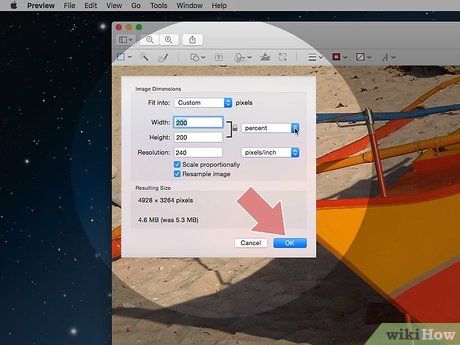
Click 'OK' to apply the changes. This button, located in the bottom right corner, will instantly update your image.
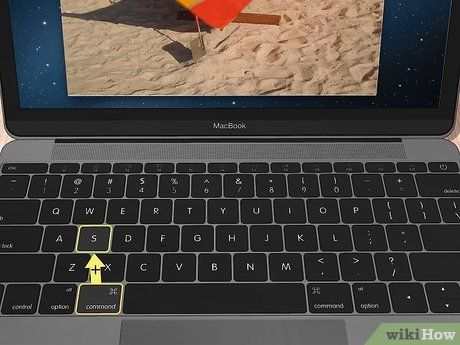
Use ⌘ Cmd+Z to undo. This keyboard shortcut will revert the recent change.
Utilizing Photoshop
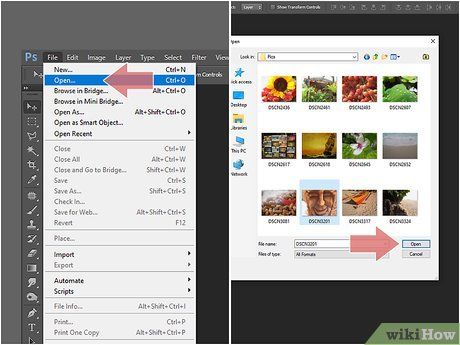
Open your image in Photoshop. Either go to File > Open within Photoshop or right-click the file in your file explorer and select Open with > Photoshop.
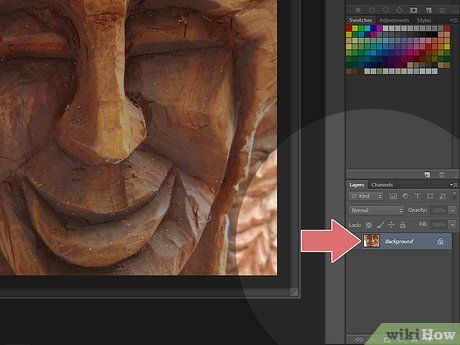
Choose the photo from the layers panel. If your Photoshop project contains only the photo, it's likely on the 'background' layer.
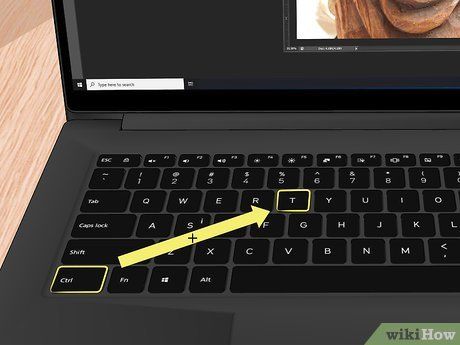
Activate the Transform tool by pressing Ctrl+T (Windows) or ⌘ Cmd+T (Mac).
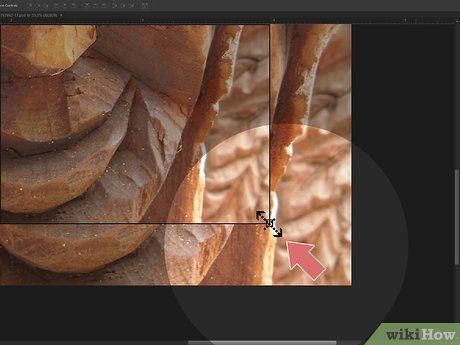
Adjust the photo size by dragging the highlighted borders. Once the Transform tool is active, the photo's borders will darken, making them easier to identify.

Finalize the transformation by pressing ↵ Enter (Windows) or ⏎ Return (Mac).
Using a Free Mobile App
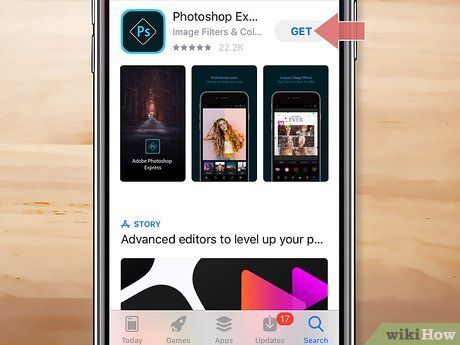
Install an application capable of resizing images. By default, Android and iOS devices lack built-in tools for image resizing. However, numerous apps are available for this purpose, many of which are free and accessible through the Google Play Store and App Store. Popular options include Photoshop Express, Image Size - Photo Resizer, and Photo Compress & Resize.
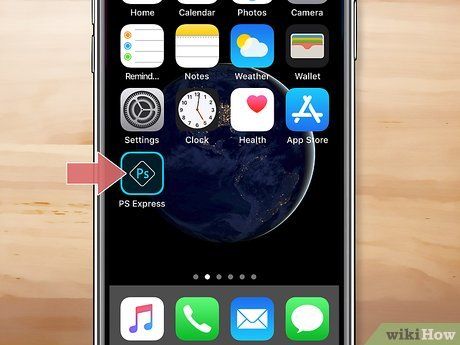
Grant the resizing app permission to access your photos. Upon launching the app, you may need to allow it access to your device's photo library. This step enables the app to retrieve photos stored on your device.
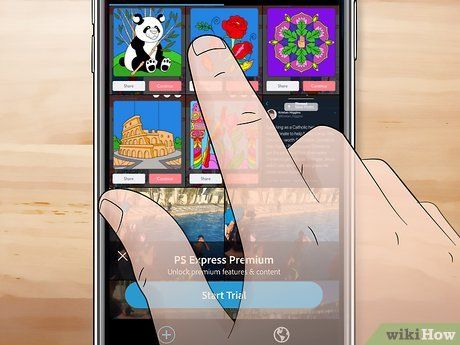
Access the photo you wish to resize. The method for opening photos varies among apps, but typically, you can tap the 'Select photo' button on the app's main screen to access your local photo library.
- In apps resembling Photoshop Express, you can directly select your image from the main interface.
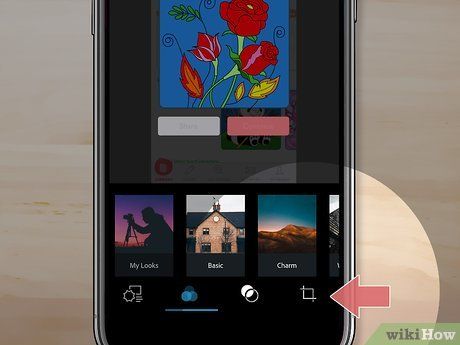 Tap the resizing tool.
Tap the resizing tool.

Choose the desired size for the image. You will likely see the original dimensions of your photo displayed in pixels and file size. Depending on the app, you may have the option to select from predefined image sizes (such as Instagram's 4:5 ratio) or input custom dimensions. When entering custom dimensions, adjusting one value will automatically scale the other proportionally if maintaining the original aspect ratio is selected.
- In the case of Photoshop Express, predefined options like Facebook Ad, Facebook Profile Cover, and Twitter post sizes are available. Tapping any of these options will resize your image accordingly. Alternatively, you can select 'Custom' from the menu to input your own dimensions.
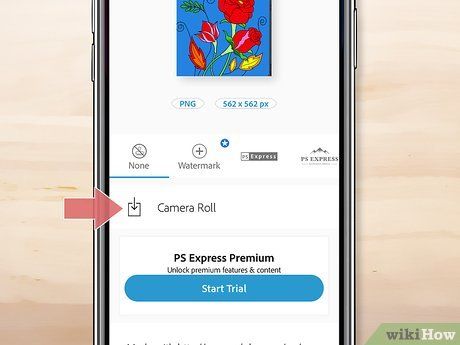
Save your resized image. Once you've adjusted the image size, simply tap the 'Save' or 'Export' button to instruct the app to create a copy of your photo. Depending on the app you're using, you can then follow the on-screen instructions to export the edited image to your device's camera roll.
