This guide instructs you on preventing access to Yahoo.com across various devices such as computers, phones, or tablets. The most effective method involves editing a specific file on your computer known as the 'hosts' file. For parental control purposes, you can utilize the built-in features on iPhone, iPad, Android, or Chromebook. Alternatively, consider using a browser plugin like BlckSite if you wish to restrict access for yourself.
Procedures
Blocking Access for All Users on Windows
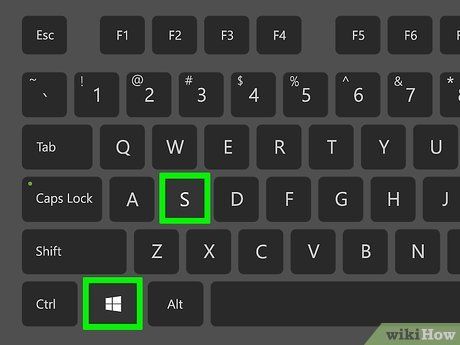
Press ⊞+S. This action opens the Windows Search bar.
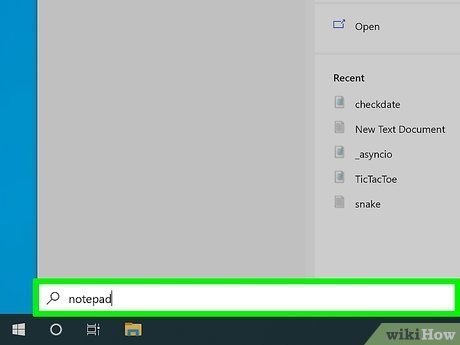
Enter notepad into the search field. Simply type the word without pressing any other keys.
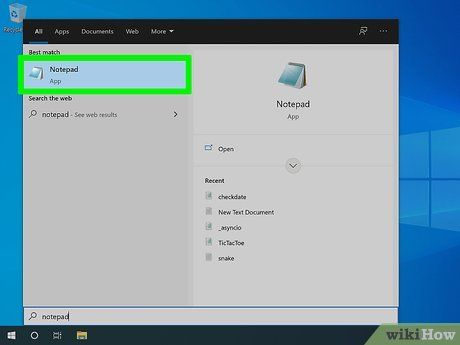
Right-click on Notepad in the search results. A menu will appear.
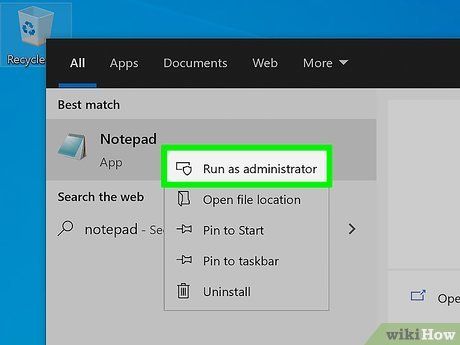
Click on Run as administrator. If prompted by your security settings, click Yes to proceed.
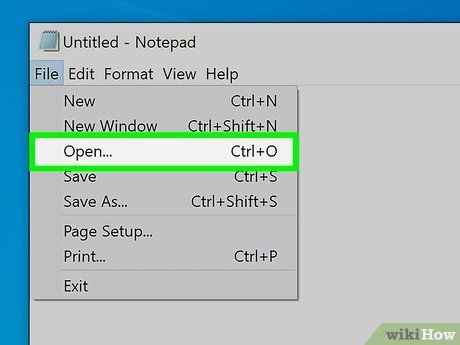
Access the File menu and choose Open. This will launch the file browser.
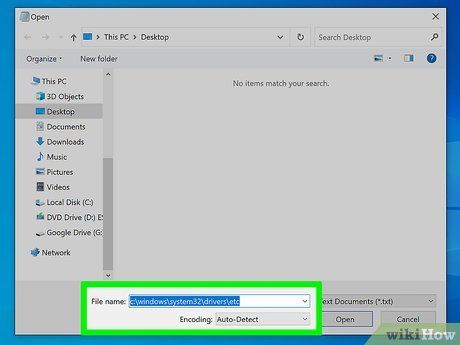
Locate the folder containing your hosts file. The path is C:WindowsSystem32driversetc. To navigate there, follow these steps:
- Double-click the C: drive (unless Windows is installed on a different drive). If you don't see it, click This PC first.
- Double-click the System32 folder.
- Double-click the drivers folder.
- Double-click the etc folder.
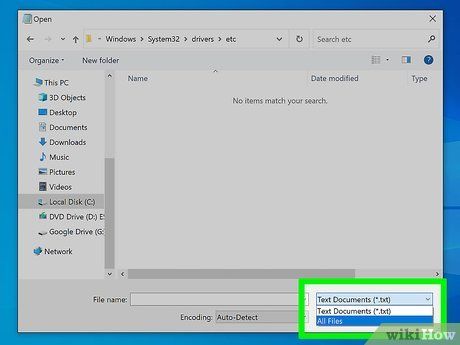
Choose All Files from the drop-down list. It's located at the bottom-right corner of the window.
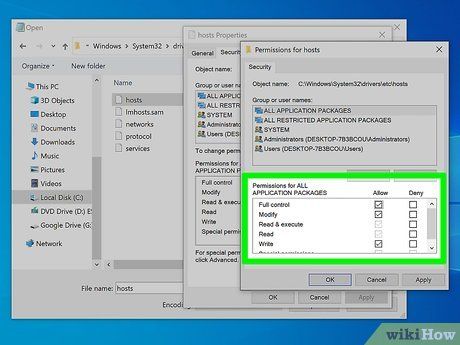
Grant permission to edit the host file. Follow these steps:
- Right-click the hosts file and choose Properties.
- Click the Security tab.
- Click the Edit button.
- Select the 'Allow' box next to Full Control.
- Click OK and then Yes.
- Click OK to close the window.
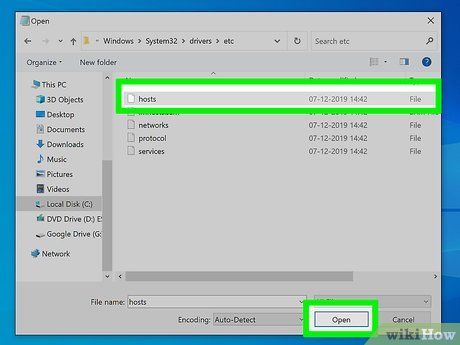
Highlight the hosts file and click Open. The file is now ready for editing.
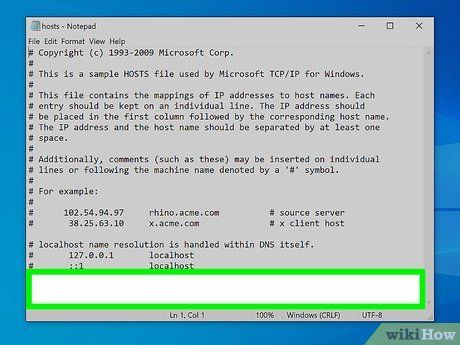
Use the arrow keys to scroll down to the first empty line. Ensure you're below the existing entries because you'll need to type something on the first empty line.
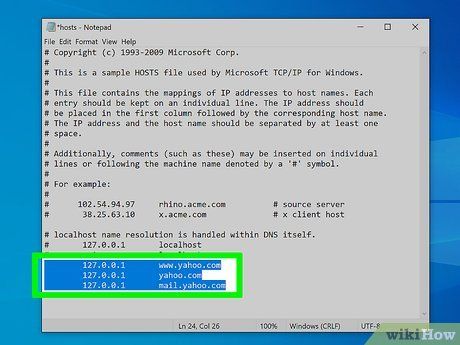
Enter the following text into the file.
- On the first empty line, type 127.0.0.1, press the Tab key, and then type www.yahoo.com.
- Press the Enter key to move to the next line.
- Type 127.0.0.1, press the Tab key, and then type yahoo.com.
- If you want to block Yahoo Mail too, press Enter to move to the next line, type 127.0.0.1, press Tab, and then type mail.yahoo.com.
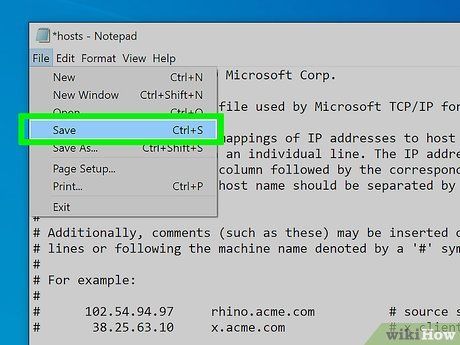
Choose the File menu and pick Save. This action saves your changes to the hosts file.
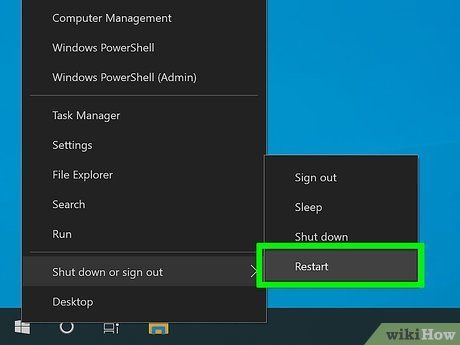
Reboot your PC. Once you've modified the hosts file, access the Start menu, go to the Power options, and choose Restart. Once your PC reboots, access to Yahoo via any web browser will be restricted.
Blocking for All Computer Users (macOS)
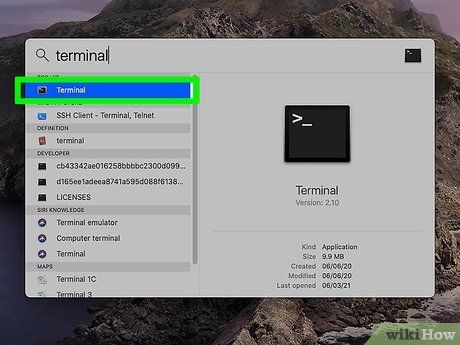
Launch the Terminal app on your Mac. You can do this by searching for terminal in Spotlight and selecting Terminal from the results. Alternatively, find Terminal in Finder under Applications > Utilities and double-click it.
- This approach will prevent you (and other users of your Mac) from accessing Yahoo via any browser or app.
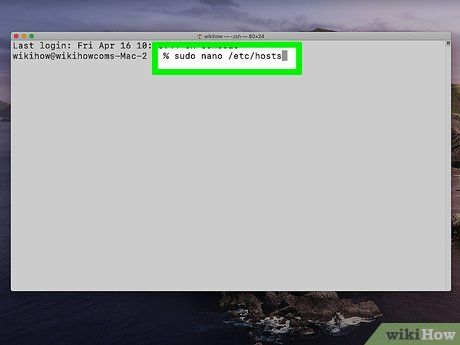
Enter sudo nano /etc/hosts and press ⏎ Return. You'll be prompted to enter your password.
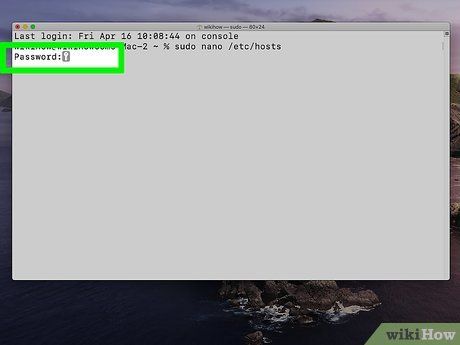
Input your password and hit ⏎ Return. Now that your password is confirmed, the Hosts file, a special file, will open in Nano, a text editor.

Scroll down to the first empty line using the arrow keys. Ensure you're below the existing entries as you'll need to input something on this line.
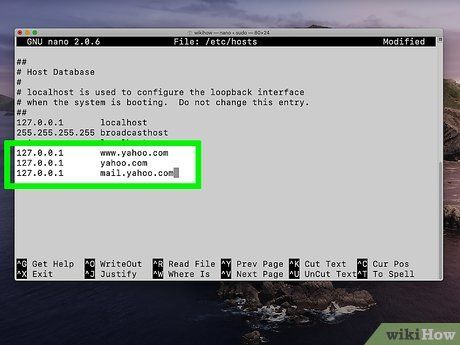
Enter the following text into the file.
- On the first empty line, input 127.0.0.1, press the Tab key, and then input www.yahoo.com
- Press the Return key to move to the next line.
- Input 127.0.0.1, press the Tab key, and then input yahoo.com.
- If you wish to block Yahoo Mail as well, press Return to move to the next line, input 127.0.0.1, press Tab, and then input mail.yahoo.com.
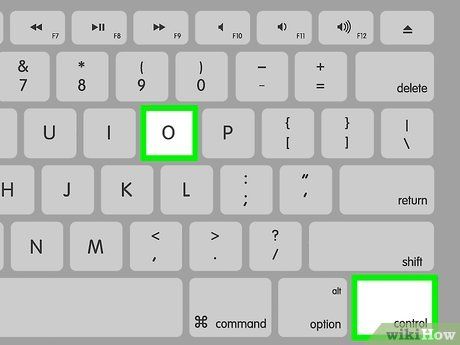
Press Control+O. Your changes to the file are now saved.
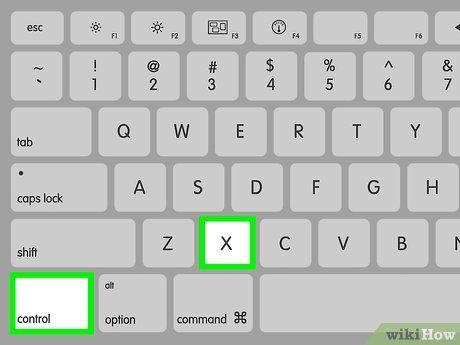
Press Control+X. This action exits Nano. You can then close the Terminal window by clicking the red circle at the top.
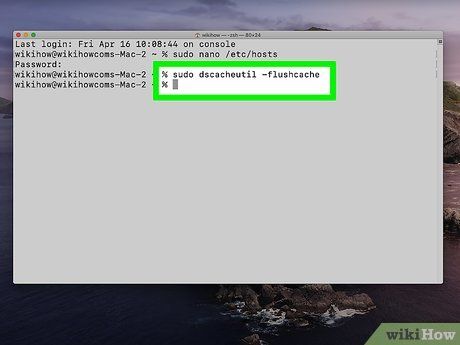
Enter sudo dscacheutil -flushcache and press ⏎ Return. This action refreshes your network settings to block Yahoo immediately.
- To unblock Yahoo, simply remove the added lines instead of adding more.
Parental Controls on iPhone/iPad
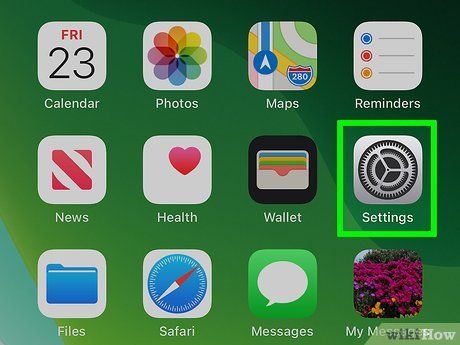

- You can utilize Apple's built-in content filtering to prevent access to Yahoo on a child's device. This requires blocking access to adult websites as well.
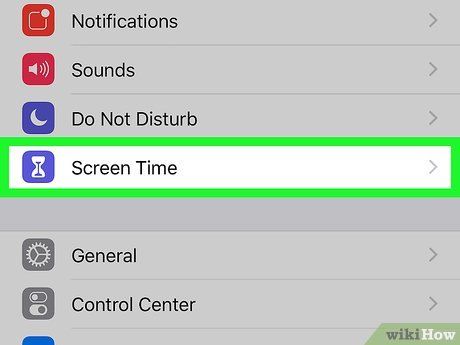
Tap Screen Time. Look for the hourglass icon.
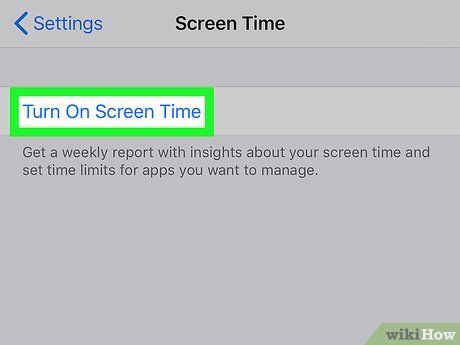
If Screen Time isn't enabled yet, turn it on. If it's already activated, you'll see usage stats. If not, select Turn On Screen Time to activate. Then proceed as follows:
- Select Continue.
- Choose This is My Child's iPhone.
- Click Not Now twice.
- Press Continue.
- Create and confirm a new passcode. This will manage your screen time settings, including content filtering.
- Follow the on-screen instructions to enable Screen Time.
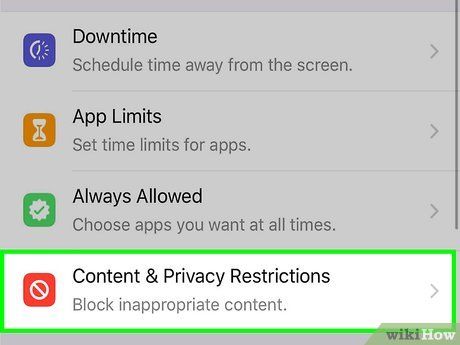
Touch Content & Privacy Restrictions. Look for it at the bottom.
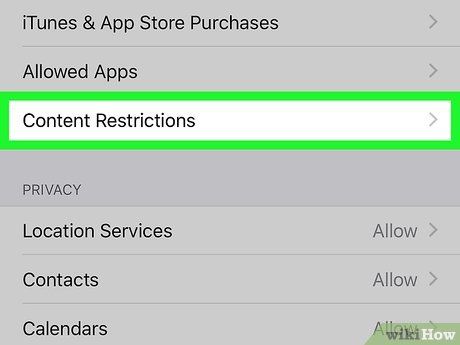
Touch Content Restrictions. It's located near the top.
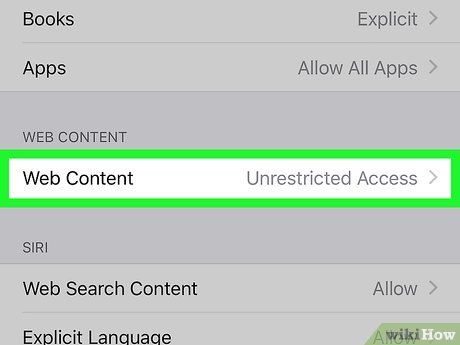
Touch Web Content. It's positioned in the middle of the menu.
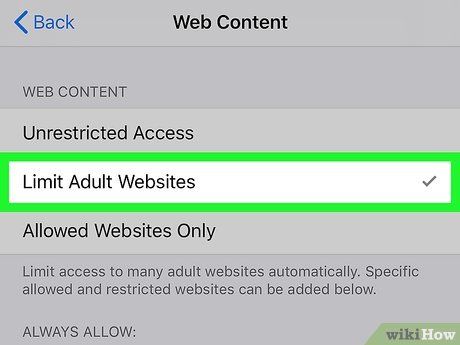
Choose Limit Adult Websites. This will reveal additional options below.
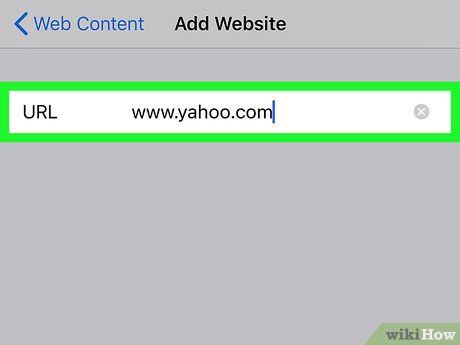
Include Yahoo in the list of 'Never Allow' websites. As soon as Yahoo is added to this list, attempting to access it via a web browser on the iPhone or iPad will trigger a 'Restricted' error. To bypass this restriction, the Screen Time PIN will be required. Here's how to add Yahoo to the list:
- Tap Add Website under 'Never Allow.'
- Enter www.yahoo.com and tap done.
- Repeat these steps for yahoo.com and mail.yahoo.com (if Yahoo Mail blocking is desired).
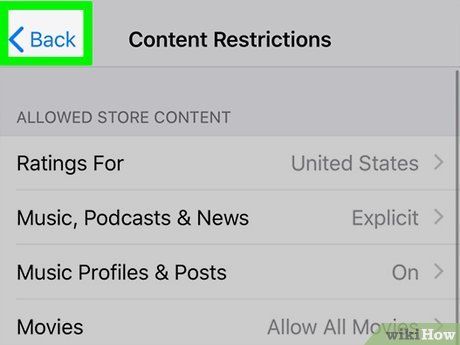
Tap the back button to go back to Content & Privacy Restrictions. After blocking the website, you can either finish here or proceed if you wish to prevent your child (or another individual) from downloading any Yahoo-related apps from the App Store.
- Keep in mind that this action will restrict the child from downloading any apps, not just Yahoo.
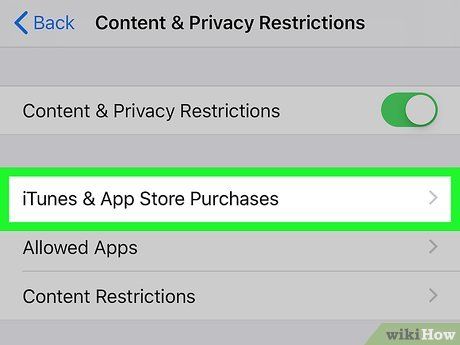
Tap iTunes & App Store Purchases. It's positioned near the top.
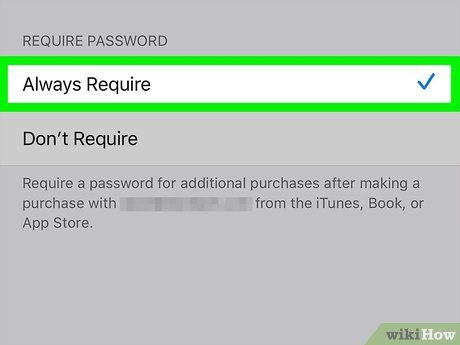
Choose Always Require. This ensures that the individual using the phone or tablet cannot install apps unless they enter your Screen Time password.
Blocking with Parental Controls (Android or Chromebook)
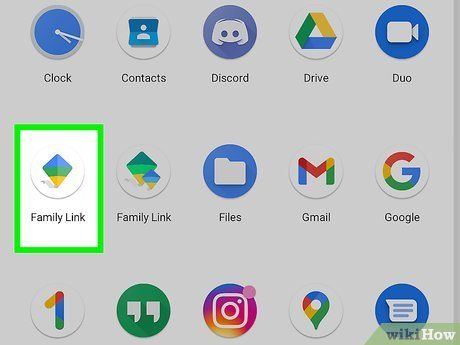
Launch the Family Link app on your Android or Chromebook. If you oversee a child's account and wish to block them from accessing Yahoo or any Yahoo-affiliated sites (such as Yahoo Mail), you can accomplish this through the Family Link app.
- The Family Link app is identifiable by its blue, green, and yellow shield icon, located in your app list.
- If you don't have the Family Link app on your Android or Chromebook, you can download it from the Play Store or visit https://g.co/YourFamily and sign in.
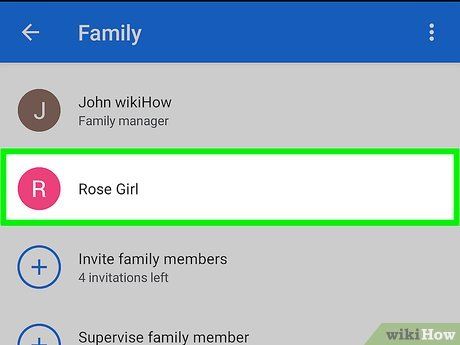
Choose the account you wish to block Yahoo for. This will open the settings for that account.
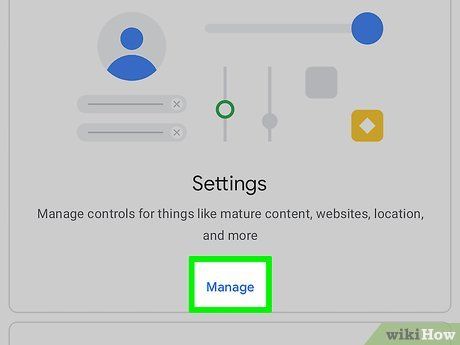
Press Manage settings on the Settings card. Additional settings will be displayed.
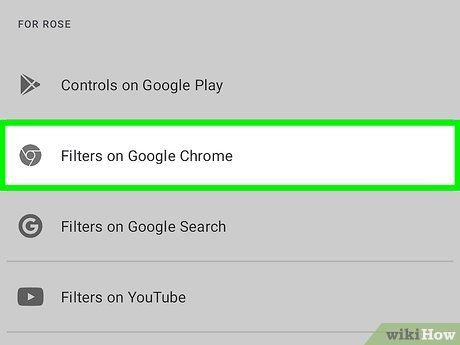
Click on Filters on Google Chrome.
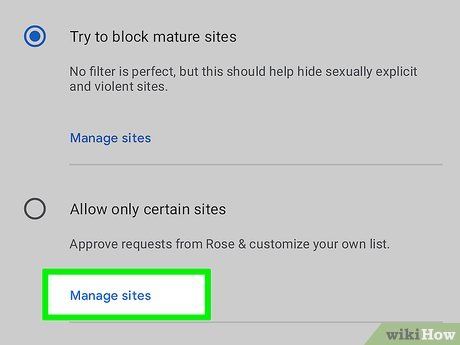
Press Manage Sites.

Touch Blocked. Any previously blocked sites will be listed here.
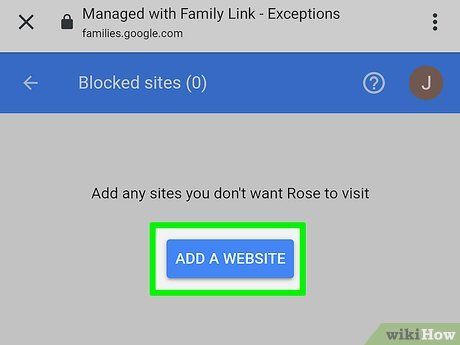
Click on Add an exception. You can now input the URL of the site you wish to block.
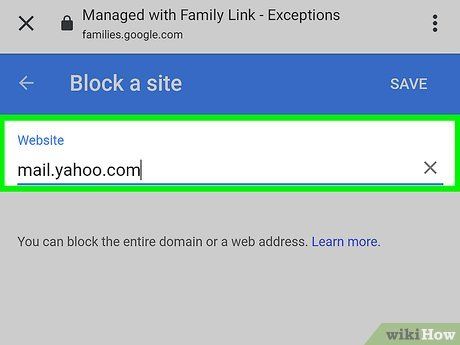
Include any Yahoo URLs you wish to restrict. If you only intend to block the main Yahoo site, input www.yahoo.com and yahoo.com. If you also wish to restrict access to Yahoo Mail, include mail.yahoo.com.
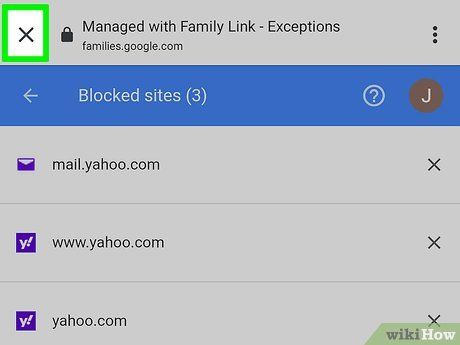
Tap the X once finished with changes. Modifications will be applied immediately.
- As you're blocking the website within the user's Google account, it will impact their browsing across all signed-in devices.
