One of the initial tasks when getting a new mobile phone is to retrieve contacts from Gmail to maintain communication with everyone. Therefore, this detailed guide explains how to retrieve contacts from Gmail on iPhone or Android phones in a simple manner. Let's delve into it!
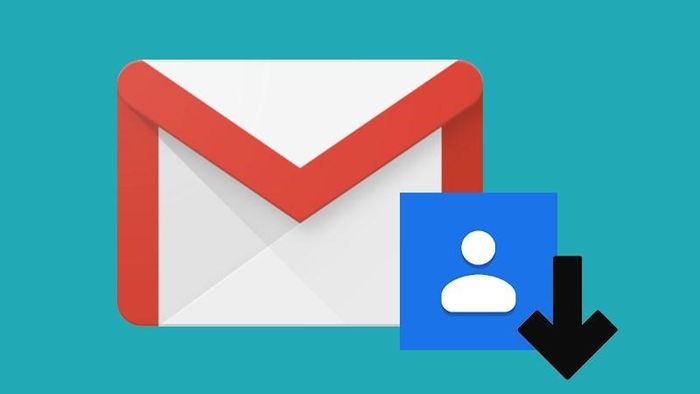 Instead of manually saving phone numbers, it's important to understand how to retrieve contacts from Gmail to save time.
Instead of manually saving phone numbers, it's important to understand how to retrieve contacts from Gmail to save time.1. Guide to Retrieve Contacts from Gmail on iPhone
Users can retrieve contacts from their Gmail account directly on iPhone or through iCloud with a few simple steps.
1.1 Retrieve Contacts from Gmail Directly on iPhone
To retrieve contacts from Gmail on an iPhone, users can follow the steps below. This method can be applied to the latest models such as the iPhone 14 Plus 512GB purple directly from the manufacturer:
Step 1: Access the “Settings” section on the iPhone screen. Scroll down to find and tap on “Contacts”.
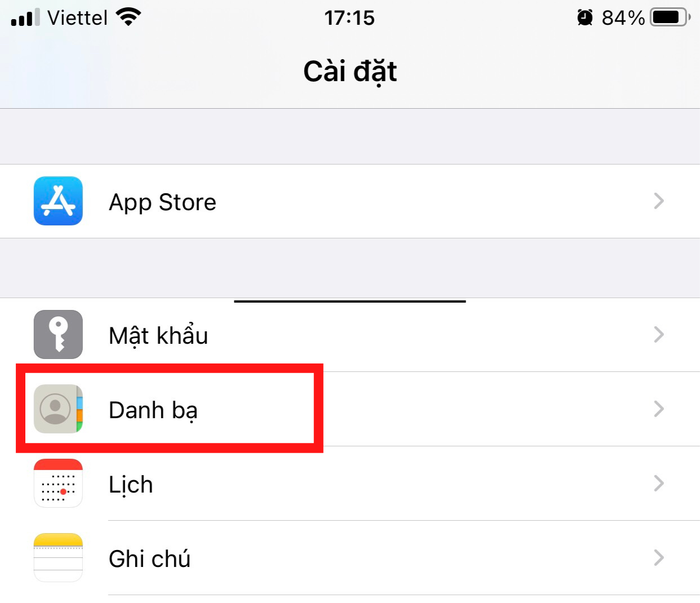 Tap on the “Contacts” section within the “Settings” menu.
Tap on the “Contacts” section within the “Settings” menu.Step 2: Now, tap on “Accounts” and select “Add Account”. Then, enter your email address and password to sign in to Gmail on your iPhone.
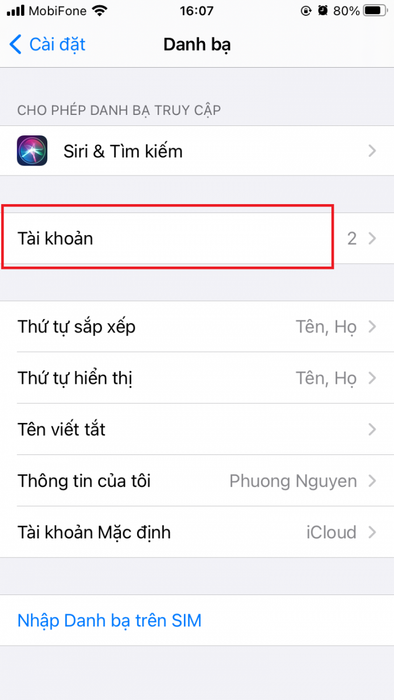 Tap on the “Accounts” section on the phone interface.
Tap on the “Accounts” section on the phone interface.Step 3: After successfully logging in, tap on “Contacts” to sync all contact information from Gmail to your iPhone. Then, press “Save” to wait for the system to complete the process of retrieving contacts from Gmail on iPhone.
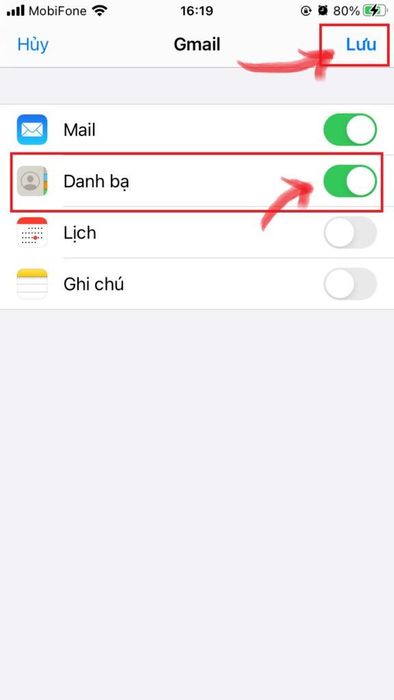
Tap on the “Contacts” section to synchronize all contacts from Gmail to the phone.
In case you have completed all the steps above but the contacts still do not appear on your iPhone. At this point, you need to set up the additional feature to display contacts separately on iPhone following these steps:
Step 1: Access the “Contacts” section on your phone.
Step 2: Tap on the “Groups” option at the top left corner of the screen.
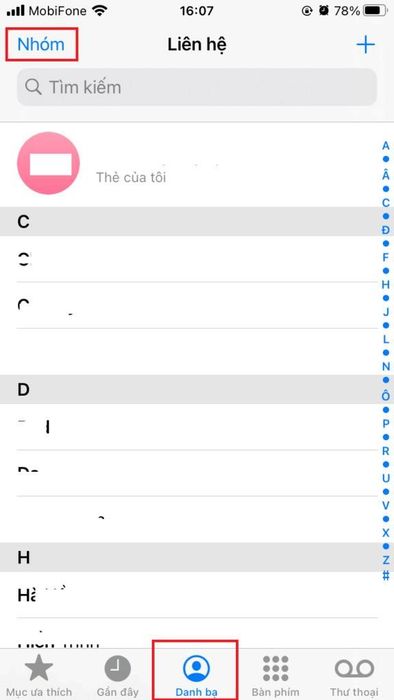 Tap on “Groups” at the top left corner of the phone interface.
Tap on “Groups” at the top left corner of the phone interface.Step 3: Tap on “All Gmail” then select “Show all contacts” to complete the process.
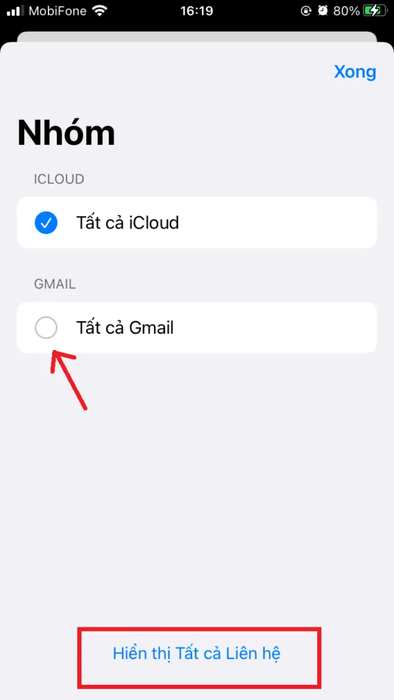 Tap on “All Gmail” then select “Show All Contacts” to finish.
Tap on “All Gmail” then select “Show All Contacts” to finish.1.2 Retrieve Contacts from Gmail via iCloud
To synchronize contacts from your Gmail account through iCloud, you need to use a web browser on your computer to proceed. Follow these steps:
Step 1: Visit the link https://contacts.google.com/ in the web browser on your computer.
Step 2: Sign in to the Gmail account that stores your contacts.
Step 3: In the left toolbar of the “Contacts” section on Google, click on “Export” and select the line “vCard (for iOS Contacts)”. Then, click “Export” to download the vCard file to your computer's memory.
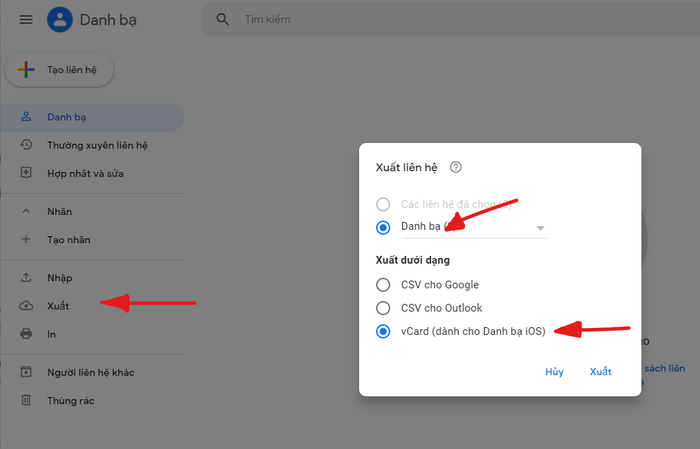 Click on “Export” and choose the option “vCard (for iOS Contacts)”.
Click on “Export” and choose the option “vCard (for iOS Contacts)”.Step 4: Open a new tab in the web browser on your computer, then go to the following link: https://www.icloud.com/ and log in to your iCloud account (currently in use on your phone).
Step 5: Continue by clicking on the “Contacts” icon and selecting “Import vCard…” Locate the folder where the vCard file you previously downloaded is stored, click on it, and finally, open the file to view the contacts stored in Gmail on your computer.
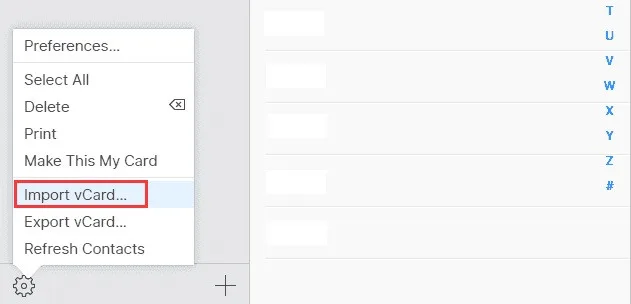 Click on “Import vCard…” then select the folder where you want to save the file.
Click on “Import vCard…” then select the folder where you want to save the file.If you notice duplicate contacts, proceed to delete them by selecting the contact and then pressing the Delete key on your computer keyboard.
2. Guide to Retrieve Contacts from Gmail on Android Phones
Similar to iPhone, you can easily synchronize contacts from Gmail to Android using the following steps:
Step 1: Access the Gmail app on your Android phone, then select the three horizontal lines icon at the top left corner of the screen.
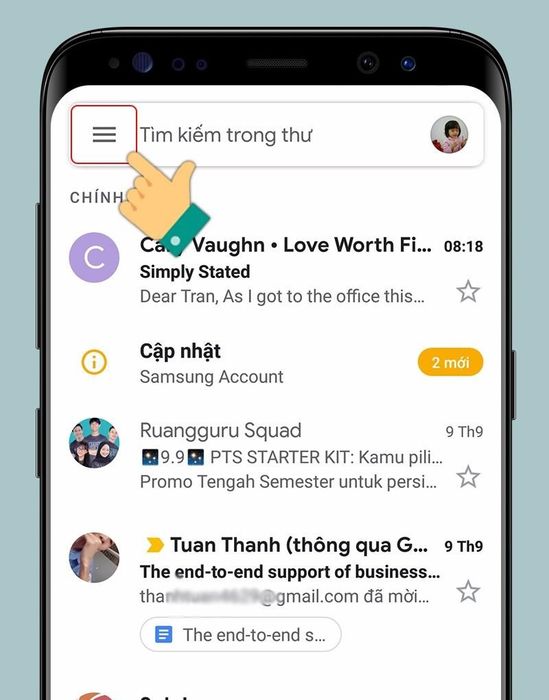 Click on the three horizontal lines icon at the top left corner of the Gmail interface.
Click on the three horizontal lines icon at the top left corner of the Gmail interface.Step 2: Scroll down to the bottom to select the “Contacts” stored in Gmail.
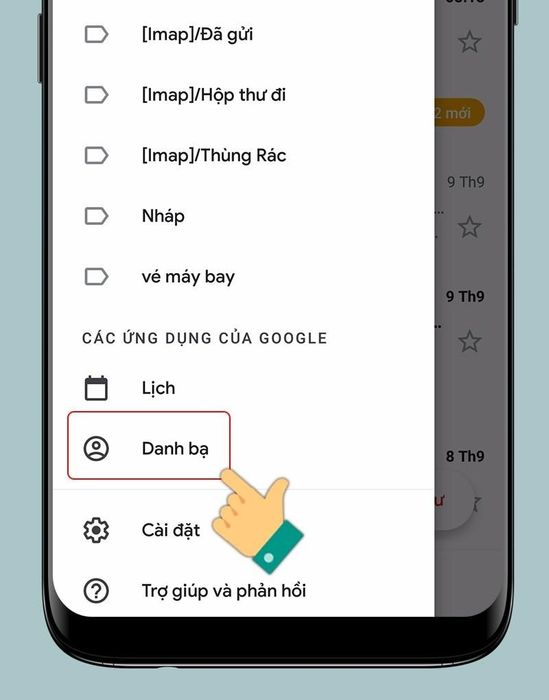 Scroll down and click on “Contacts”.
Scroll down and click on “Contacts”.Step 3: Now, the phone screen displays Gmail contacts. You continue by clicking on the three horizontal lines icon at the top left corner of the screen.
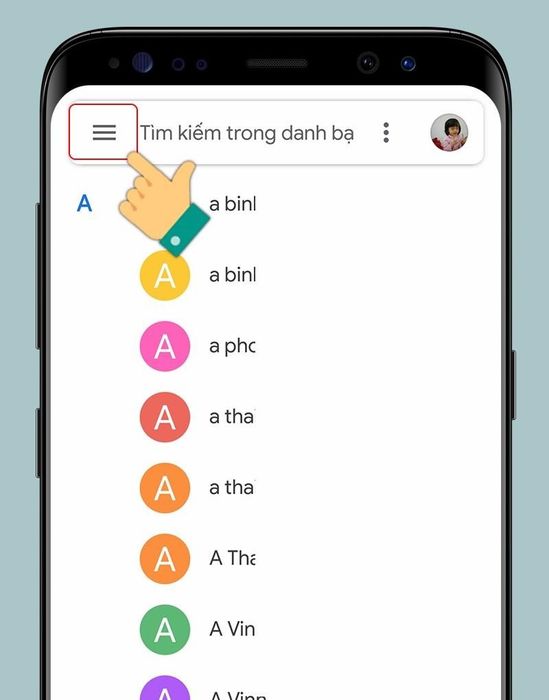 Continue by clicking on the three horizontal lines icon at the top left corner of the screen.
Continue by clicking on the three horizontal lines icon at the top left corner of the screen.Step 4: Scroll down and click on “Settings” on the screen.
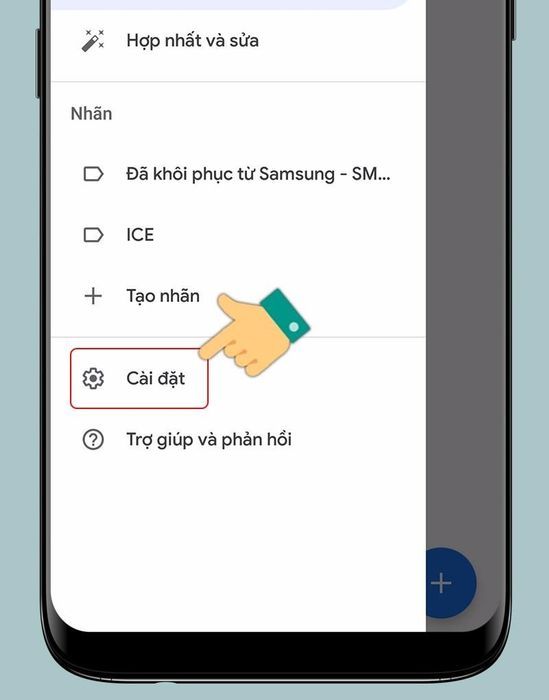 Scroll down and click on the “Settings” section.
Scroll down and click on the “Settings” section.Step 5: Continue to click on the “Export” option.
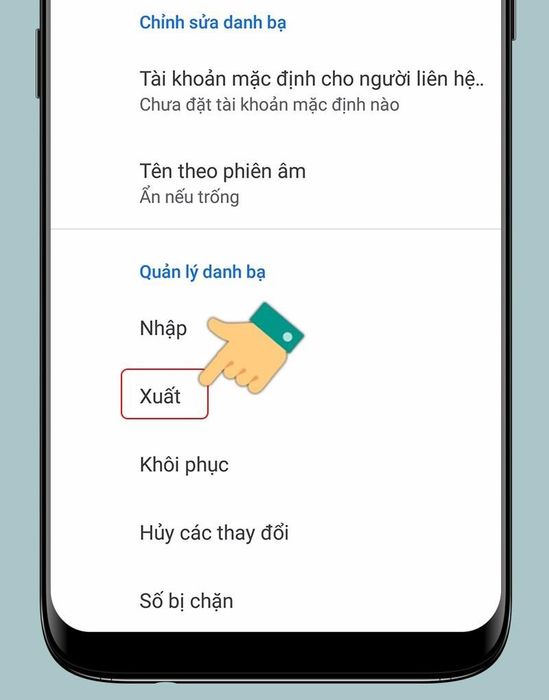 Continue to click on the “Export” option.
Continue to click on the “Export” option.Step 6: If you have multiple Gmail accounts on your phone, choose the account from which you want to retrieve contacts and click on “Export to .vcf file”.
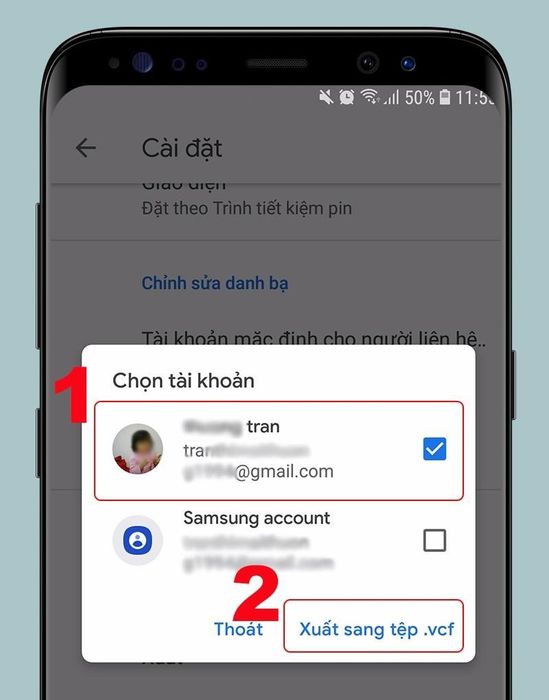 Select the Gmail account you want to retrieve contacts from.
Select the Gmail account you want to retrieve contacts from.Step 7: Choose the folder where you want to save the file on your phone, name the file, and then click “Save”.
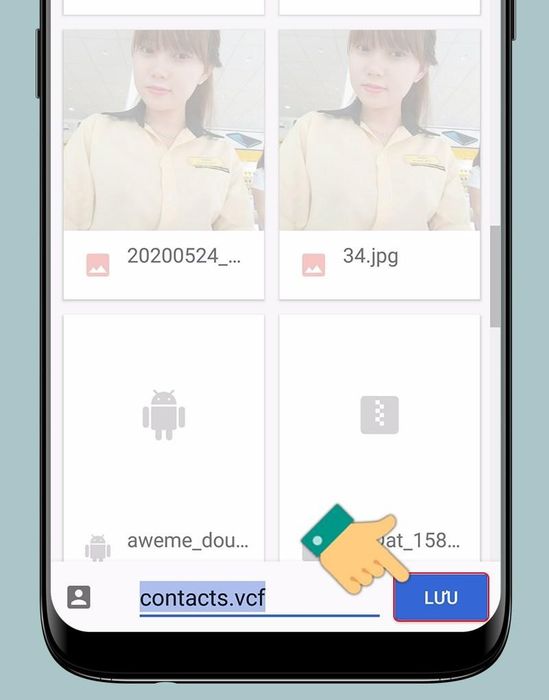 Select the folder, rename the file, and then click “Save”.
Select the folder, rename the file, and then click “Save”.Step 8: Finally, open the downloaded .vcf file to display the contacts in Gmail on your Android phone.
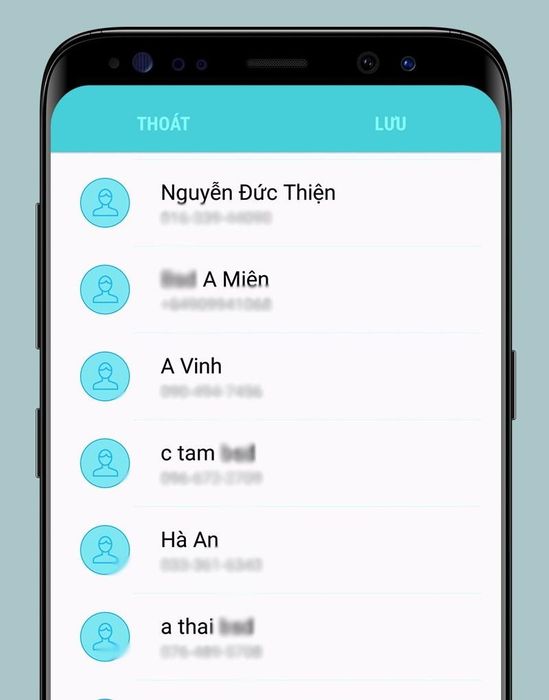 Open the downloaded file to view the contacts stored in Gmail.
Open the downloaded file to view the contacts stored in Gmail.3. Retrieve Contacts from Gmail on Computer
If you prefer not to sync contacts from your Gmail account to your phone, you can save the contacts to your computer with the following basic steps:
Step 1: Open the Google browser, select the nine-dot icon at the top right corner of the screen. Then, choose “Contacts” to proceed.
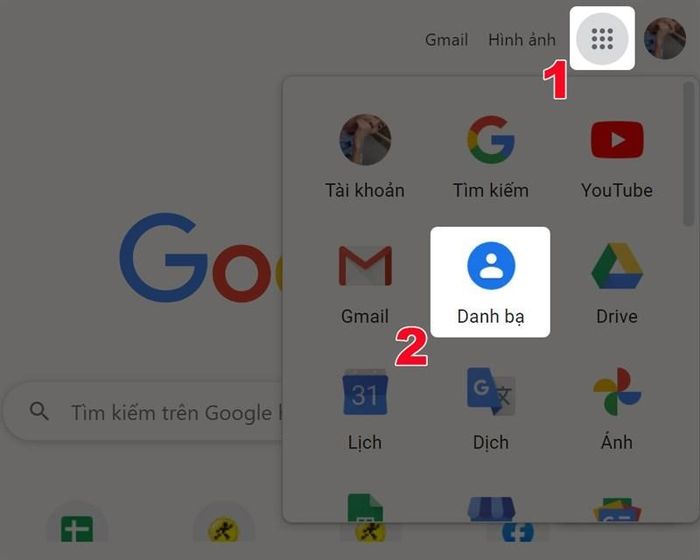 Click on the nine-dot icon and select “Contacts” on the interface.
Click on the nine-dot icon and select “Contacts” on the interface.Step 2: In the “Contacts” section, click on the three horizontal lines icon at the top right corner of the screen.
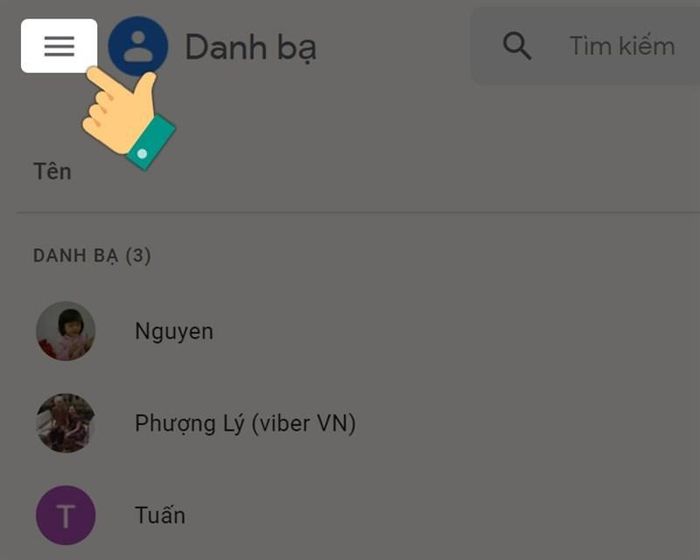 In the “Contacts” section, select the three horizontal lines icon at the top right corner of the screen.
In the “Contacts” section, select the three horizontal lines icon at the top right corner of the screen.Step 3: Then, choose “Export” to proceed.
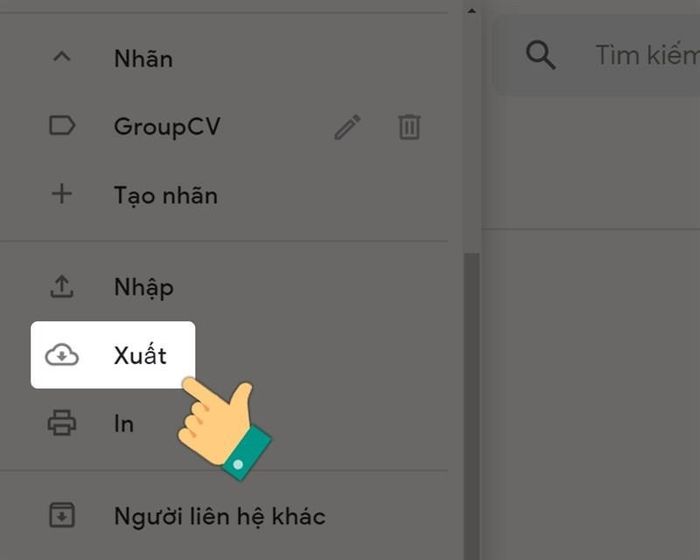 Continue by selecting “Export” again.
Continue by selecting “Export” again.Step 4: In the “Export contacts” section, choose the type of contacts you want to export.
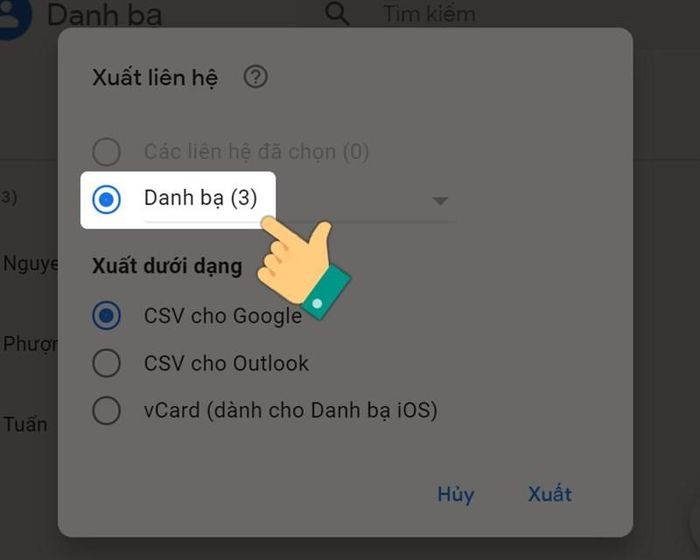 Choose the contacts you want to export.
Choose the contacts you want to export.Step 5: Continue selecting the appropriate export format, then click “Export”.
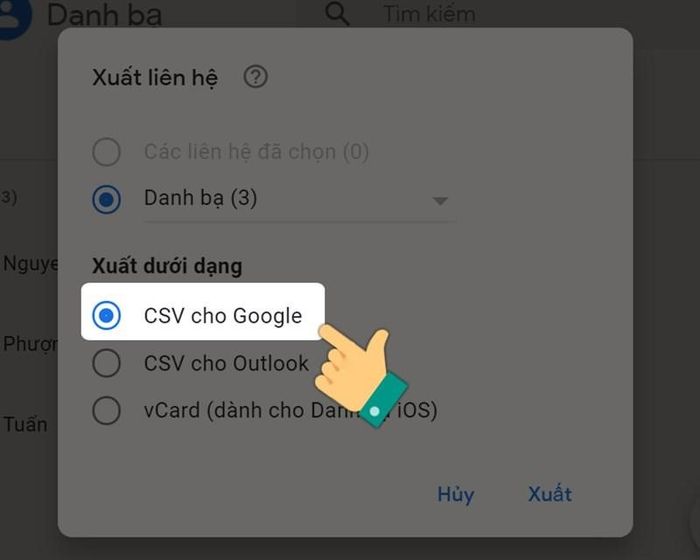 Select the suitable export format and click the “Export” button.
Select the suitable export format and click the “Export” button.Step 6: Choose the folder where you want to save the downloaded file and click “Save” to save.
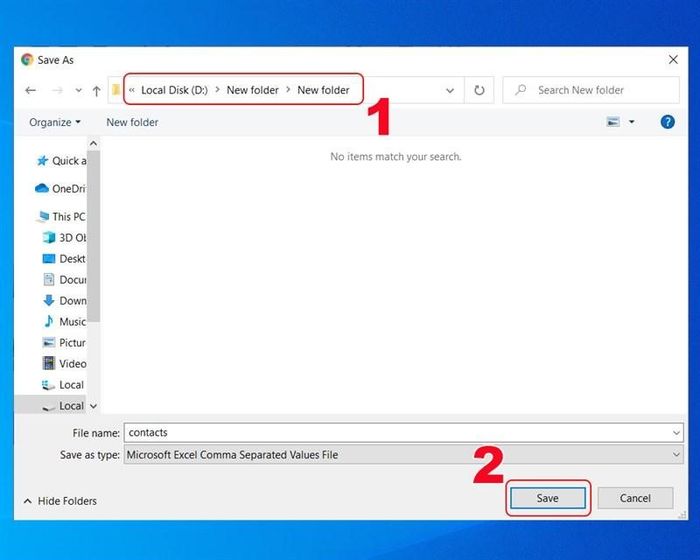 Choose the folder where you want to save the file and then click “Save”.
Choose the folder where you want to save the file and then click “Save”.Step 7: Finally, open the downloaded file to display Gmail contacts on your computer.
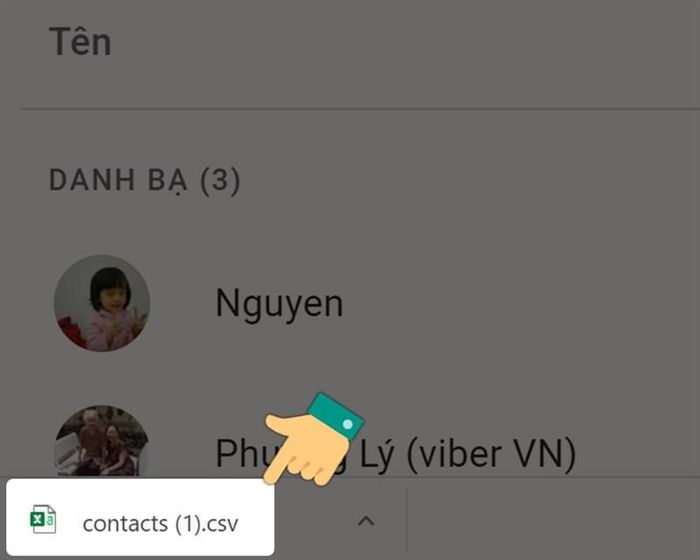 Open the downloaded file to display Gmail contacts on your computer.
Open the downloaded file to display Gmail contacts on your computer.The article has guided how to retrieve contacts from Gmail on iPhone or Android phones as well as on computer quickly and effectively. Users should refer to and apply it immediately to save time and maintain communication with everyone. Wish you success in implementation!
Discover the hottest iPhone models right now at Mytour:
