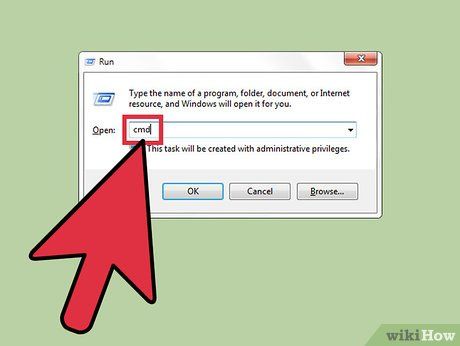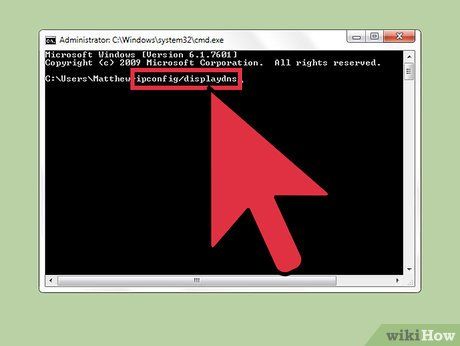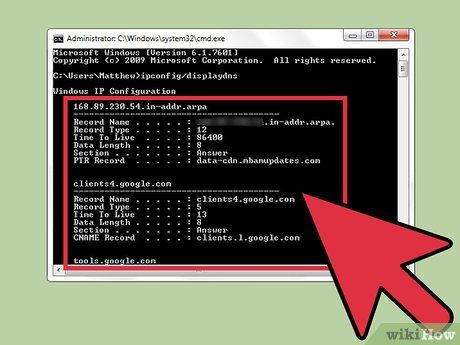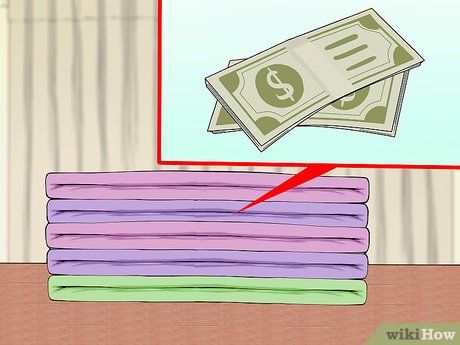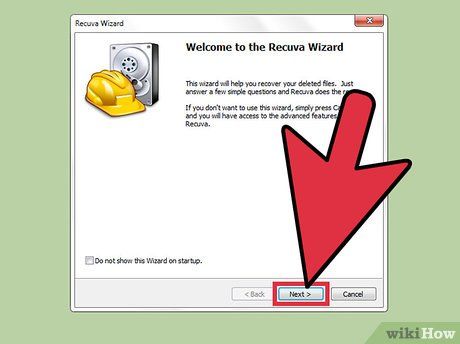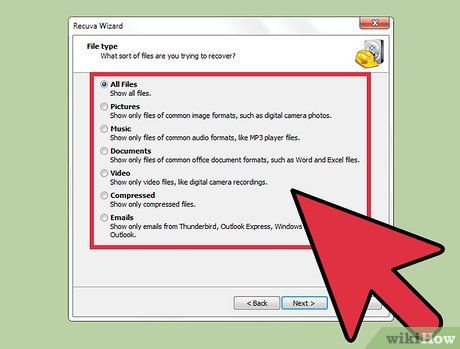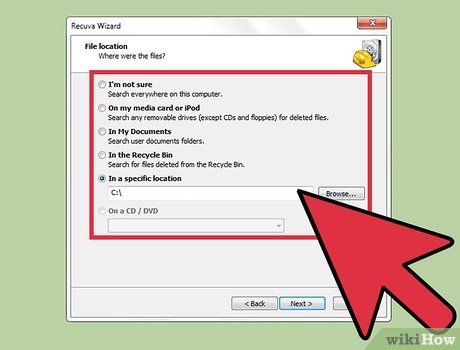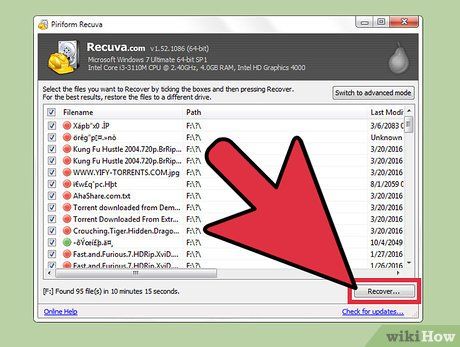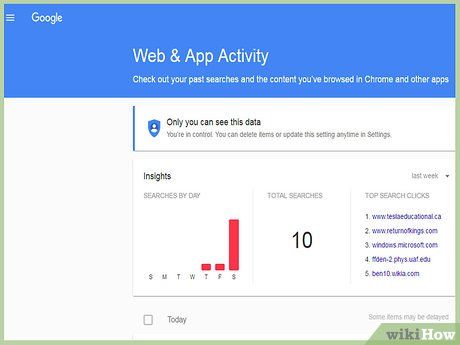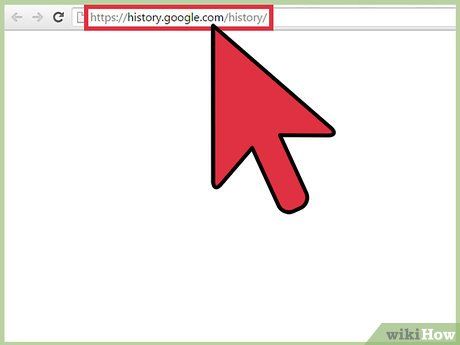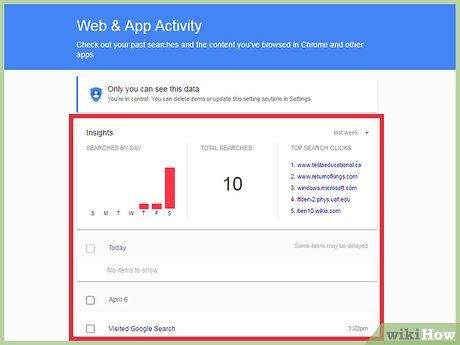There are times when you need to recover deleted internet history, whether to track the browsing activities of a previous user, find a lost URL, or retrieve deleted information. Even if your browser's history is deleted, your Windows computer retains this data in its cache, which can be accessed through various methods. The simplest way is through your Google Account if you were logged in during the browsing session you wish to recover. Otherwise, you can utilize built-in caches in your machine to access lost history.
Recovering Lost Browser and Internet History
You can perform a full system restore to recover recently deleted information, including internet and browser history, on a Windows computer. This process involves flushing the DNS cache, using third-party recovery software, or adjusting your browser settings.
Steps to Follow
Utilizing the DNS Cache
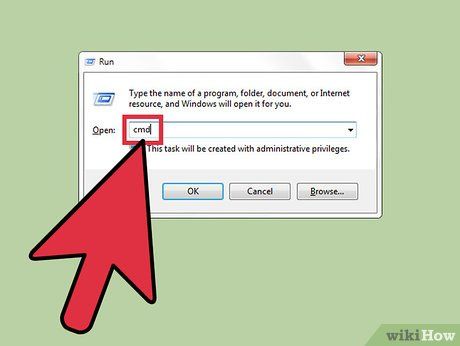
Access the 'Run' Command by clicking on 'Start.' Type 'cmd' (without the quotation marks) into the search bar and press 'OK.' The DNS Cache retains browsing history, including data from apps and browsers, making it a comprehensive option for history retrieval.
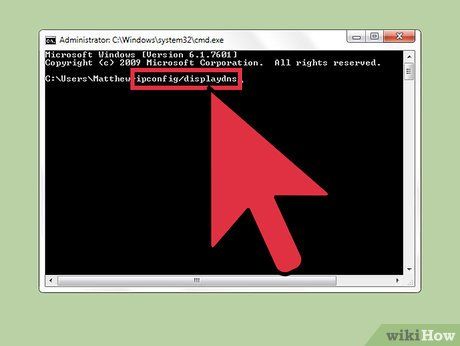
Open the Command Prompt. Once launched, a black window will appear where you can input the command ipconfig/displaydns. Press 'Enter.'
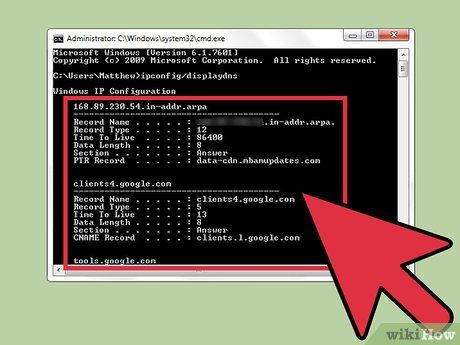
Retrieve Your Deleted History. After executing the command, your internet history will be displayed.
Downloading Data Recovery Software
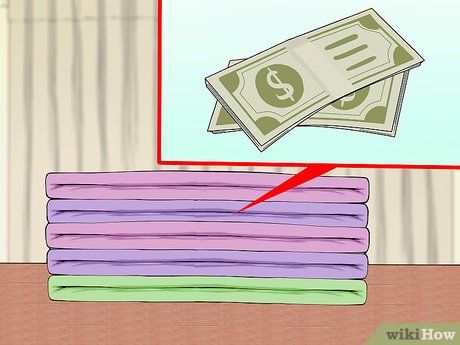
Find Reliable Data Recovery Software. Recommended options include Recuva or Data Recovery Wizard. After downloading the software, launch it. In this guide, we'll demonstrate using Recuva, but most software operates similarly.
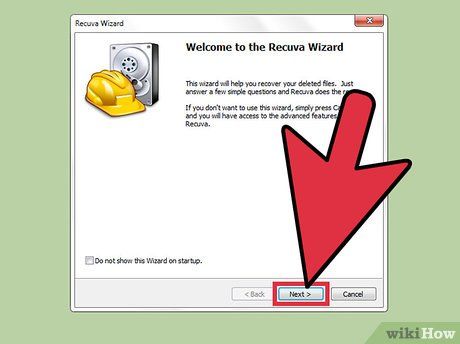
Click “Next” on the Recuva Wizard Welcome Page. If this page doesn't appear upon launching the software, go to “Options” and select “Show Wizard at Startup.”
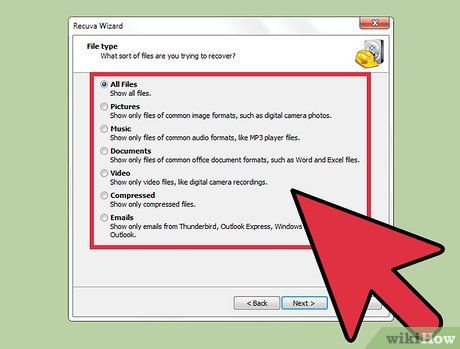
Specify the File Type for Recovery. Choose deleted Internet history and click “Next.” This action will prompt the File Location Page to appear.
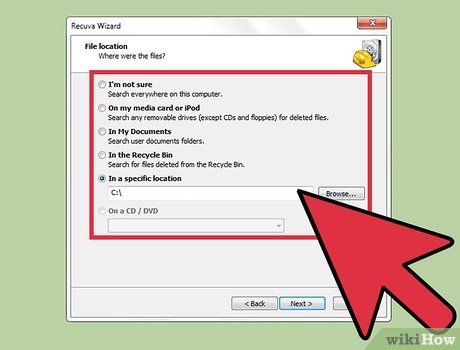
Choose the Search Location. Click “Start” and await the completion of the scan, which may take a few moments.
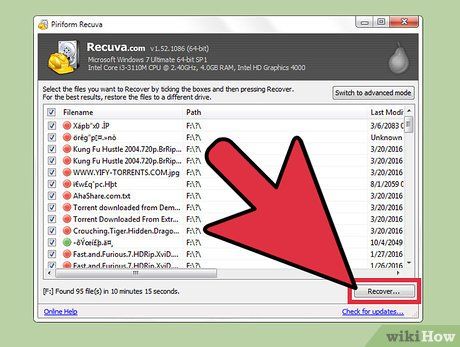
Select “Recover.” Upon completion of the scan, you'll be able to recover the files and designate a destination on your computer. After selecting the location, click “OK.”
Accessing Your Google History
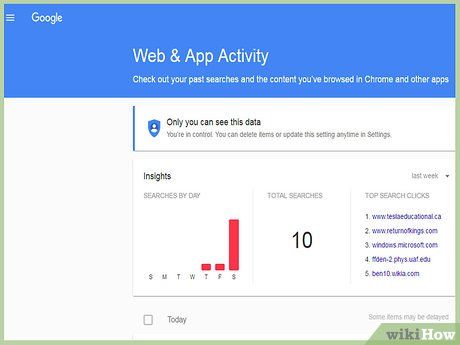
Access Google Browser History. This method is the simplest, but it only works if you were signed in to your account during the browsing session you want to access.
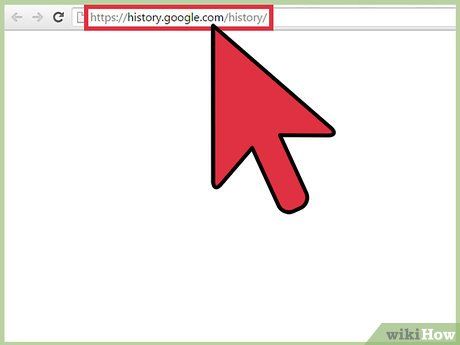
Log in to Your Google Account. Visit www.google.com/history and enter the credentials for the account you were using to browse.
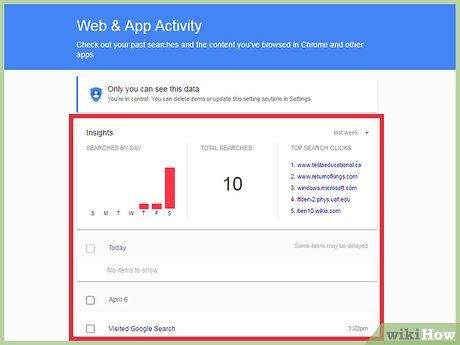
Check Your Browsing History. From this page, you can view your browsing history sorted by time and date. To delete your history, click the cog icon in the upper-right corner of the screen and choose “Remove Items.”
Tips