You're utilizing Word 2013, 2016 to craft your documents, but alas, the vertical and horizontal rulers seem to be playing hide and seek during your work process. Fear not, for I shall guide you on how to display rulers in Word. Let's delve into the following article.

Below is a guide on how to reveal rulers in Word 2016, with Word 2013, you perform similarly.
Method 1: In your Word document, navigate to the View tab, under Show, check the box next to Ruler to display the ruler (rule bar).
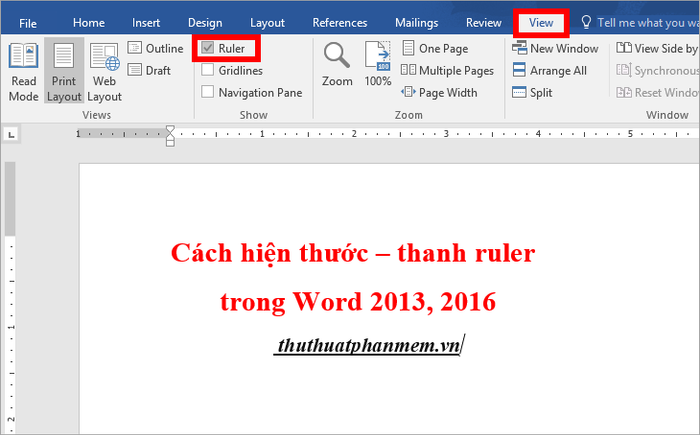
To hide the ruler, simply uncheck the box next to Ruler.
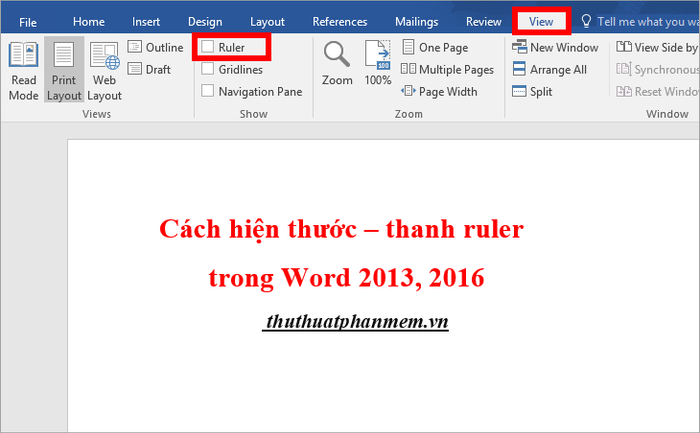
Method 2: Use the shortcut Alt + W, on the View tab, shortcuts will appear, then press R to display the Rule bar.

To hide the Rule bar, press the shortcut Alt + W again and select R.

Method 3: If you've tried the above methods and still don't see the vertical ruler, follow these steps:
Step 1: Choose File -> Options.
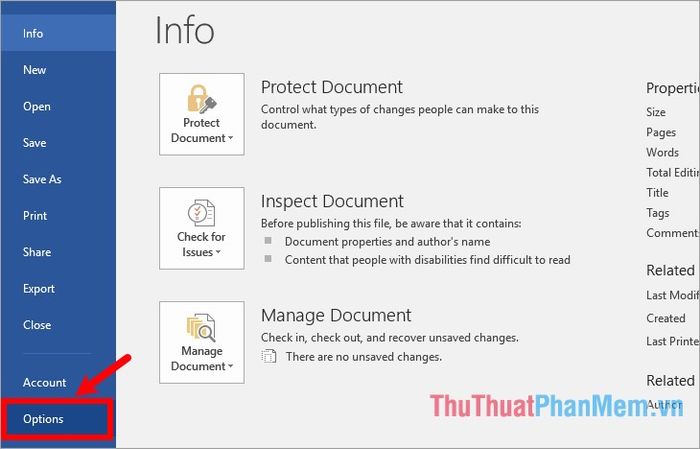
Step 2: In the Word Options window, select the Advanced tab, scroll down to the Display section, check the box next to Show vertical ruler in Print Layout view.
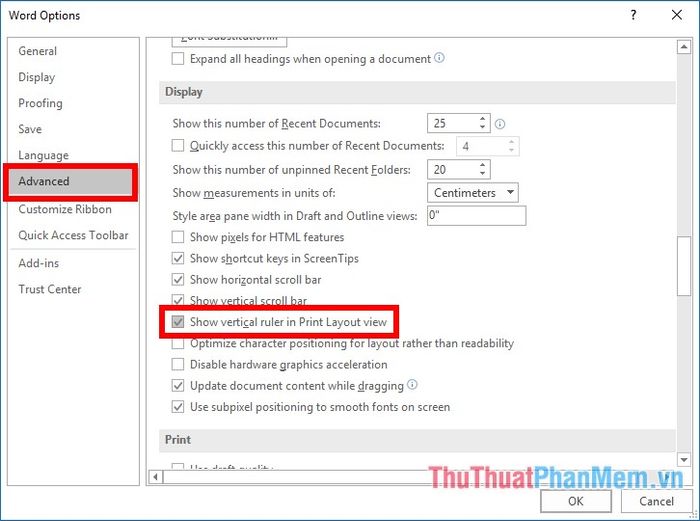
Additionally, you can choose the measurement unit for the ruler by selecting the unit in the Show measurements in units of box. After making your selections, press OK to close the Word Options window.
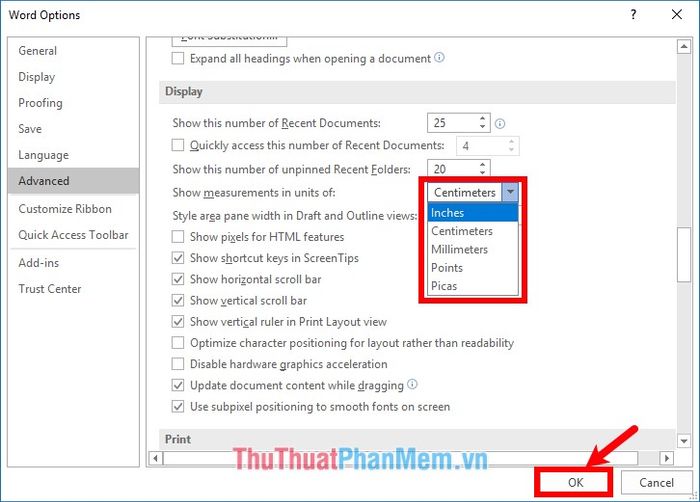
By doing so, the vertical ruler will be displayed, and the unit of measurement for the rulers will be adjusted according to your settings.
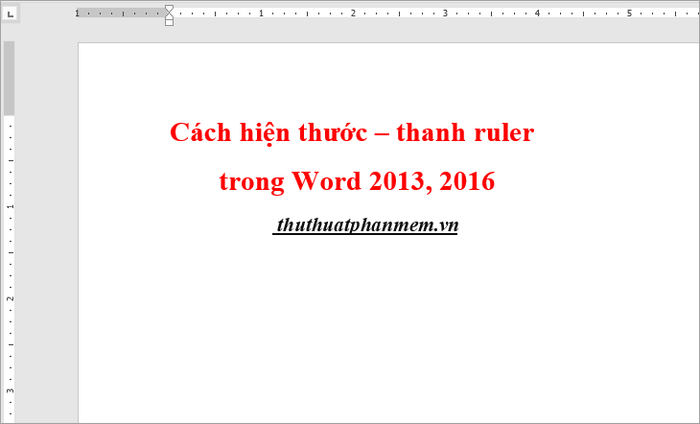
Hoping that with the methods to show/hide rulers in Word 2013, 2016 shared in this article, you can display rulers whenever they're hidden, making it easier to align your documents during the drafting process. Wishing you success!
