Undoing mistakes made simple.
Have you ever typed something incorrectly and then changed your mind? It's a common occurrence. Apple understands this and has provided an effortless way to reverse recent changes in a Pages document. There are various methods to undo recent changes in Pages for Mac, iPhone, iPad, and even in your web browser. Soon enough, your document will be flawless, perhaps worthy of adding your signature. This guide will walk you through the process of undoing recent changes in Pages for Mac, iPhone, iPad, and on the web.
Steps
Utilizing the Keyboard Shortcut on Mac
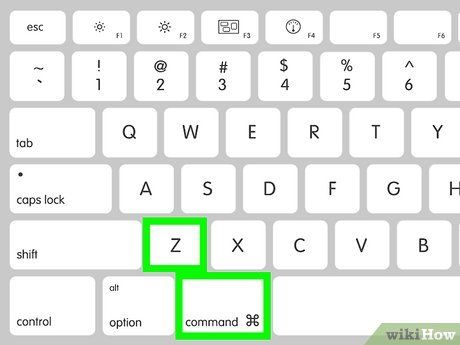
Press ⌘ Command+Z. The simplest and fastest method to reverse an action in Pages for Mac is by using the keyboard shortcut. Just press Command and Z simultaneously to undo any recent changes. This functionality is also available in most other Mac applications.
- If you need to undo additional changes, simply press Command + Z multiple times.
- If you change your mind and wish to redo the changes you've just undone, press Shift + Command + Z at the same time.
Utilizing the Edit Option on Mac
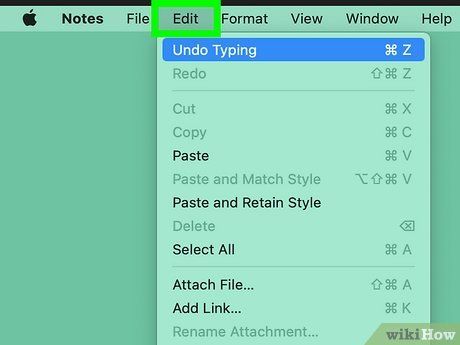
Click Edit. Located in the top menu bar, this reveals a dropdown menu.
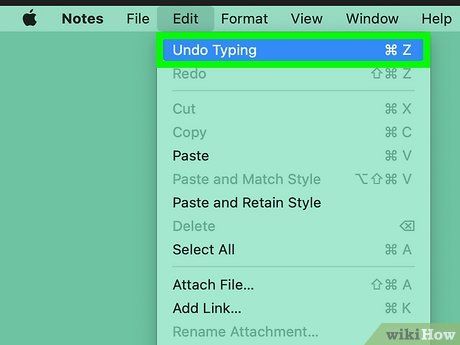
Click Undo Typing…. The primary option at the top of the edit menu, this reverses recent changes.
- To undo further changes, click Undo Typing… in the Edit menu multiple times.
- If you wish to redo the changes you just undid, click Edit followed by Redo Typing….
Using the Undo Function on iPhone and iPad
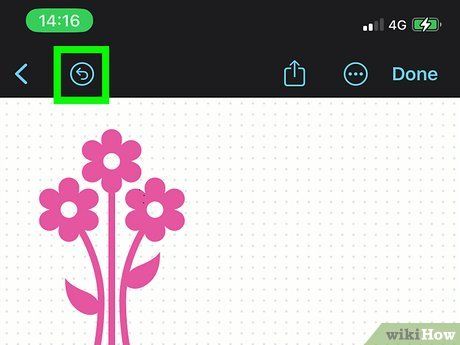
Tap the Undo icon. This resembles a curved arrow pointing left within a circle, located at the top-left of the app interface. This action will revert recent changes.
- To undo further changes, tap the Undo icon multiple times.
- To redo the changes you just undid, tap and hold the Undo icon until a dropdown menu appears. Then select Redo Typing from the menu.
- If the Undo icon isn't visible, tap the screen center with three fingers to reveal both the Undo and Redo buttons at the top of the screen.
Utilizing Gestures on iPhone and iPad
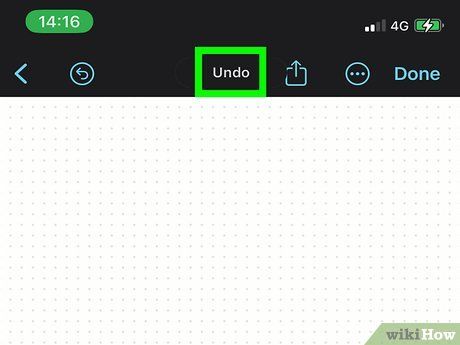
Swipe left with three fingers. To undo your typing using gestures, swipe the screen center with three fingers. This action will revert recent changes.
- To undo further changes, swipe left with three fingers multiple times.
- If you change your mind and wish to redo the changes you just undid, swipe right with three fingers.
Shaking Your iPhone or iPad
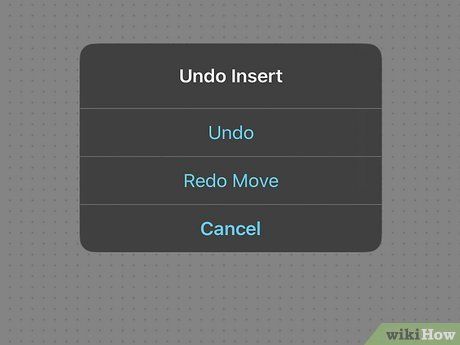
Shake your iPhone or iPad. This triggers a pop-up dialog box in the center of the screen.
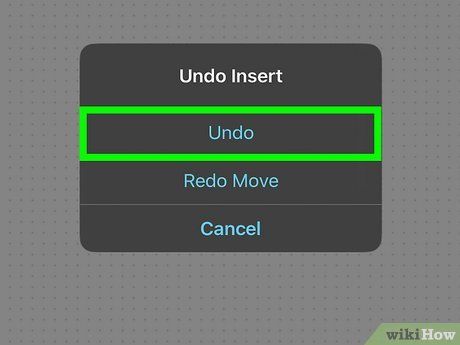
Tap Undo. Found as the second option in the dialog box appearing after shaking your iPhone or iPad, this reverses recent changes.
- To undo further changes, shake your iPhone or iPad and tap Undo multiple times.
- If you change your mind and decide to redo the changes you just undid, shake your device and tap either Redo or Redo Typing.
Utilizing Keyboard Shortcuts on iCloud Web
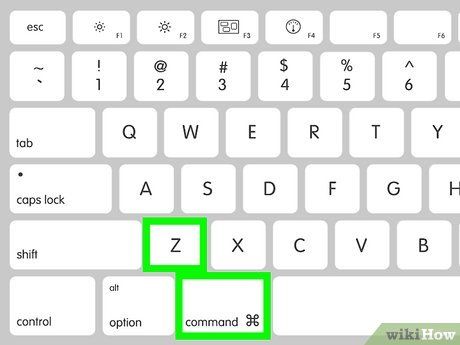
Press Ctrl+Z on Windows or ⌘ Command+Z on Mac. When using Pages via the iCloud website, you can undo changes by pressing Ctrl + Z on Windows or Command + Z on Mac. This action reverses recent edits.
- To undo additional changes, press Ctrl + Z or Command + Z multiple times.
- If you wish to redo the changes you just undid, press Ctrl + Z on Windows or Command + Z on Mac.
Using the Undo Feature on iCloud Web
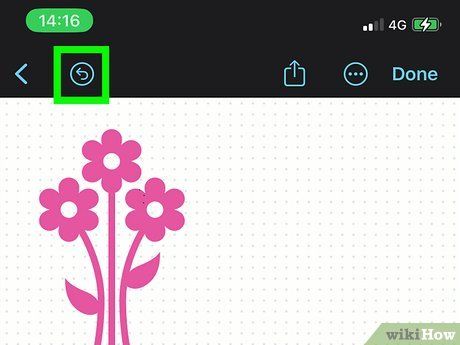
Click the Undo button. This button, resembling a curved arrow enclosed in a circle, can be found at the top-right corner of your web browser. It allows you to revert recent changes.
- To undo further changes, click the Undo button multiple times.
- If you decide to redo the changes you've just undone, click the Redo button, located immediately to the right of the Undo button.
Recovering a Deleted Pages Document
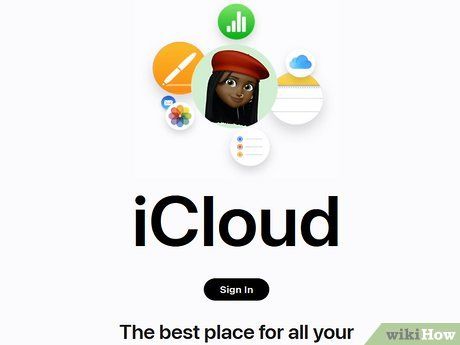
Visit https://www.icloud.com/ using a web browser. If you've accidentally deleted a Pages document, you can retrieve it from the iCloud website within a 30-day period. This retrieval method also applies to other Apple app documents.
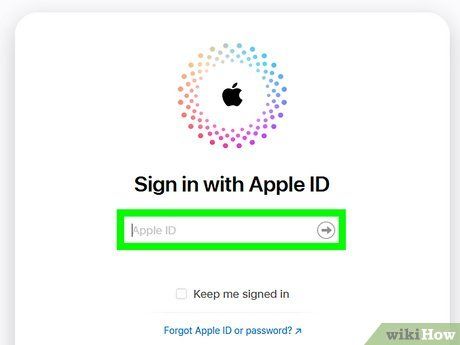
Log in with your Apple ID. If you're not automatically logged in, input the email address linked to your Apple ID and click the arrow next to the text box. Then enter your Apple ID password and click the arrow next to the text box. This action will authenticate your access to your iCloud account via a web browser.
- If you've enabled two-factor authentication, unlock your iPhone or iPad and tap Allow on the device screen. Then input the 6-digit code displayed on your device into the web browser.
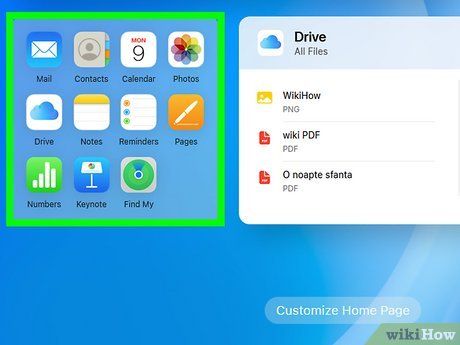
Select the Apps icon. This icon features 12 squares arranged in a grid pattern and is situated in the upper-right corner of the screen. Clicking it will reveal a menu listing various iCloud apps.
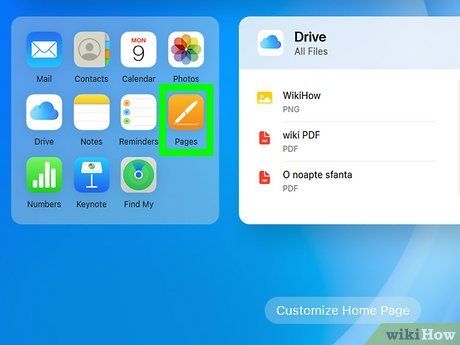
Choose the Pages app. Identified by its orange icon with a white pen, this app is listed in the drop-down menu that appears upon selecting the Apps icon. Accessing it will open Pages in your web browser.
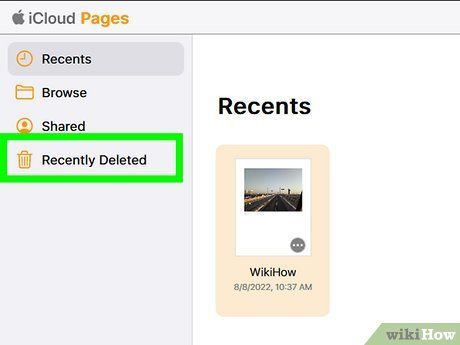
Access Recently Deleted. This option, located as the last entry in the left-hand menu bar, presents a list of Pages documents deleted within the past 30 days.
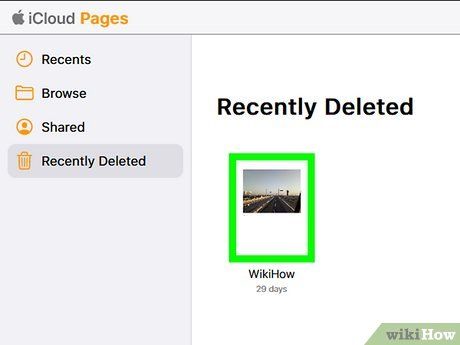
Simply click on the document you wish to retrieve. This action will highlight the selected document.
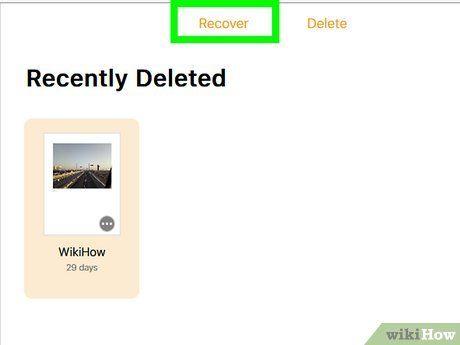
Click Recover. Located centrally at the top of the page, this option restores the selected document that you had previously deleted.
- If you wish to recover all deleted pages from the past 30 days, simply click Recover All at the top of the page.
