Gradually replacing the outdated FAT32 format, NTFS boasts numerous superior features such as improved security and the ability to copy large files, making it suitable for system partitioning. While converting the hard drive partition from FAT32 to NTFS is feasible, many still fear potential data disruption. Refer to the following guide to learn how to convert from FAT32 to NTFS without data loss on Windows 7, 8, and 10.
Step 1: Press the Windows + R keys, type 'cmd,' and press OK to open the Command Prompt.
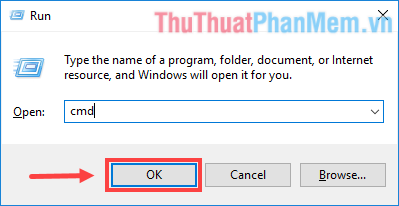
Step 2: In the Command Prompt window, enter the following command and press Enter:
| convert <drive letter>: /fs:ntfs |
In this case, <drive letter> represents the character of the drive you want to convert to NTFS. As in the following example, I am converting drive F to NTFS, so the command would be:
| convert F: /fs:ntfs |
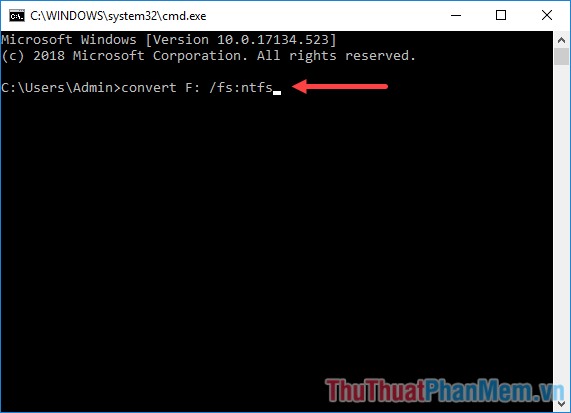
Step 3: The program prompts you to enter the current name (excluding characters) of that drive. Input the name and press Enter. For example, if my F drive is named 'NEW VOLUME':
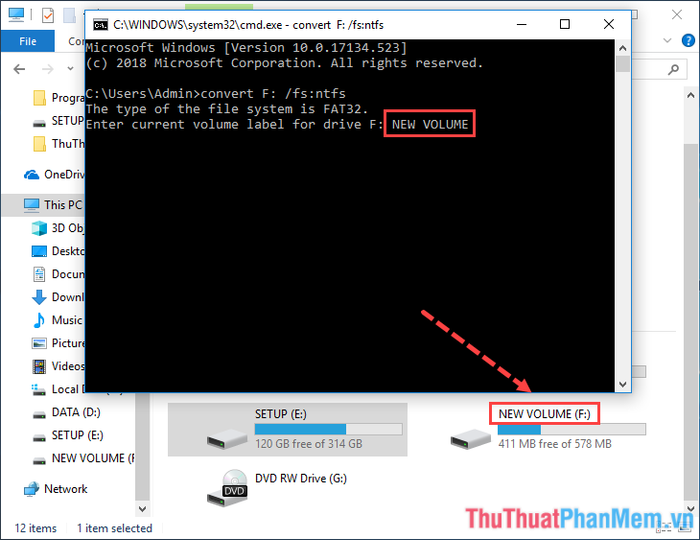
Step 4: If you see the message Would you like to force a dismount on this volume? or any Yes/No question, enter 'Y' and press Enter.
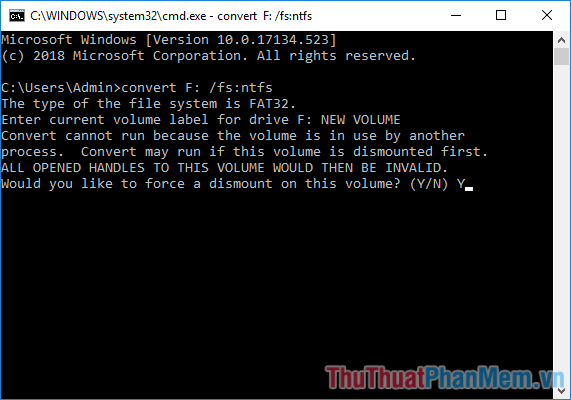
Step 5: Wait for a while for the process to complete.
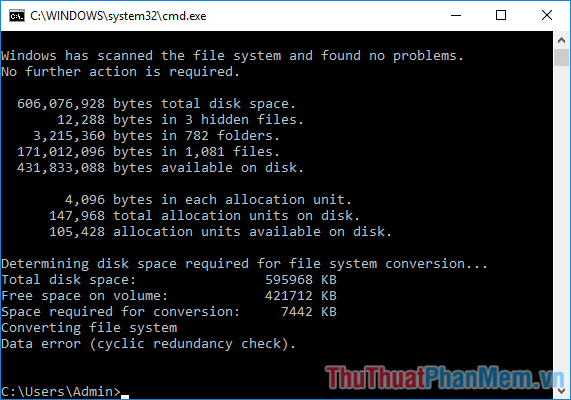
Your drive has now been successfully converted to NTFS. Ensure all your data inside remains intact!
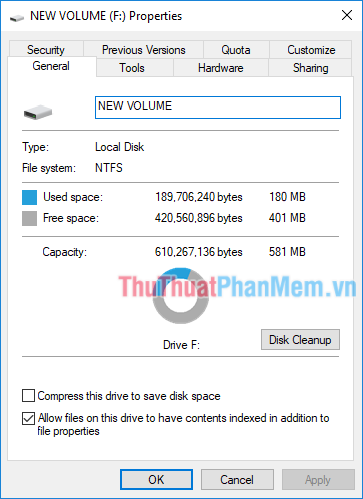
Through this article, I've provided a detailed guide on how to convert from FAT32 to NTFS without losing data using CMD in Windows 7, 8, and 10. Best of luck to all of you!
