Learn how to safely disconnect a mapped network drive from your computer network with this comprehensive guide.
Follow These Steps
For Windows Users
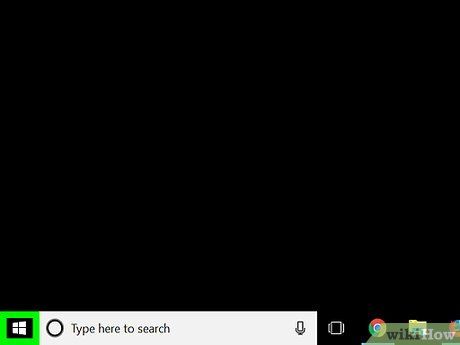
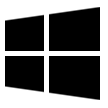
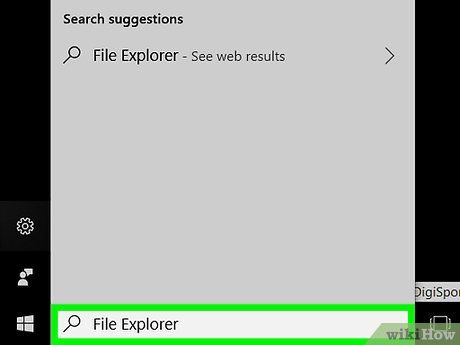

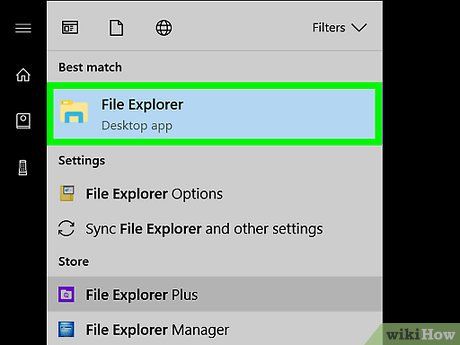
Navigate to This PC in the File Explorer window.
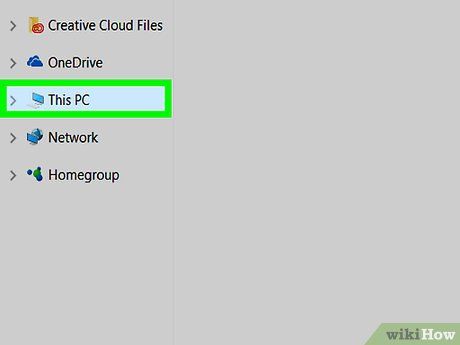
Access the Computer tab in the File Explorer by clicking on it. This opens a toolbar at the top of the window.
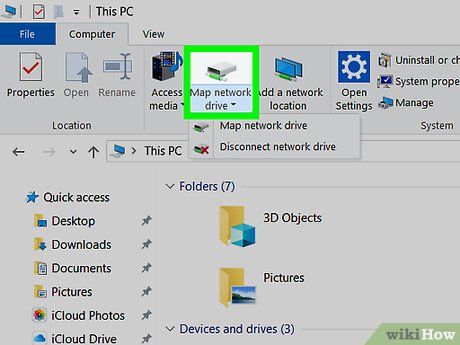
Locate and click on Map network drive ▼ in the 'Network' section of the toolbar. Be sure to click the bottom half of the icon to avoid opening a new window.
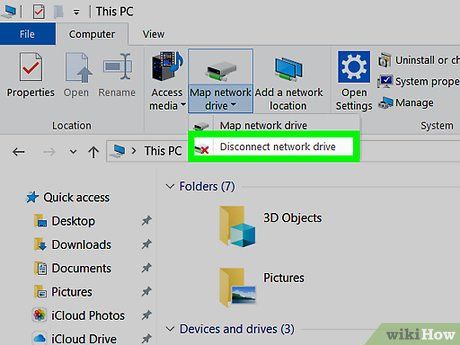
Choose Disconnect network drive from the drop-down menu. This action will open a window displaying all connected network drives.
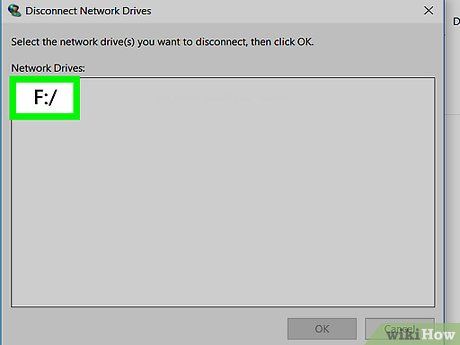
Select the network drive you wish to disconnect. Click on the drive from the list.
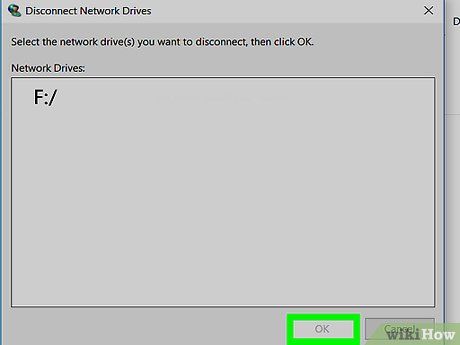
Click OK at the bottom of the window to disconnect the drive. This completes the process.
For Mac Users
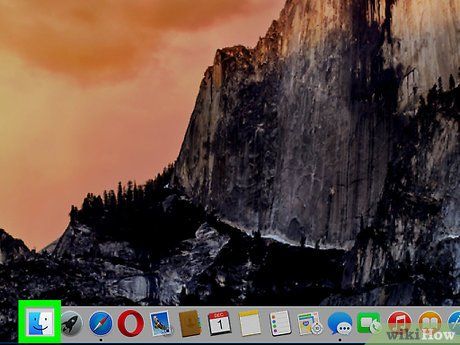
Launch Finder. Simply click on the smiling face icon located on your Mac's Dock.
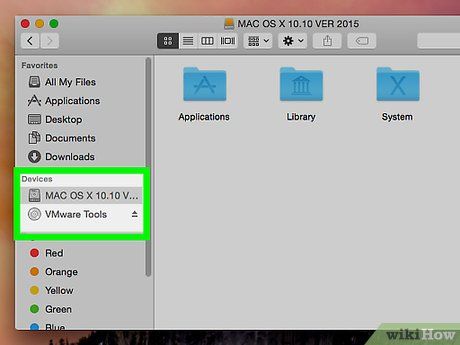
Find your mapped drive. Look for the network drive's name on the left side of the Finder window, usually listed under the 'Shared' section.
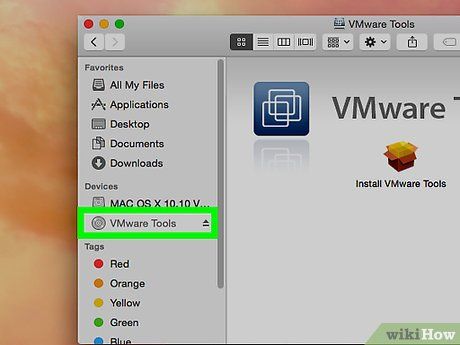
Choose the drive. Click on the mapped network drive you wish to disconnect.
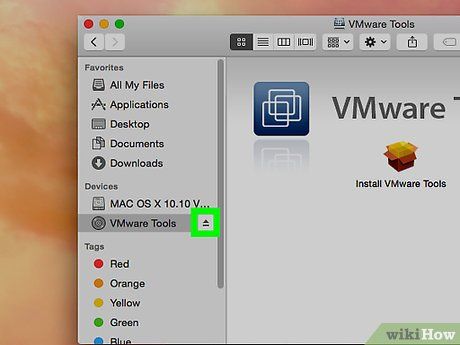
Click Disconnect. This option is located in the main Finder window. Clicking it will disconnect the drive from your computer network.
- If you can't find Disconnect, you can also click the 'Eject' button positioned to the right of the network drive.
Helpful Tips
-
You can easily reconnect the drive at any time as long as the folder path to the drive remains unchanged.
