This tutorial will guide you on saving Flowplayer videos embedded in webpages using a Firefox extension on Windows or Mac computers. While some videos offer a direct download option, others require an extension for downloading. Please note that certain videos may be encrypted, restricting download accessibility, and downloading protected content could be illegal in your area.
Steps
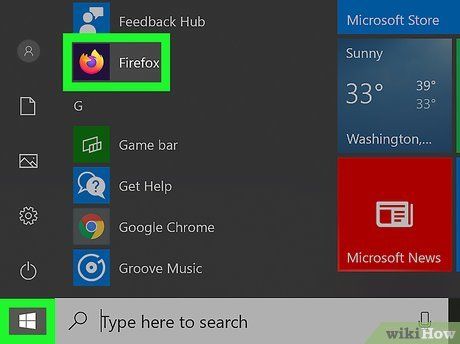
Launch Firefox or Microsoft Edge. Firefox is represented by an icon resembling a round flame featuring a fox. Click on it to open the browser.
- If you don't have Firefox, you can download and install it for free.
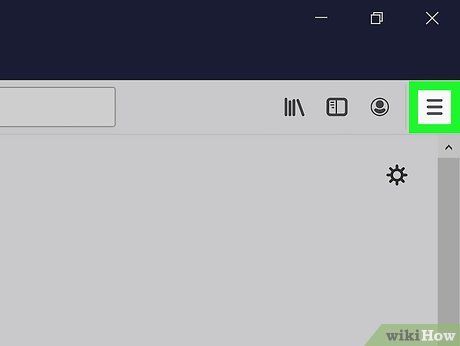
Click on ☰. This icon, featuring three horizontal lines in the upper-right corner, will reveal the menu options.
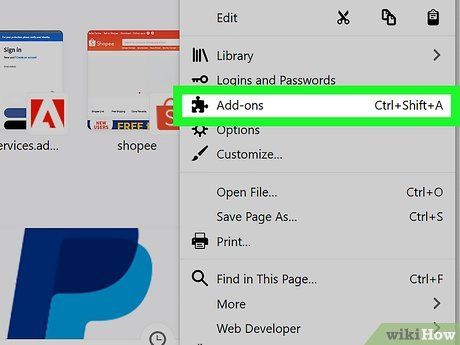
Navigate to Extensions. Look for it next to an icon resembling a puzzle piece.
- If you are using Microsoft Edge, visit https://microsoftedge.microsoft.com/addons/Microsoft-Edge-Extensions-Home?hl=en-US in the search bar to find extensions.
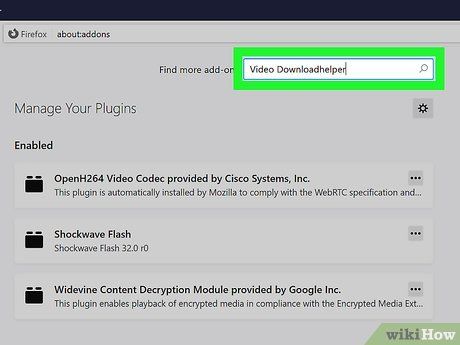
Enter Video Downloadhelper in the search bar and hit ↵ Enter. This action searches for the Video Downloadhelper add-on for Firefox.
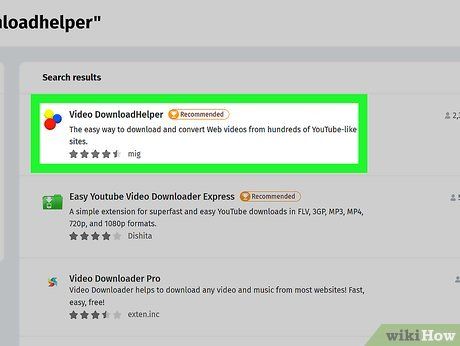
Press Video DownloadHelper. This action reveals the information page for the Video DownloadHelper add-on.
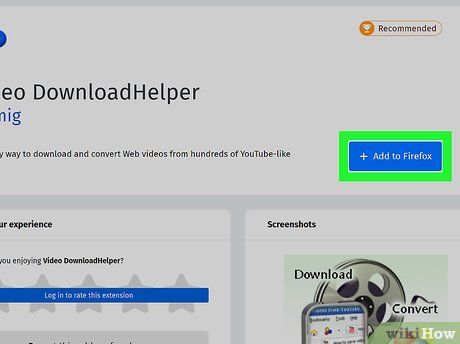
Select Add to Firefox and then click Add. Look for the blue button under the top banner. This will trigger a pop-up alert. Click Add within the alert to install the extension in Firefox.
- If you are using Microsoft Edge, click Get followed by Add Extension.
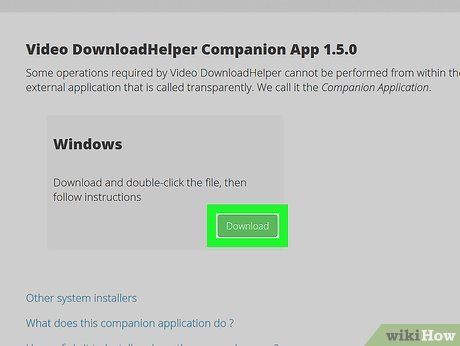
Get the companion app. Certain videos necessitate the installation of a companion app for downloading purposes. Follow these steps to acquire the companion app.
- Visit https://www.downloadhelper.net/install-coapp in your web browser.
- Hit Download (Mac users should opt for the .pkg file instead of the .dmg file)
- Locate and open the installation file, typically found in your web browser or Downloads folder.
- Adhere to the provided instructions to complete the installation of the companion app.
- Close and relaunch Firefox.
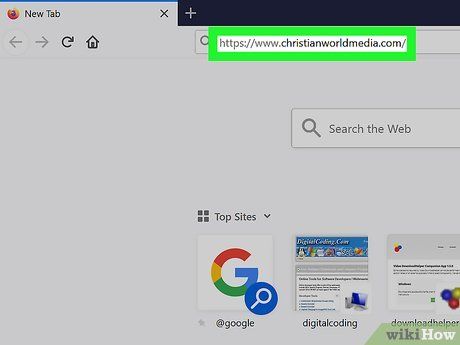
Visit the webpage containing the desired video. Use either Firefox or Microsoft Edge to access the webpage where the video is located.
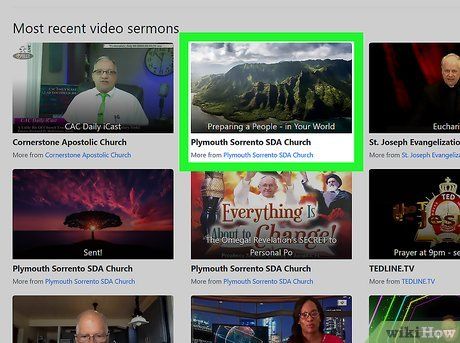
Initiate playback of the video. If the video doesn't start automatically, click the play button located at the center to commence playback. This action aids Video Downloadhelper in identifying the video within the webpage.
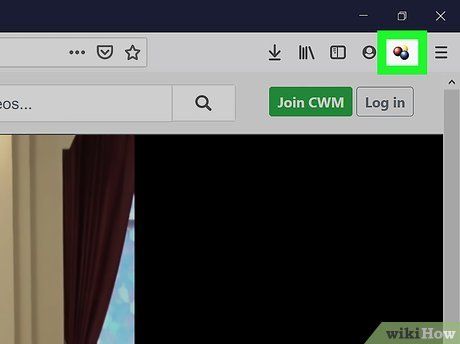
Access the Video Downloadhelper icon. Positioned at the upper-right corner of Firefox or Microsoft Edge, the icon features red, yellow, and blue spheres.
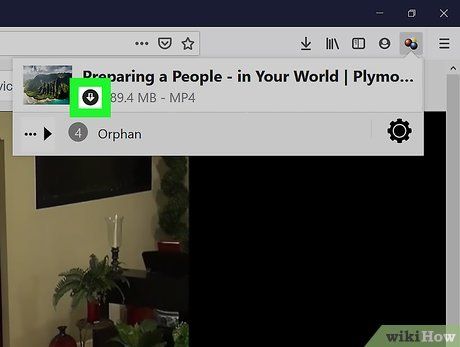
Click on the download icon adjacent to the video's title. Identified by an arrow pointing downwards enclosed within a black circle, this action commences the video download process.
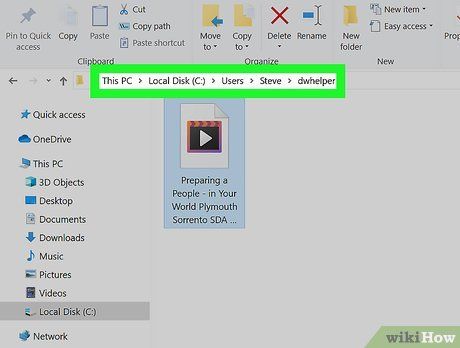
Locate the downloaded video. Employ File Explorer on Windows or Finder on Mac to navigate to the downloaded video. By default, videos are saved to 'C:\Users\[username]\dwhelper' on PC and 'Users\[username]\dwhelper' on Mac.
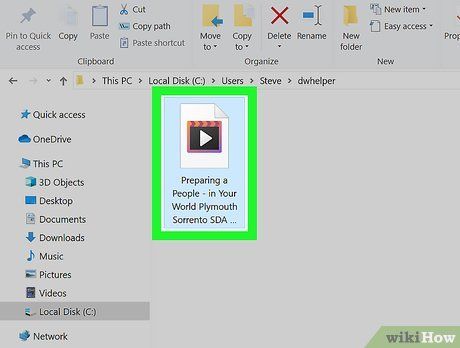
Watch the video. Videos are stored in MP4 format. Simply double-click the video file to watch it using your default media player.
Useful Tips
Important Warnings
- Due to encryption, downloading most Flowplayer videos is improbable.
