Searching by image on mobile devices is incredibly convenient and useful when you want to look up information about a product or an image that piques your curiosity.

In the following article, TechTips.com provides guidance on two useful ways to search for images on Android and iOS phones using the Google search tool. Let's take a look.
1. Searching for images on iPhone and Android phones using the Google app
Firstly, download the Google app for Android and iOS from the following links:
Android: https://play.google.com/store/apps/details?id=com.google.android.googlequicksearchbox&hl=en
iOS: https://apps.apple.com/us/app/google/id284815942
1.1 Guide to searching for images on iOS using the Google app
Step 1: Open the Google app (1) and tap on the Google Lens icon (2) in the search bar.
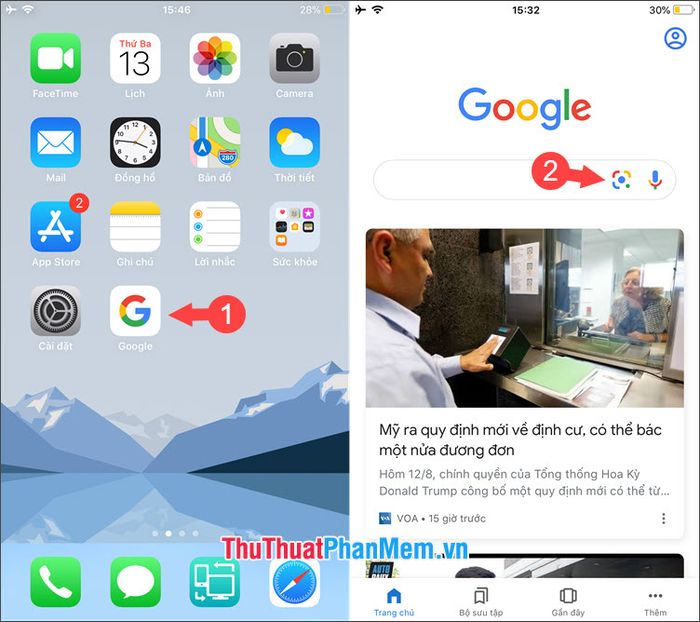
Step 2: Select Turn on camera to use Lens (1) and tap OK (2) to grant camera access to the app.
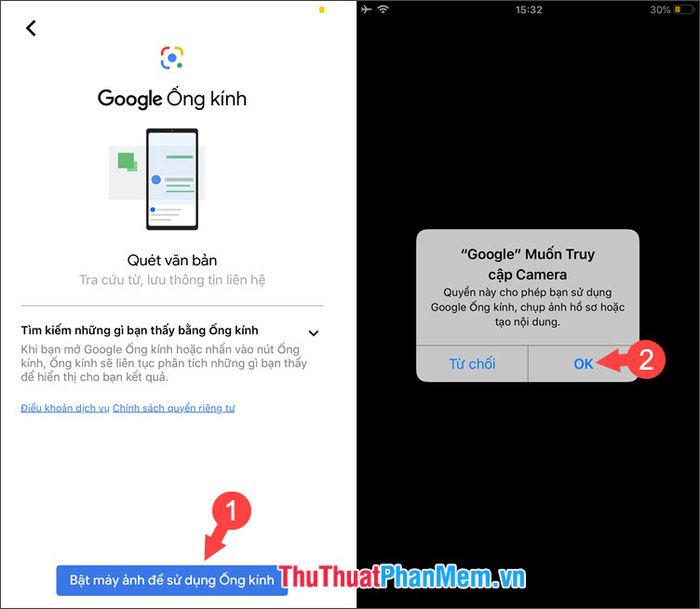
Step 3: Use the camera on your iPhone to take a photo. In this article, we'll take a photo of a Galaxy A7 phone and see Google's search results. Tap the magnifying glass icon to capture the image, and then Google will analyze your image and provide the closest results.
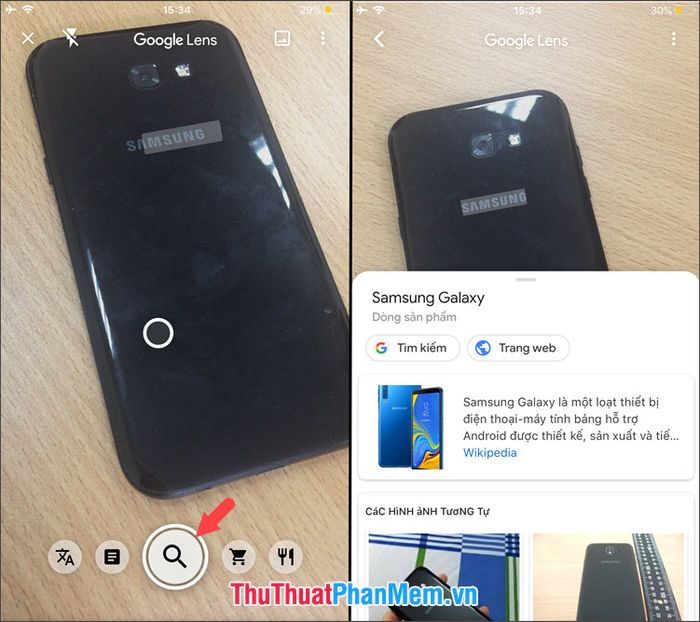
2.2 Guide to searching for images on Android phones using the Google app
Step 1: Open the Google app and tap on Update (1). Then tap the Google Lens icon (2).
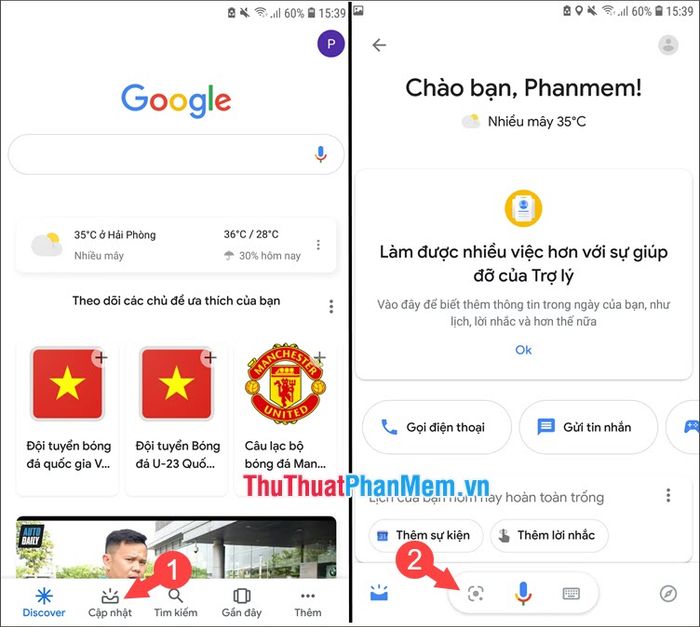
Step 2: Select Turn on camera to use Lens (1) and tap Allow (2) to grant camera access to the app.
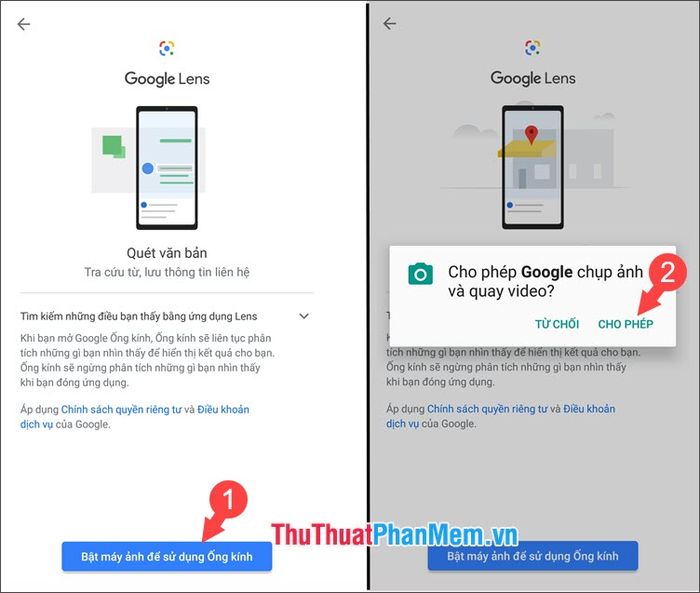
Step 3: Use the camera to take a photo of the product or any image, and Google will analyze and search for results corresponding to that image. In this article, we'll take a photo of an iPhone 6 Plus and see the results below.
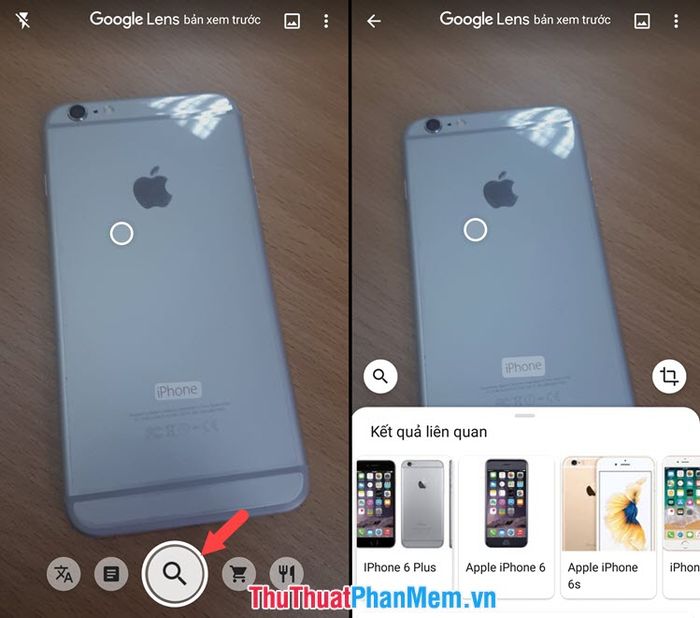
2. Searching by image on Android and iOS phones using the browser
Firstly, download Google Chrome browser for Android and iOS from the following links:
Android: https://play.google.com/store/apps/details?id=com.android.chrome&hl=en
iOS: https://apps.apple.com/vn/app/google-chrome/id535886823?l=en
Step 1: Open the app and go to Google's homepage. Then select the Image search (1) => tap the three dots on the Chrome browser (2) => Request desktop site (3). Once the webpage interface becomes desktop, tap the Camera icon (4) in the search bar.
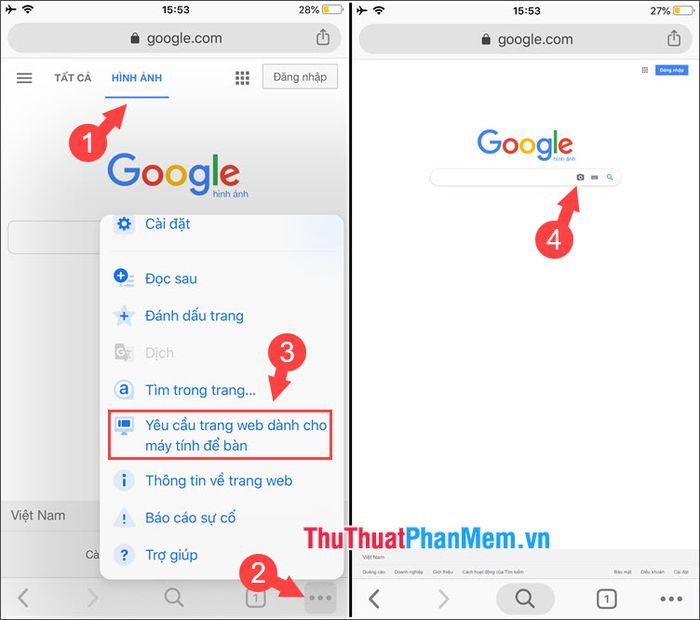
Step 2: Choose Upload photo (1) => Select file (2) => Photo library (3) to upload the image to Google.
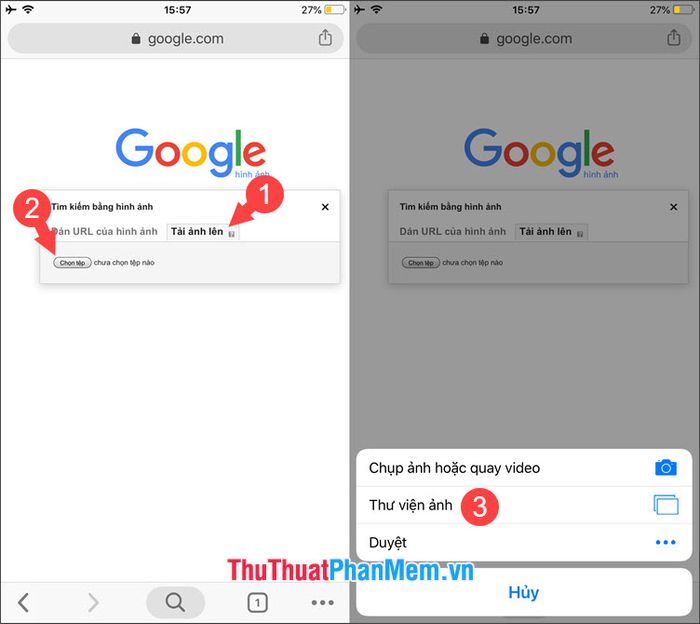
Step 3: Select the image you want to search for in the photo library, and Google will provide the results as shown below.
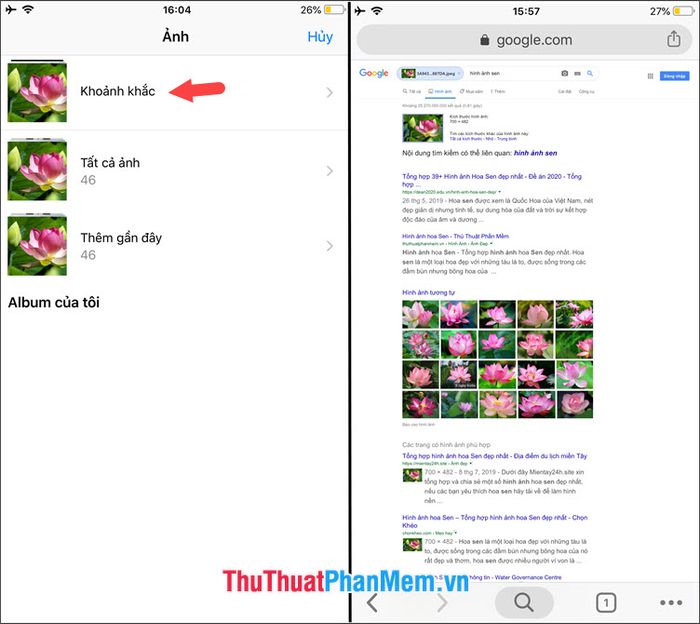
With the trick of searching for images on Android and iOS phones in this article, you can use your phone's camera to search for the images you want with Google. Wishing you success!
