This Mytour provides guidance on preventing Windows and macOS from rearranging your desktop icons without your authorization.
Essential Information
- If you’re using Windows, disable ‘auto-arrange’ and enable ‘align icons to grid’ on the desktop.
- Consider using the DeskLock program if you prefer an application that can be toggled on and off to secure desktop icons in place.
- If you’re using macOS, adjust your desktop ‘Sort By’ setting to ‘None.’
Procedures
Disabling Auto-Arrange on Windows
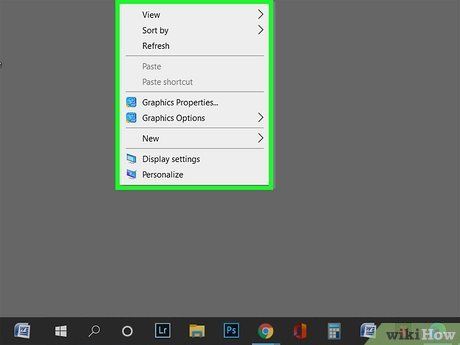
To Disable Auto-Arrange on Windows: Right-click on any empty area of your Windows desktop. This action will prompt a small menu to appear.
- Windows lacks a built-in feature to lock desktop icons in place. However, you can disable the 'Auto-Arrange' function to prevent Windows from automatically rearranging your desktop icons whenever you add new files.
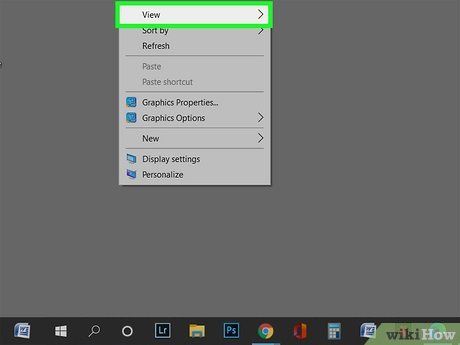
Access the View menu. This option is located at the top of the list.
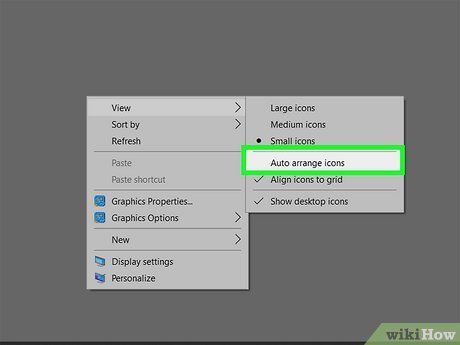
Deselect the 'Auto arrange icons' option. Unchecking this box will prevent Windows from automatically reordering your icons.
- If you leave the 'Auto arrange icons' option checked, Windows will continuously adjust the order of your icons as you install new software and save files to the desktop. This could lead to unexpected changes in your desktop layout.
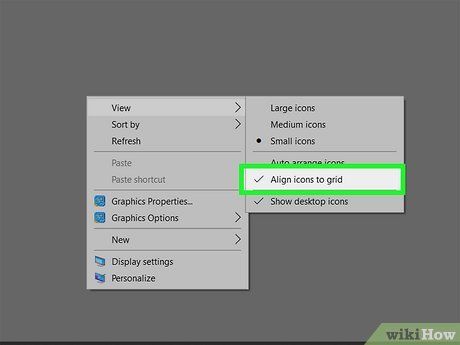
Ensure 'Align icons to grid' is enabled. Enabling this feature will maintain a tidy arrangement of your icons, locking them into a grid layout.
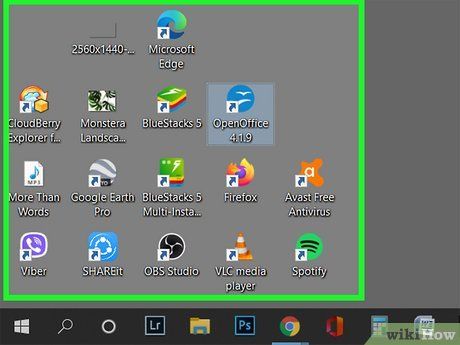
Customize your icon layout. With auto-arrange disabled, freely reposition your icons on the desktop without fear of automatic rearrangement by Windows.
- If you prefer Windows to arrange icons alphabetically or by other criteria, you can easily sort them. Right-click on the desktop, choose Sort by, and select your preferred sorting option.
Utilizing DeskLock for Windows
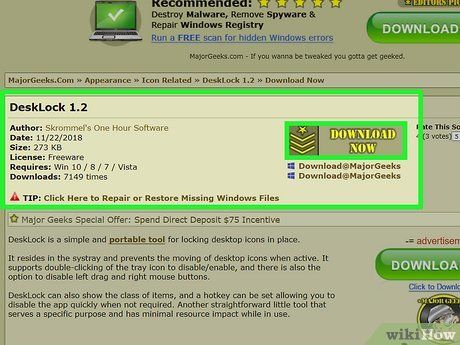
Get DeskLock from https://www.majorgeeks.com/files/details/desklock.html. DeskLock, a lightweight utility, is designed to maintain the positions of your Windows desktop icons. It offers a convenient system tray icon for easy toggling. Simply click the Download Now button at the top of the page to save the ZIP file to your PC.
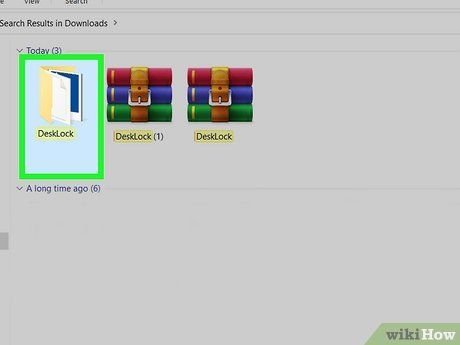
Install DeskLock. Once you've downloaded the DeskLock.zip file, follow these steps to install DeskLock:
- Press Windows key + E to open File Explorer.
- Navigate to the Downloads folder.
- Right-click on DeskLock.zip and choose Extract All…
- Select a destination for the extracted files. You can stick with the default location in the Downloads folder.
- Click Extract.
- Open the extracted DeskLock folder.
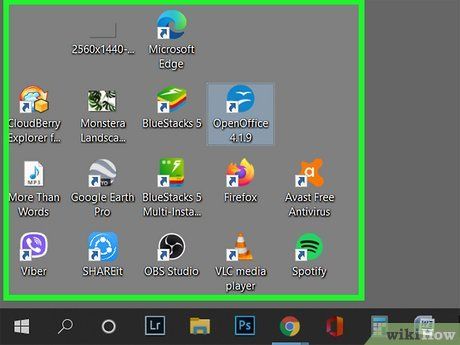
Set your preferred icon layout. Drag and drop icons to arrange them as desired.
- If icons revert to previous positions, disable 'Auto arrange icons' by right-clicking the desktop, choosing View, and unchecking the option.
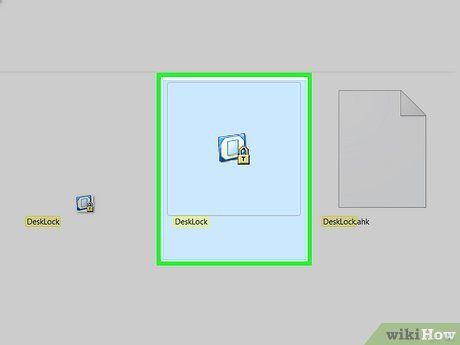
Launch DeskLock by double-clicking DeskLock.exe. DeskLock will initiate instantly. Look for the computer screen icon with a padlock in the system tray (usually near the clock) to confirm the app's activation.
- If the system tray lacks this icon, click the up-arrow (^) to reveal hidden icons.
- Remember, after a system reboot, DeskLock needs manual restart as it won't resume automatically.
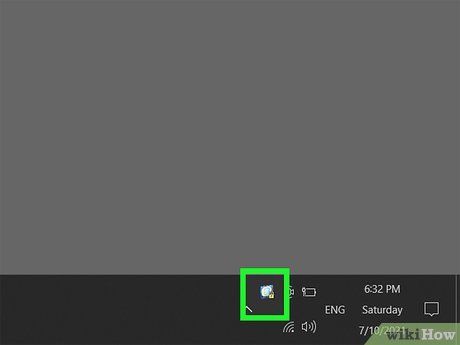
Access DeskLock options by right-clicking its taskbar icon. This icon, featuring a computer screen with a padlock, resides in the bottom-right corner near the clock.
- By default, DeskLock is active. If it's inactive, you'll notice a green icon with an 'S' inside. Right-click that instead.
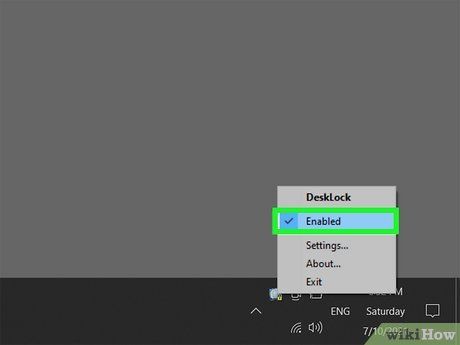
To toggle DeskLock, click the Enabled button. If the 'Enabled' option is checked, your desktop icons remain fixed. Removing the checkmark disables DeskLock, allowing icon movement.
Mac Desktop Management
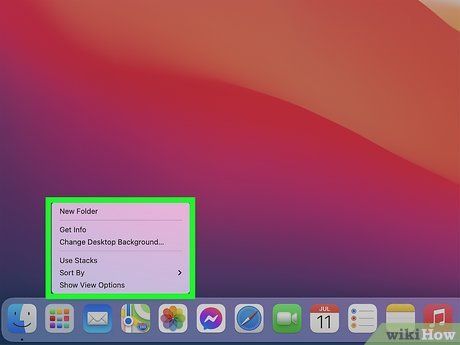
Modify desktop sorting preferences by right-clicking an empty desktop area. If your Mac icons shift or rearrange after each reboot, adjust sorting preferences to maintain consistency.
- Unlike Windows, Mac doesn't offer a complete icon lock feature. You can freely rearrange icons, but setting sorting preferences will maintain their order.
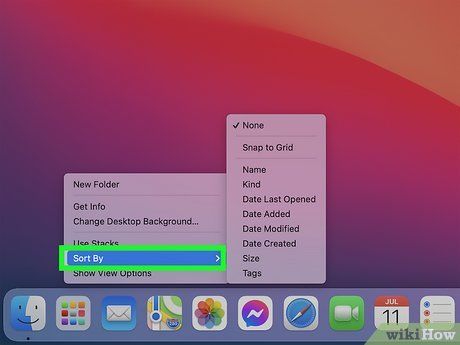
Access the Sort by menu. This menu provides sorting options for your icons.
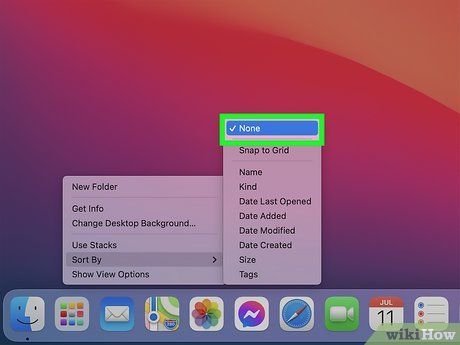
Opt for None to halt automatic sorting on your Mac. By selecting this option, your Mac will refrain from automatically rearranging your icons.
- To maintain a grid-like arrangement, pick Snap to Grid within the 'None' section of the menu.
- If you prefer a specific order for your icons, opt for another sorting method such as Name (alphabetical order) or Date added (newest icons at the end). Note that macOS will automatically adjust icon order when new ones are added.
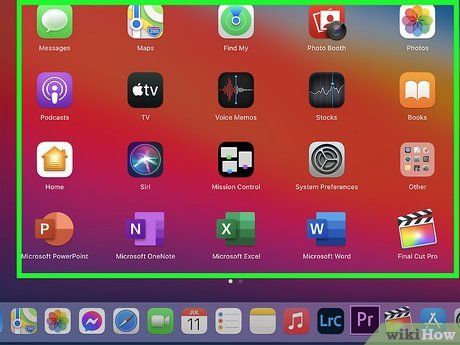
Organize your icons as desired. With automatic Mac icon sorting disabled, your chosen order will remain unchanged.
