Zalo offers a daily reminder feature, acting like an alarm clock within Zalo's chats and group conversations. You can utilize this feature to prompt everyone to perform tasks or actions at specific times.

Unlike alarms or notes, which are limited to personal use, on Zalo, you can use them for numerous people, individual conversations, and even group chats. In this article, Software Tips will guide you on setting up scheduled reminders on Zalo.
1. How to Set Reminders on Zalo Mobile
For mobile platforms, Zalo's features are most comprehensive as this is where Zalo aims to expand its software and market.
Step 1: Open a chat in the Zalo app and select Extensions (1) => Reminders (2).
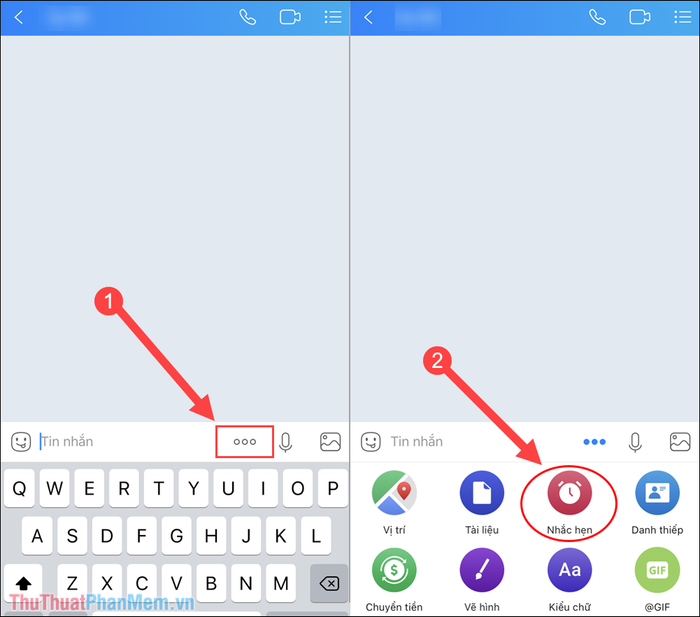
Step 2: In the
Zalo's Reminder feature utilizes the calendar and clock to confirm the time slots you've set in the system to provide timely notifications. When using this feature, even without an Internet connection, you'll still receive reminder notifications.
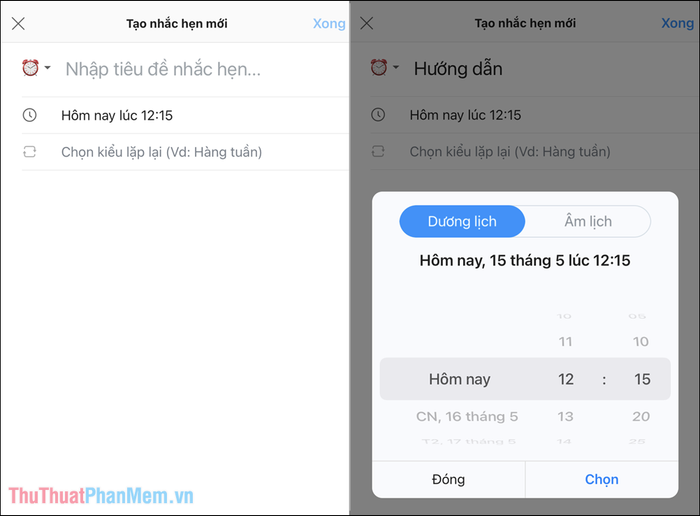
Step 3: To repeat the daily notification, select Choose repeat type... and check the box Daily.
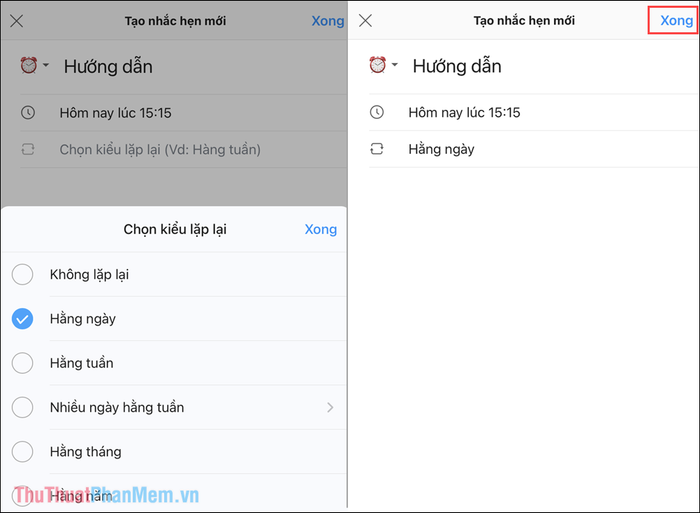
Step 4: You have now successfully created daily reminder notifications on the Zalo app with your friends. Both parties will receive the notification at the set time.
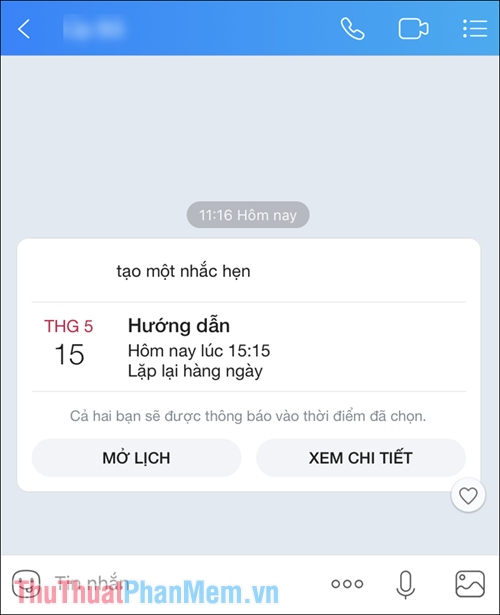
Step 5: The notification will repeat daily as you have configured. Currently, Zalo only supports sound notifications, not alarm sounds like an alarm clock.
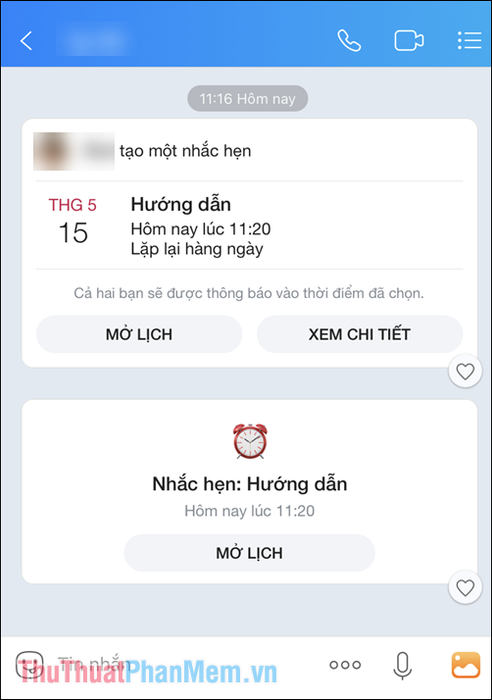
Step 6: In case you need to edit the date, time, or reminder content, select View details => Options => Edit/Delete.
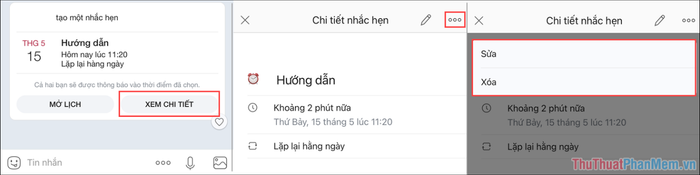
2. How to Set Reminders on Zalo Desktop
Zalo on desktop boasts a full suite of features, although they cannot be compared to Zalo on mobile. For basic features, they are still present and operate smoothly.
Step 1: Open a conversation on Zalo PC and navigate to the Reminders section on the conversation toolbar.
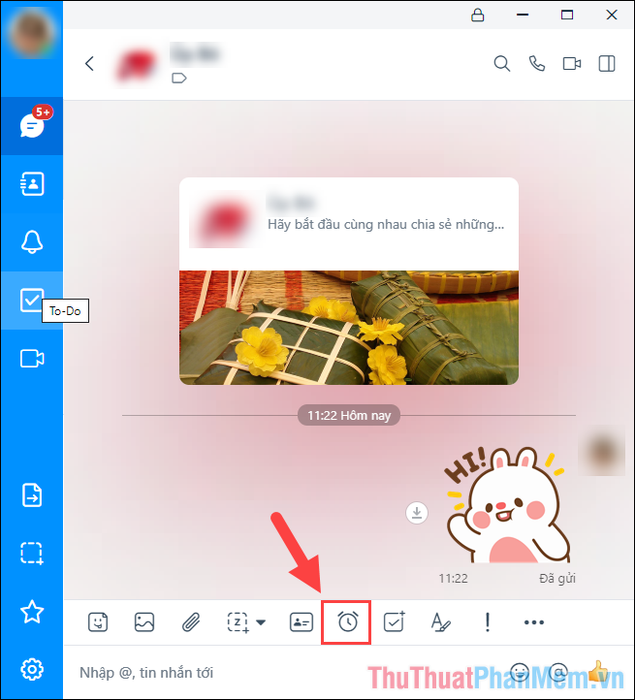
Step 2: Then, fill in all relevant information about the reminder notification, especially the Time, date reminder content…
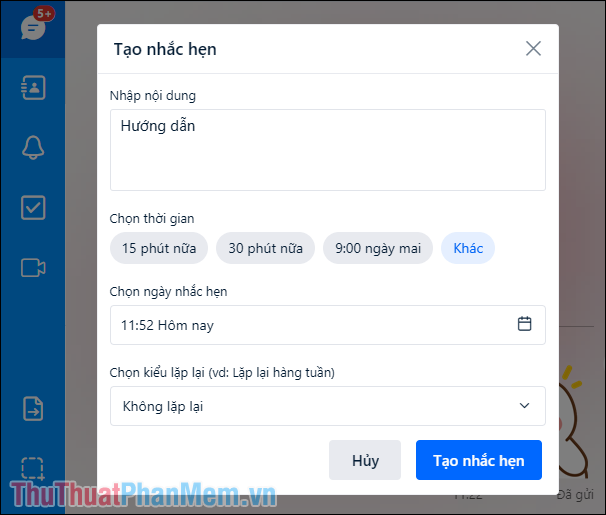
Step 3: To select multiple time slots, click on the Calendar icon next to the date. Additionally, you can choose the repeat frequency for daily, monthly, yearly reminders, and more.
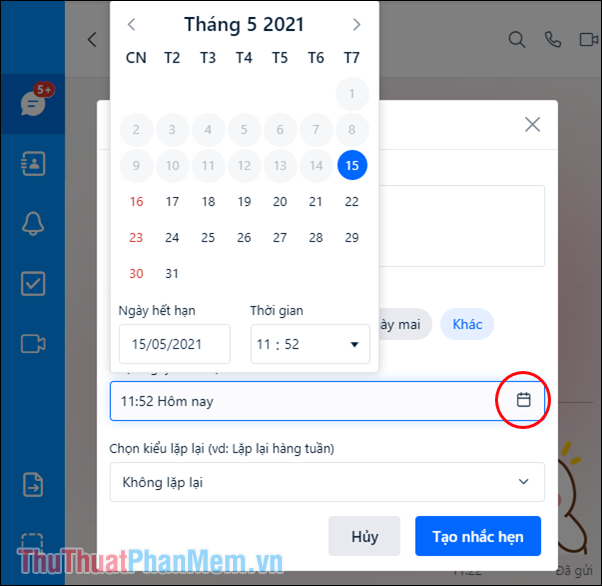
Step 4: Once completed, you'll receive a successful appointment reminder notification. Just wait until the scheduled time to view these notifications.
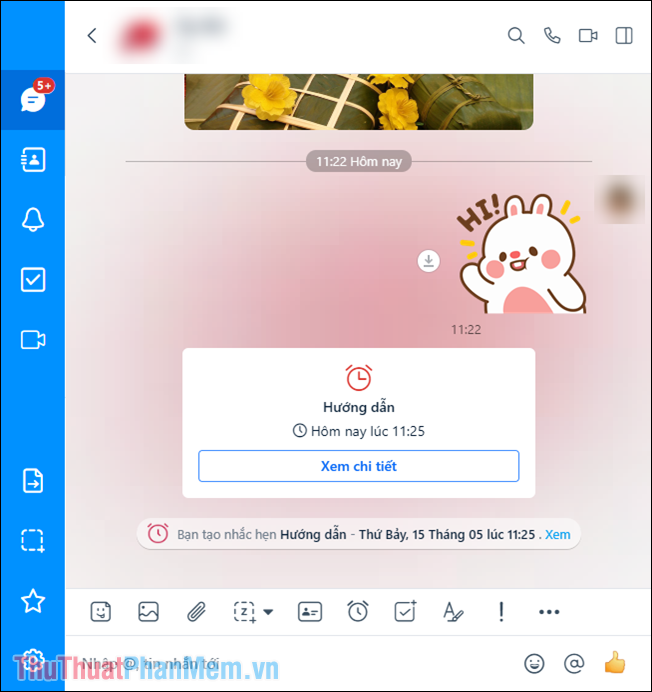
Step 5: At the set time, notifications will pop up along with the customized titles you've set.
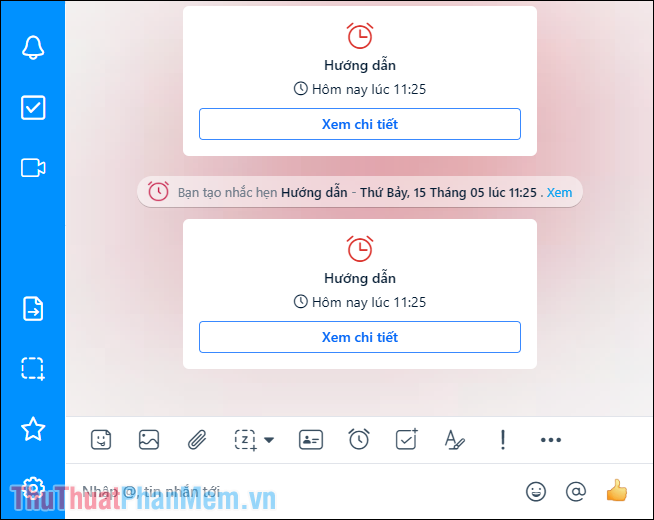
In this article, Software Tips has guided you on setting appointment reminders on the Zalo app to avoid missing tasks. Wishing you all a delightful day!
