Protecting your computer and personal data on Windows 11 is crucial, and setting a password is essential. Additionally, setting a password helps enhance the security of your computer against strangers. In this article, Software Tips shares the most detailed guide on setting up a password for Windows 11.

1. Why Set a Password for Windows 11 Computer
Personal computers, like mobile phones, often contain a lot of private data from users. For some, the computer is a work tool, and work-related documents are valuable data that cannot be exposed. Setting a password for Windows 11 is a way to protect your basic data on your computer from prying eyes.
In addition, setting up a password for Win 11 also helps prevent unauthorized users from accessing your computer. Windows 11 operating system supports various password types for users to easily operate and use. By using a password for Windows 11, you will reap many different benefits. Therefore, during Windows 11 installation, users are often required to use a login password.
2. How to Set Up a Computer Password for Win 11
The Windows 11 operating system allows users to set passwords directly within the settings without interfering with the computer system. To set a password for Windows 11, simply follow these steps:
Step 1: Right-click on the Start Menu and select Settings to open the settings.
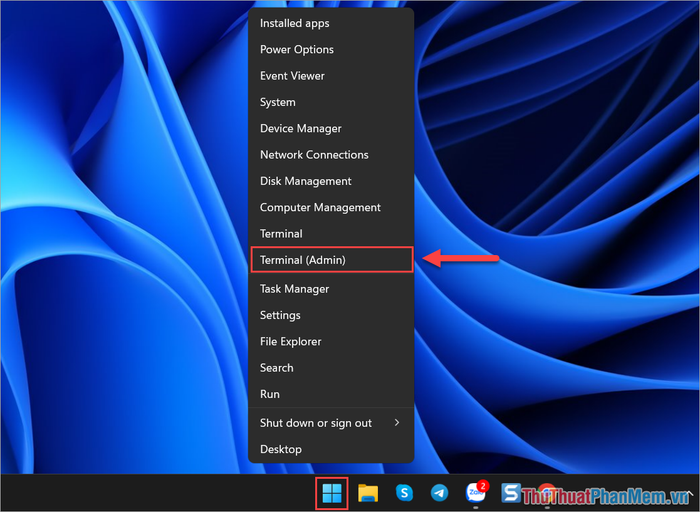
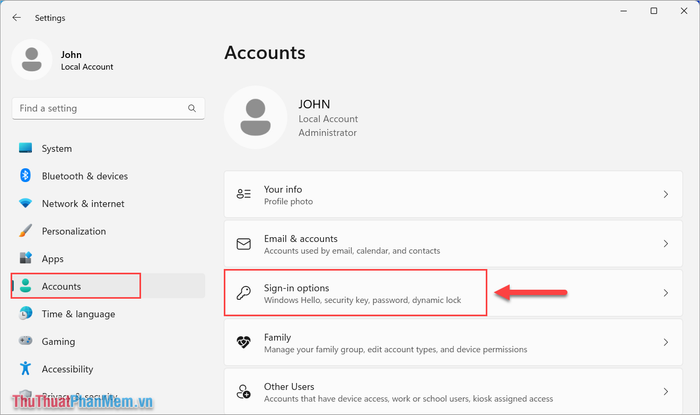
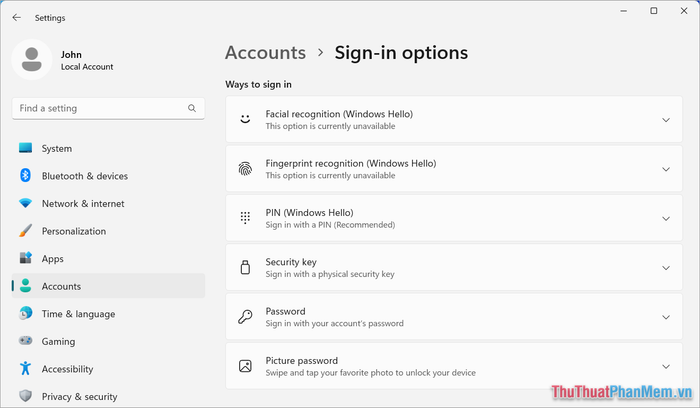
When setting up a Windows 11 password, choose Set up to begin.
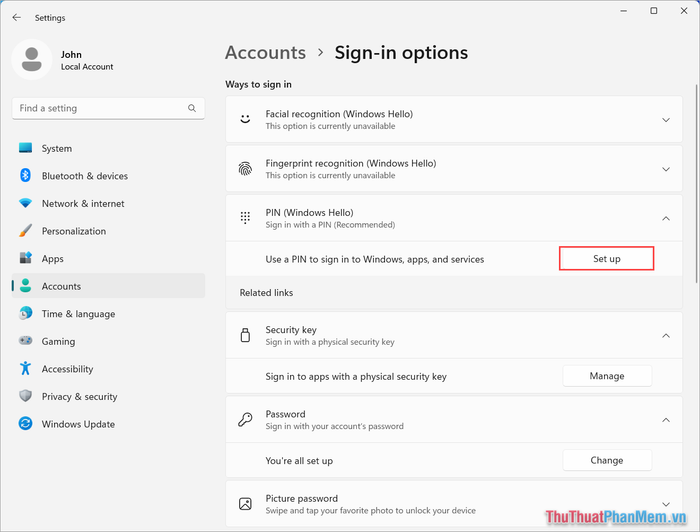
Step 4: When setting a password for your Win 11 device, you need to enter the password as follows:
- New PIN/ Password: Enter the new password
- Confirm PIN/ Password: Re-enter the password
Once completed, select OK to save.
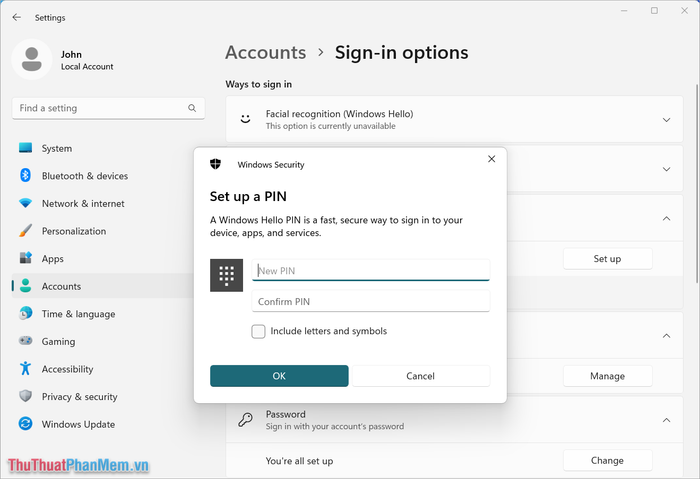
3. How to Change Password on Windows 11
When you want to change your Win 11 password, you follow similar steps to setting up a computer password. To change your Windows 11 password, do the following:
Step 1: Open Settings => Accounts => Sign-in Options.
Step 2: Select the type of password currently used on Win 11 and choose Change PIN/ Password.
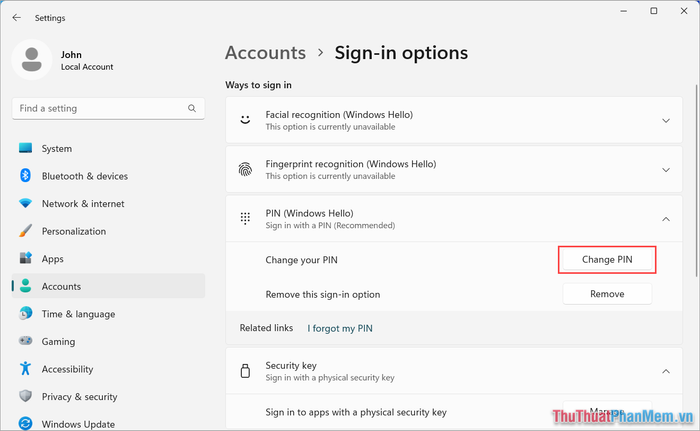
Step 3: Before changing your Windows 11 password, you must enter your current password in the Current Password field and click Next.
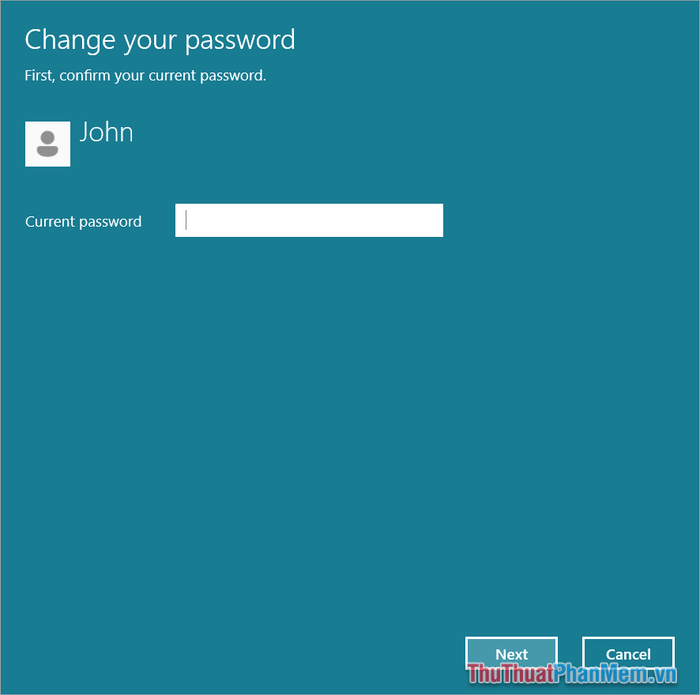
Step 4: Finally, enter the new password information as follows:
- New Password: New password
- Confirm Password: Confirm the new password
- Password Hint: Password hint
Once you have filled in all the information, click Next to complete the password change on Win 11.
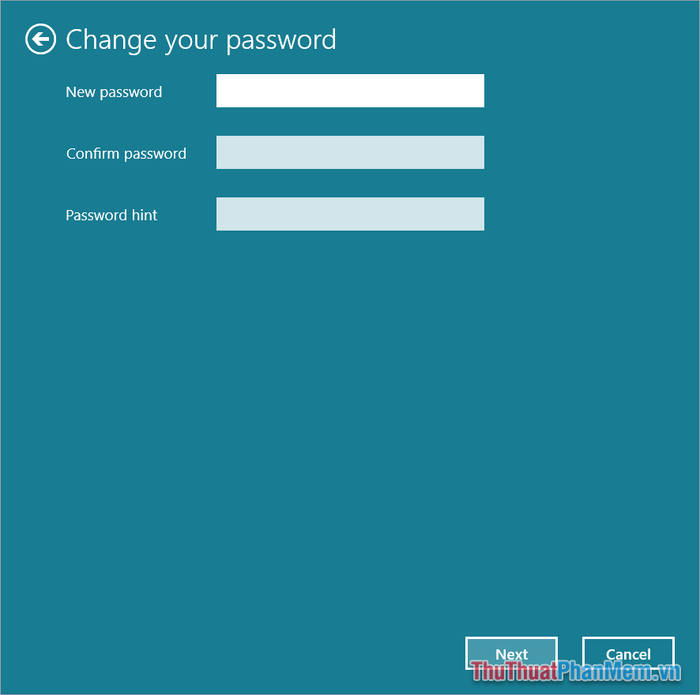
4. How to Delete Windows 11 Password
If you no longer want to use a password to unlock Windows 11, you can quickly delete it through the system settings. To delete a password already set up on Win 11, do the following:
Step 1: Open Settings => Accounts => Sign-in Options.
Step 2: Select the type of password currently used on Win 11 and choose Remove PIN/ Password to proceed with the deletion.
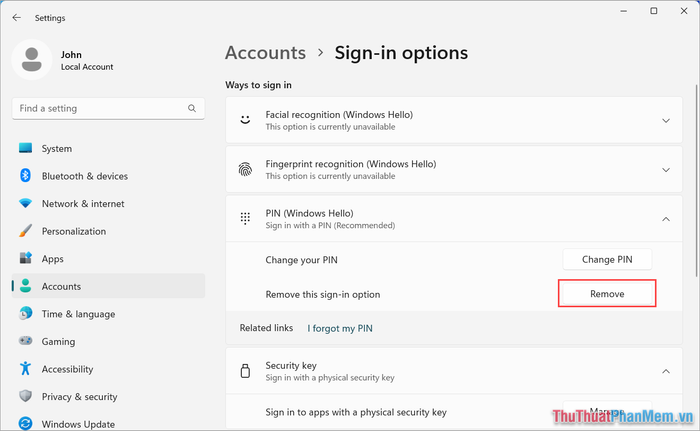
Step 3: When deleting the Win 11 password, you need to enter the current password and press OK to complete.
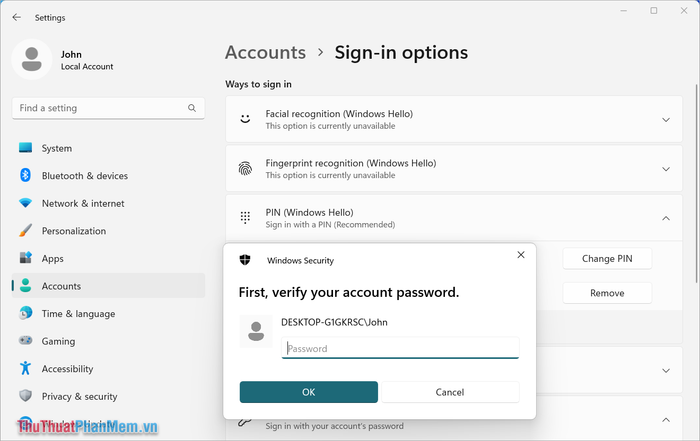
In this article, Software Tricks has shared with you how to set, change, and quickly delete the Windows 11 password. Have a great day!
