This guide provides instructions on setting up a LAN (Local Area Network), enabling communication between connected devices and granting internet access.
Steps to Follow
Assessing Your Network Requirements

Determine the number of computers requiring wired connections. Before establishing a LAN, it's crucial to ascertain the number of computers that will connect to the network via Ethernet. This will dictate the number of ports necessary.
- If you have four or fewer computers to connect via Ethernet, a router suffices. For more than four computers, consider acquiring a switch to expand the available ports on your router.

Decide whether to establish a wireless network. To enable wireless connectivity, you'll require a router capable of broadcasting a wireless signal. Most routers available either in stores or online come with built-in wireless functionality.
- Network switches don't support wireless connections; they're only suitable for wired LAN setups or expanding the router's available ports.

Determine if all network devices need internet access. If you want every connected device to access the internet, a router is necessary to manage the connections. However, if internet connectivity isn't required for all devices, a network switch will suffice.
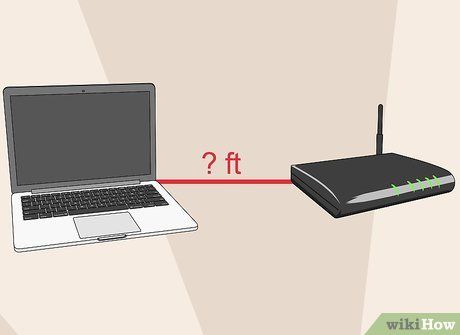
Assess the distances for all wired devices. While not usually a concern in most households, keep in mind that network cables shouldn't exceed 100m (328 ft) in length. If you need to cover longer distances, you'll need intermediary switches.

Anticipate future requirements. If you're utilizing all available ports on your hardware, consider future-proofing to accommodate additional devices down the line.
Setting Up a Simple LAN

Collect your network equipment. To establish a LAN, you'll require a router or a switch, serving as the central component of your network. These devices direct information to the appropriate computers.
- A router automatically handles assigning IP addresses to each device on the network and is essential if you plan to share your internet connection with all connected devices. It's highly advisable to construct your network using a router, even if internet sharing isn't intended.
- A network switch is akin to a simplified version of a router. It permits connected devices to communicate with one another but doesn't automatically assign IP addresses or share an internet connection. Switches are ideal for expanding the number of LAN ports available on the network, as they can connect to the router.

Configure your router. Minimal setup is required for a basic LAN router. Simply plug it into a power source, preferably near your modem if you intend to share the internet connection through it.

Link your modem to your router (if necessary). If you're sharing the internet connection from your modem, connect the modem to the WAN/INTERNET port on the router, typically indicated by a different color than the other ports.

Attach your switch to your router (if needed). If you're utilizing a switch to extend the number of available ports on the router, insert an Ethernet cable into any LAN port on the router and any LAN port on the switch. This action will expand the network to include the remaining LAN ports on the switch.

Connect your computers to accessible LAN ports. Utilize Ethernet cables to link each computer to an open LAN port on your router or switch. The order in which the ports are connected doesn't matter.
- Ethernet cables are reliable for data transmission up to a maximum length of 100m (328 ft).
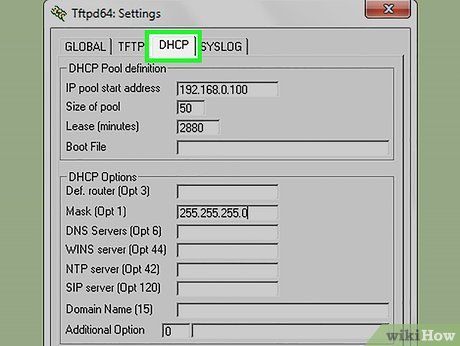
If you're solely using a switch, designate one PC as a DHCP server. By setting up a DHCP (Dynamic Host Configuration Protocol) server on one computer, all connected devices can easily acquire IP addresses.
- Install a third-party utility on one of your computers to quickly create a DHCP server.
- Once the server is running, other computers on the network will automatically receive IP addresses, provided they are configured accordingly.
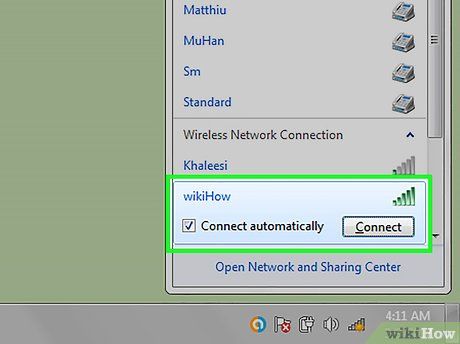
Confirm the network connection on each computer. Once each computer obtains an IP address, they can communicate with each other on the network. If you're sharing your internet connection through a router, each computer will have internet access.
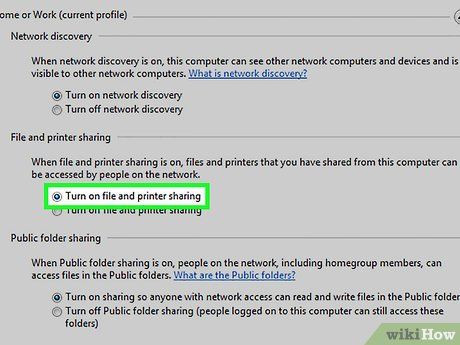
Establish file and printer sharing. After setting up your network, other computers won't be visible unless file sharing is enabled on them. Designate files, folders, drives, printers, and devices as shared to allow access for anyone on the network or specific users.
Creating a Wireless Network

Configure your router. When setting up a wireless router, consider the following:
- Place the router near your modem for easy troubleshooting.
- Centralize its location to ensure maximum wireless coverage.
- During the setup process, connect a computer to the router via Ethernet.

Connect a computer to one of the LAN ports on the router. You'll use your computer's web browser to configure the router's wireless network settings.
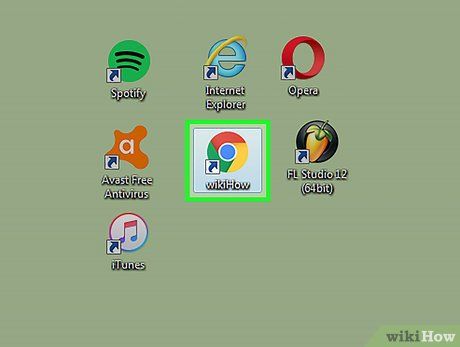
Launch a web browser on your computer. Any web browser will suffice.
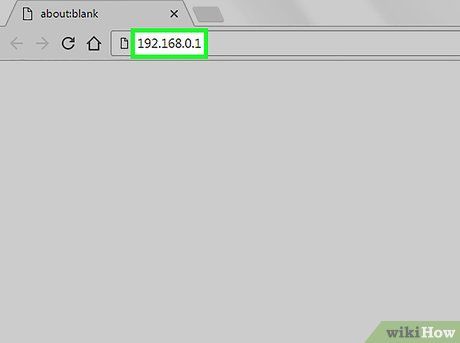
Enter the router's IP address. You can usually locate this information on the bottom of the router or in the router's documentation. If you're unable to find it, try these steps:
- For Windows - Right-click the Network icon in the System Tray → Open Network and Sharing Center → Click the Ethernet link → Details → Locate the Default Gateway entry for your router's IP address.
- For Mac - Click the Apple menu → System Preferences → Network → Click your Ethernet connection → Locate the Router entry for your router's IP address.
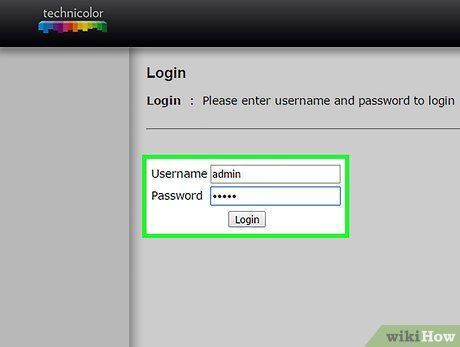
Log in using the administrator account. You'll need to provide the login credentials for your router. The default login details vary by router model, but the username is commonly 'admin' and the password is often 'admin,' 'password,' or left blank.
- You can find the default login information for your router model at https://portforward.com/router-password/.
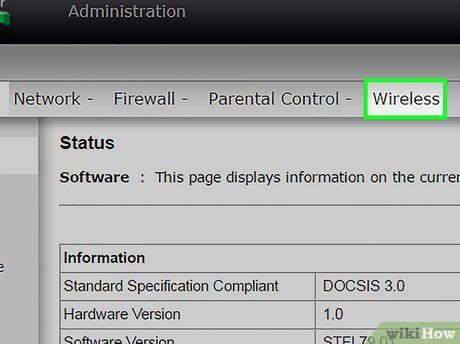
Access the Wireless settings in the router interface. The location and wording of this section may vary depending on your router model.
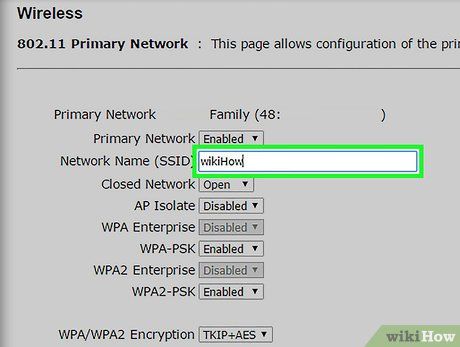
Modify the network name in the SSID section. This might also be referred to as 'Network name.' It's the name that appears in the list of available wireless networks.
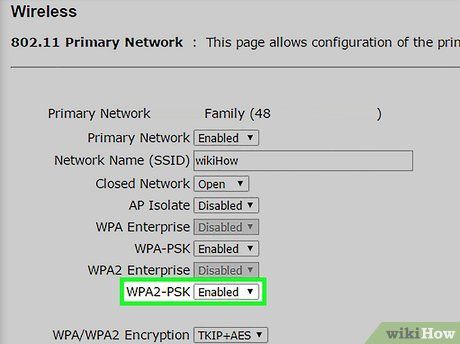
Choose WPA2-Personal as the Authentication or Security setting. This is typically the most secure option available on many routers. Avoid using WPA and WEP unless specifically required by older, incompatible devices.
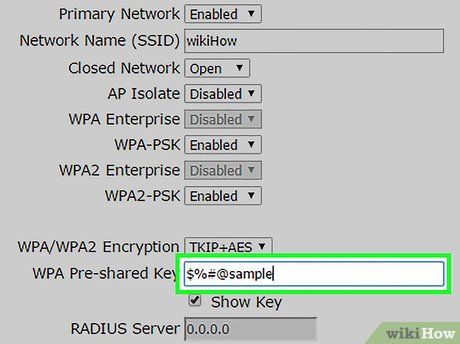
Create a robust password. This password is necessary for connecting to the network. It might be labeled as 'Pre-Shared Key.'.
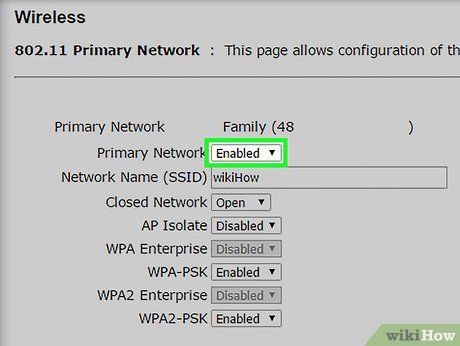
Ensure that the wireless network is activated. Depending on your router, you might need to tick a box or click a button in the Wireless menu to enable the wireless network.
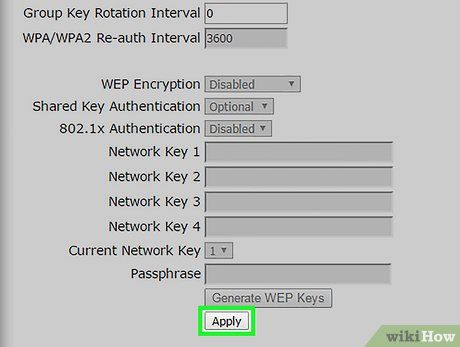
Click the Save or Apply button. This action saves the changes made to your router.
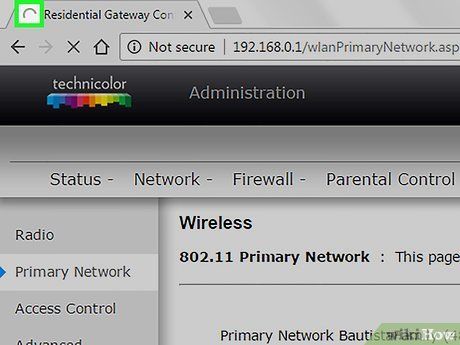
Allow your router to reboot. It might take a moment for both the router and the network to become operational again.
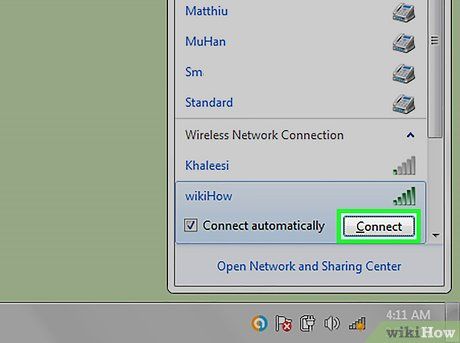
Connect your wireless devices to the wireless network. Once the network is restored, it will show up in the list of available networks on any nearby wireless devices. Users will need to enter the password you set when connecting to the network.
- Devices connected to the router via Ethernet won't need a password.
