Typically, when you add a video to a slide, you need to press 'play' again and wait a few seconds for the video to start. Did you know? Both PowerPoint and Google Slides support automatic video playback. Let's find out how!
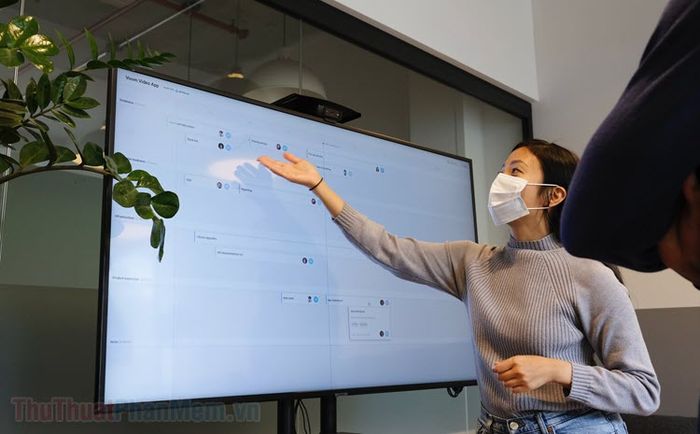
1. Setting Up Automatic Video Playback in Google Slides
To have your video play automatically when you switch to a new slide, you need to follow these setup steps:
Step 1: Open your Google Slides presentation, proceed to create a new Slide to insert the video (if necessary).
Step 2: To insert a video, select Insert (from the top menu) >> Video.
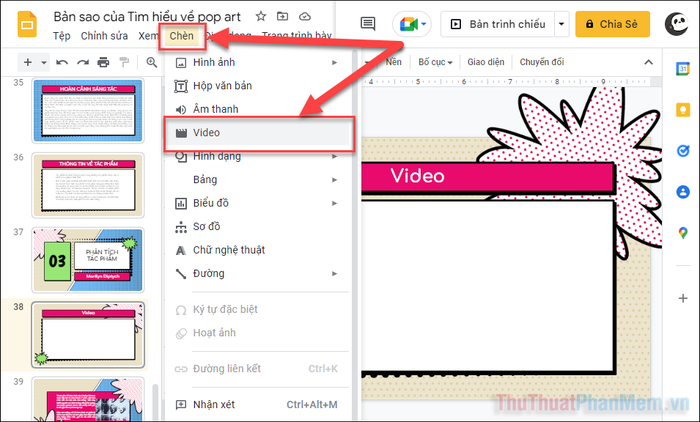
Step 3: Choose the location of the video you want to insert, it can originate from YouTube, a specific link, or Google Drive.
You cannot directly insert a video from your computer into Google Slides, so upload the video to Google Drive first.
To provide an example, I'll search for a video from YouTube.
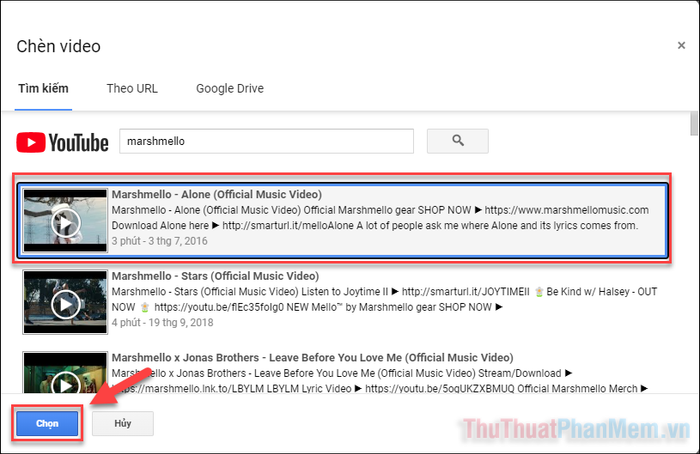
Step 4: After the video is inserted into the slide, right-click on the video and select Format options.
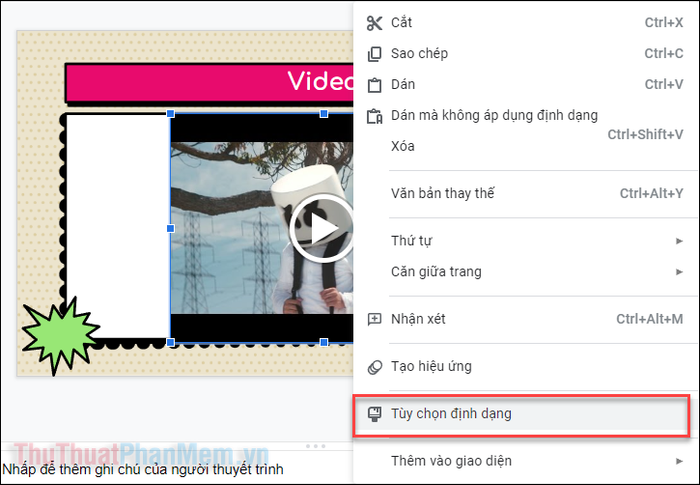
Step 5: Open the Video playback section.
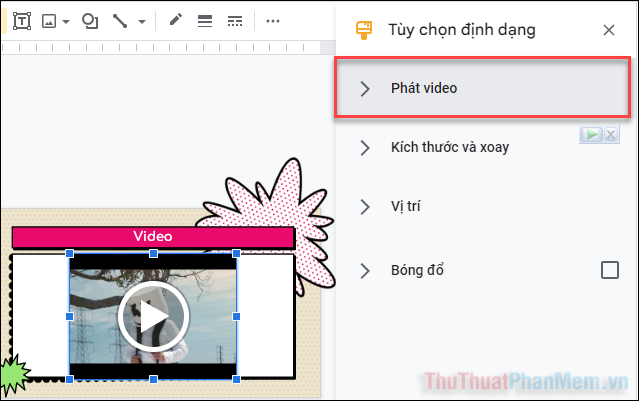
Step 6: In the Playback (on click) section, change it to Playback (automatic).
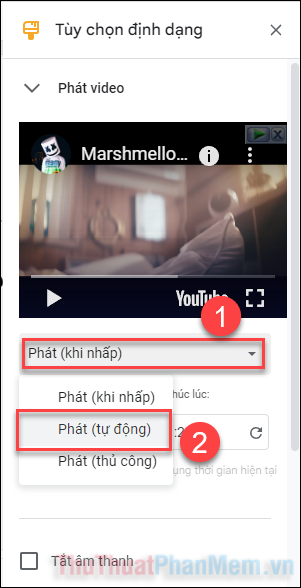
So, your video will automatically play when you switch to the slide.
2. Automatic Video Playback in PowerPoint
To have a video play automatically in PowerPoint, you just need to follow these simple setup steps:
Step 1: Open the PowerPoint presentation you're designing. To add a video, click on Insert >> Media.

Step 2: Proceed to Video >> select the location of the video you want to insert. If you have the video saved on your computer, open This Device...
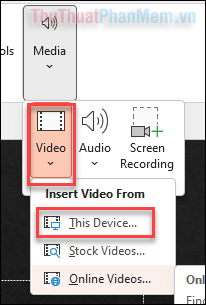
Step 3: Once the video is added to your slide, click on it. Then, press Playback in the top menu.
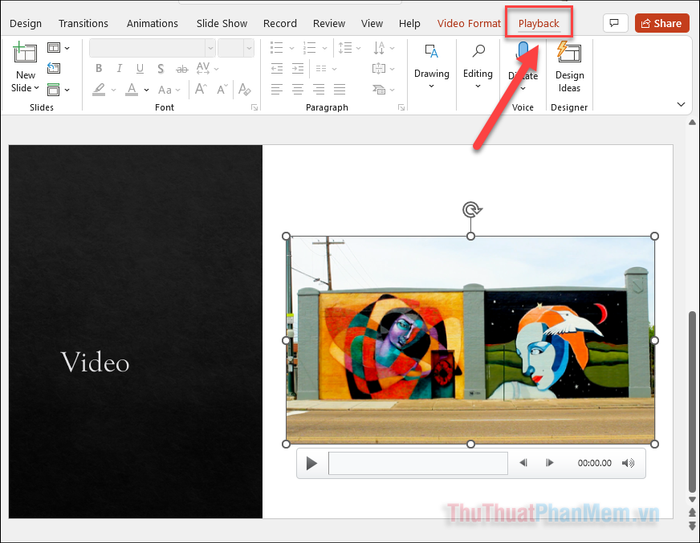
Step 4: In the Start section, change it to Automatically. This way, when you present to the current slide, the video will play automatically.
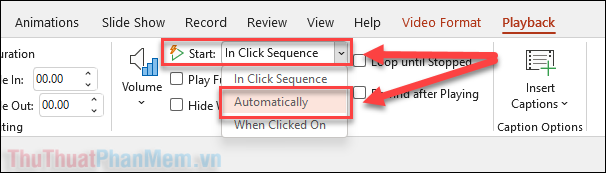
Automatic video playback will make your presentation appear more professional and engage your audience better. Thank you for reading Mytour.
