Are you considering installing Chrome OS on your PC? Chromium OS (or Chrome OS) is a lightweight, open-source operating system developed by Google for their Chromebook line of personal computers. Chrome OS is a cloud-based OS that demands less hardware compared to other operating systems. Installing Chrome OS on an old PC or laptop can rejuvenate its performance. Fortunately, Google offers Chrome OS Flex, an official Chrome OS distribution designed for installation on Windows PCs, Macs, and Linux computers. The only difference between Chrome OS on Chromebooks and Chrome OS Flex is the absence of the Google Play Store, and you can't install Android apps on it. This Mytour guide walks you through the process of installing Chrome OS Flex on your PC.
Essential Information
- You'll need an 8 GB USB Drive to create a bootable USB drive for Chrome OS Flex installation.
- Chrome OS Flex performs optimally on certified computer models. While it may work on uncertified models, it might lack full functionality, performance, or stability.
- Installing Chrome OS Flex will erase your current OS entirely. You can test Chrome OS Flex before committing to a full installation.
Installation Steps
Preliminary Checks
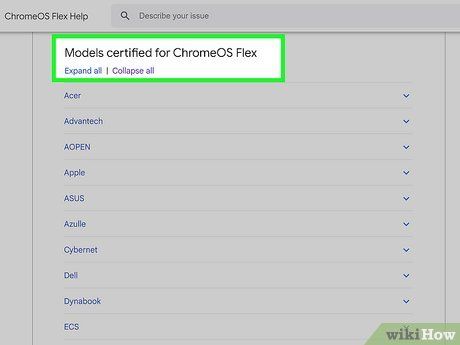
- Although Chrome OS Flex may operate on uncertified devices, there could be performance, functionality, or stability issues. Google also identifies computers with major and minor issues.
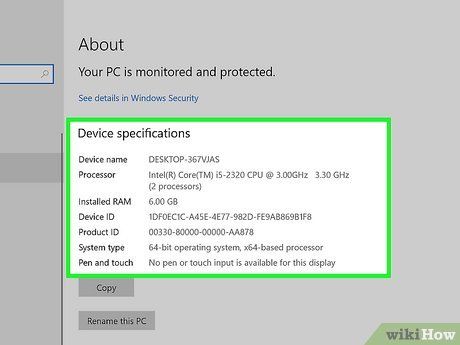
- Intel or AMD x86-64-bit compatible processor
- 4 GB of RAM or more
- 16 GB of internal hard drive space or more
- Bootable from a USB drive
- Full administrative access to BIOS
- Processors and graphics cards manufactured after 2010. Intel GMA 500, 600, 3600, and 3650 graphics cards do not meet Chrome OS Flex's minimum standards.
- A stable internet connection

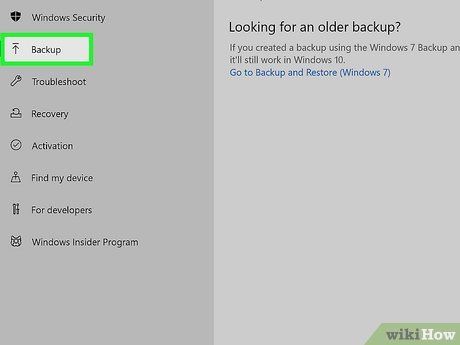
- Considering Chrome OS Flex installation, backing up your data to Google Drive could be advantageous.
Creating a USB Drive
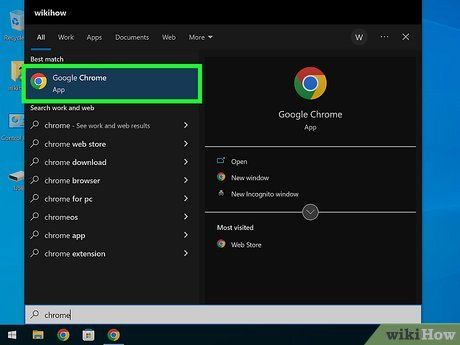
- If you don't have Google Chrome, you can download and install it from https://www.google.com/chrome/
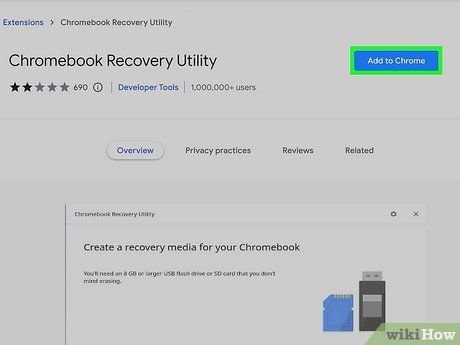
- Go to https://chrome.google.com/webstore/category/extensions to access the webstore.
- Type chromebook recovery utility in the search bar and hit Enter.
- Select Chromebook Recovery Utility.
- Click Add to Chrome.
- Click Add extension.

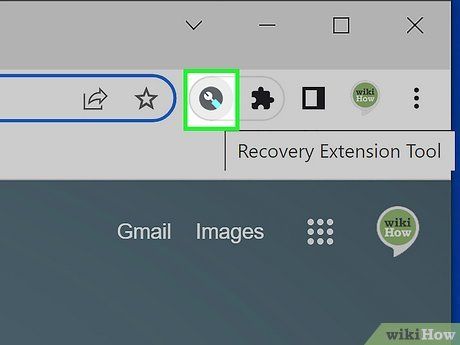
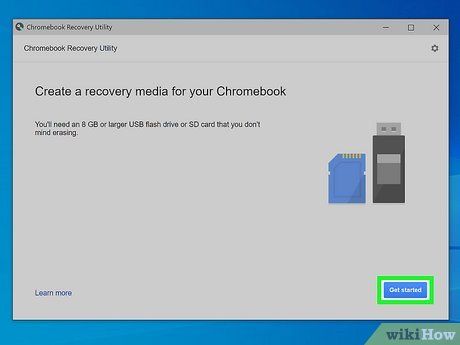
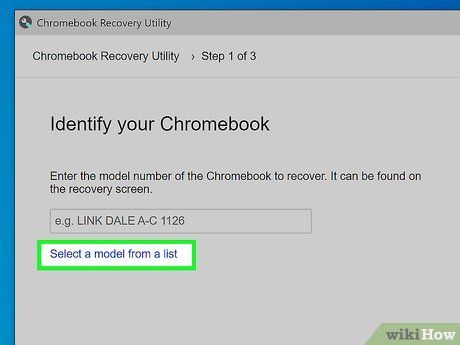
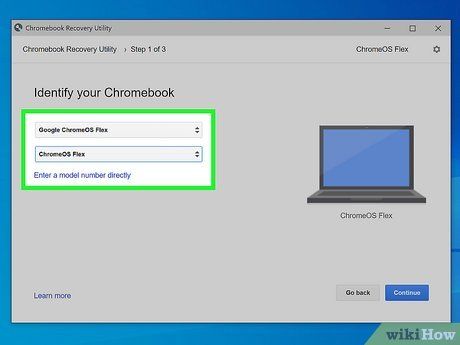
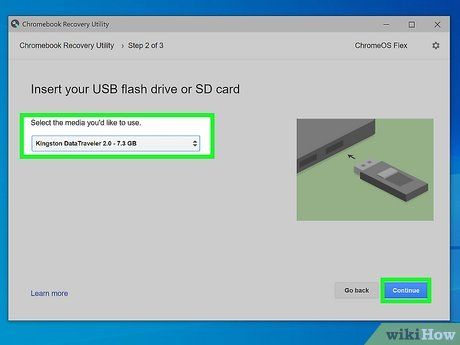
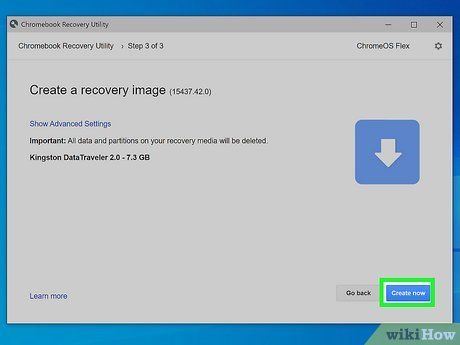
- If you intend to reuse the USB drive after installing Chrome OS Flex, you must erase the Chrome OS Flex installation media. To do this, insert your USB drive and open the Chromebook Recovery Media in Google Chrome. Then, click the gear icon in the upper-right corner and select Erase recovery media.
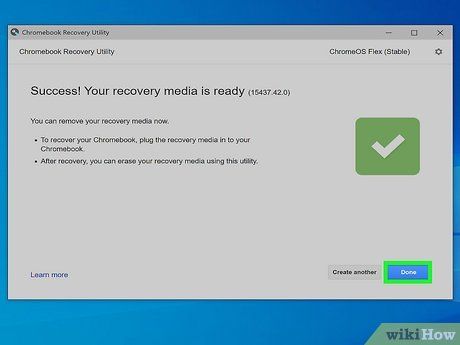
Booting from the USB Recovery Media
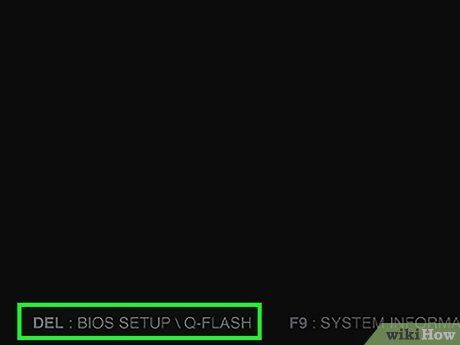
- Open the Windows Start menu.
- Select Settings.
- Choose Update & Security (Windows 10) or System (Windows 11).
- Click on Recovery.
- Click Restart now under or next to 'Advanced start-up.'
- Choose Troubleshoot.
- Select Advanced options.
- Click on UEFI Firmware Settings.
- Press Restart.
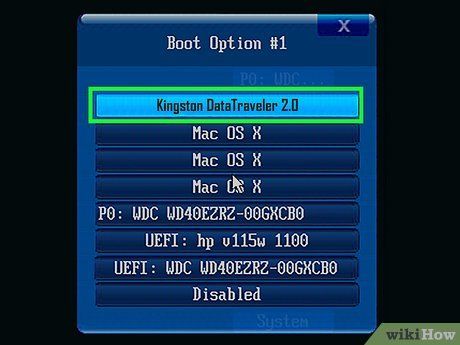
- Alternatively, some BIOS menus allow direct selection of the boot drive. In such cases, choose the USB drive.
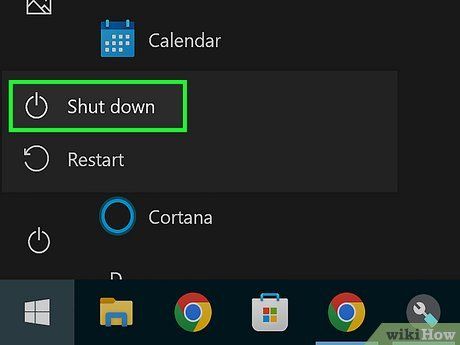

- If you're using a Mac with an Apple Silicon processor, press and hold the Power button while booting until the Startup options menu appears. For Macs with an Intel processor, hold the 'Option' key during startup to access the startup options menu. Then, select your USB drive to boot your Mac from the USB drive.
Installing Chrome OS Flex
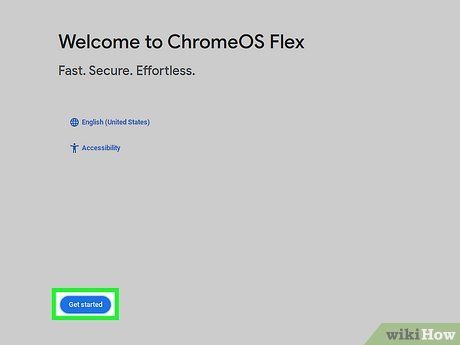
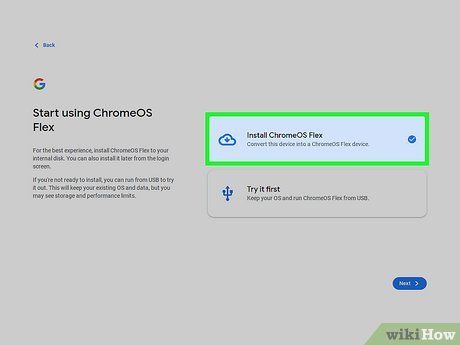
- If you're not yet ready to replace your current OS and prefer to test Chrome OS Flex first, click Try it first.
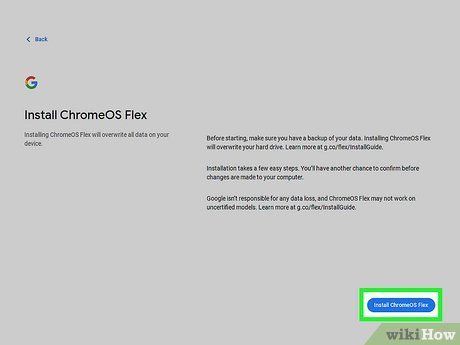
- Warning: This action will erase your current OS and all data on your hard drive. Proceed only after backing up everything you want to keep.
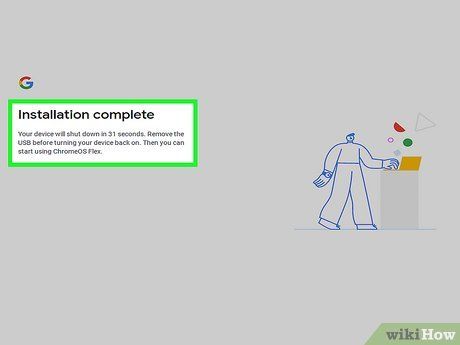
Useful Tips
-
Consider clicking Try it first to experience Chrome OS Flex before committing to installation.
-
For optimal performance and automatic updates, it's advisable to install Chrome OS Flex rather than run it from a USB drive.
Warnings
- If you opt to install Chrome OS Flex, be aware that it will erase everything on your computer's hard drive, including documents, pictures, files, and videos. Back up your data beforehand to avoid loss.
- Chrome OS Flex does not support the installation of the Google Play Store or Android apps.
Essentials
- USB drive (8GB or larger)
- Spare computer (optional)
- Computer
- Internet connection (Chrome OS Flex requires Internet access)
